Inhaltsverzeichnis
Der folgende Fehler kann auftreten, wenn ein Benutzer versucht, ein Programm von seinem Computer zu deinstallieren: " Sie haben keinen ausreichenden Zugriff, um das Programm XXX zu deinstallieren. Bitte wenden Sie sich an Ihren Systemadministrator "Der obige Fehler tritt wahrscheinlich auf, weil die Installation des Programms vor dem erfolgreichen Abschluss oder nach einem Virenangriff auf den Computer beschädigt wurde.
Wenn Sie mit dem " Sie haben keinen ausreichenden Zugang zur Deinstallation "Wenn Sie versuchen, ein Programm von Ihrem Computer zu deinstallieren, befolgen Sie die nachstehenden Schritte, um das Problem zu lösen:

So lösen Sie das Problem "Sie haben keine ausreichenden Zugriffsrechte, um ein Programm zu deinstallieren".
Schritt 1: Laden Sie das Dienstprogramm "Geek Uninstaller" herunter.
1. Öffnen Sie Ihren Browser auf der Seite "http://www.geekuninstaller.com/download".
2. klicken Sie auf das Feld " Kostenloser Download " Link.
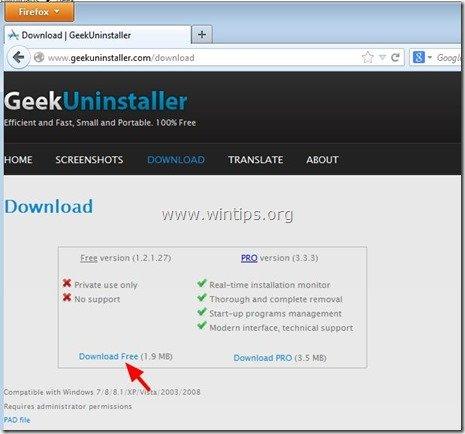
3. “ Speichern Sie " die " geek.zip "Datei auf Ihrem Computer.

4. Wenn der Download abgeschlossen ist, navigieren Sie zu Ihrem Download-Ordner und entpacken Sie das " geek.zip Datei".
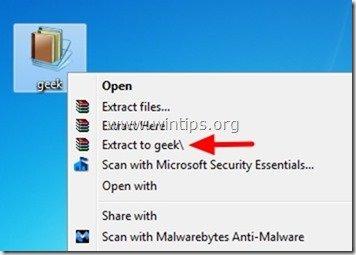
Schritt 2: Verwenden Sie das Dienstprogramm "Geek Uninstaller", um das Programm zu deinstallieren.
1. Navigieren Sie zu dem Ort, an dem Sie die Datei " geek.zip "Datei im vorherigen Schritt und Doppelklicken Sie auf zu laufen " Geek Anwendung".
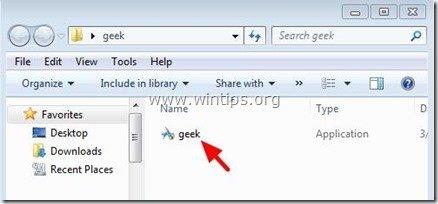
2. beim Dienstprogramm "Geek Uninstaller", Rechtsklick auf auf das Programm, das Sie von Ihrem Computer entfernen möchten (z. B. " μTorrent " in diesem Beispiel) und wählen Sie aus dem Dropdown-Menü " Deinstallieren Sie ”.
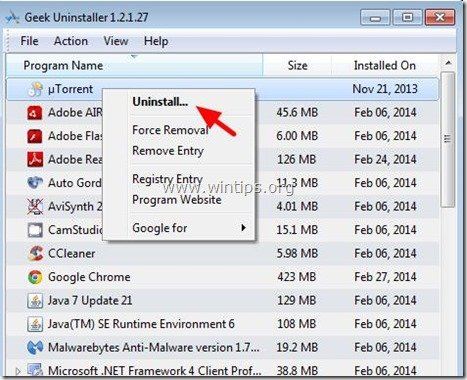
3. Wenn ein " Deinstallationsvorgang ist fehlgeschlagen " auf Ihrem Bildschirm erscheint, drücken Sie die " Ja ", um die Funktion " Geek Uninstaller ", um die Registrierungseinträge und Dateien des ausgewählten Programms von Ihrem Computer zu entfernen.
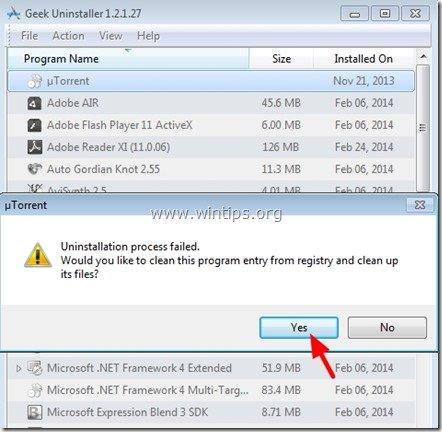
4. drücken Sie " Ja "erneut, um das ausgewählte Programm zu entfernen.
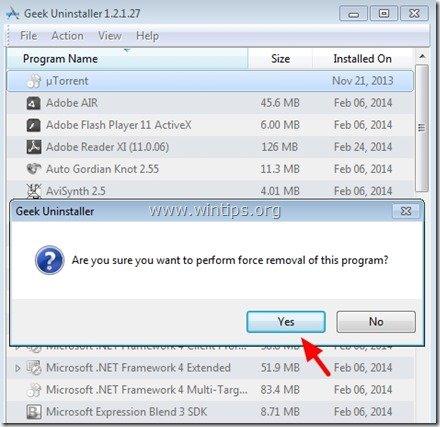
5. Überprüfen Sie auf dem nächsten Bildschirm die zu entfernenden Registrierungseinträge und drücken Sie " Oberfläche ", um sie zu entfernen.
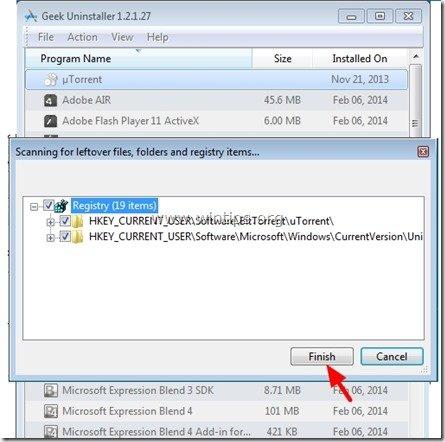
6. Schließen Sie schließlich alle " Geek Uninstaller "Öffnen Sie die Fenster und Sie sind fertig!

Andy Davis
Der Blog eines Systemadministrators über Windows





