Съдържание
Следната грешка може да се появи, ако потребителят се опита да деинсталира програма от компютъра си: " Нямате достатъчен достъп, за да деинсталирате програмата XXX. Моля, свържете се със системния си администратор ". Горната грешка вероятно се случва, защото инсталацията на програмата е била повредена преди успешното й завършване или след вирусна атака, която е заразила компютъра.
Ако сте изправени пред " Нямате достатъчен достъп, за да деинсталирате " проблем, когато се опитвате да деинсталирате програма от компютъра си, следвайте стъпките по-долу, за да го разрешите:

Как да разрешите проблема с "Нямате достатъчен достъп, за да деинсталирате" програма.
Стъпка 1: Изтеглете помощната програма "Geek Uninstaller".
1. Отворете браузъра си на уебстраницата "http://www.geekuninstaller.com/download".
2. Щракнете върху " Изтегляне безплатно " връзка.
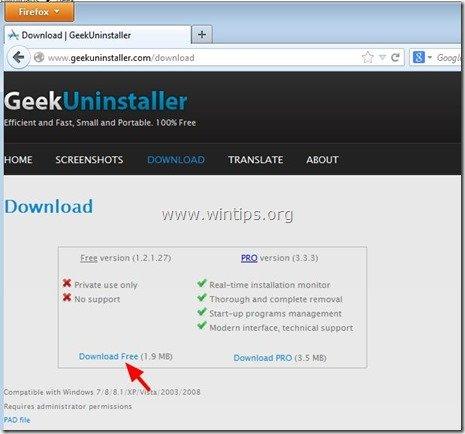
3. “ Запазете " на " Geek.zip " на вашия компютър.

4. Когато изтеглянето приключи, отидете в папката за изтегляне и извлечете " Geek.zip " файл.
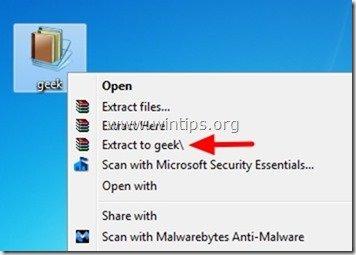
Стъпка 2: Използвайте помощната програма "Geek Uninstaller", за да деинсталирате програмата.
1. Навигирайте до местоположението, където сте извлекли файла " Geek.zip " от предишната стъпка и кликнете два пъти върху да стартирате " Geek " приложение.
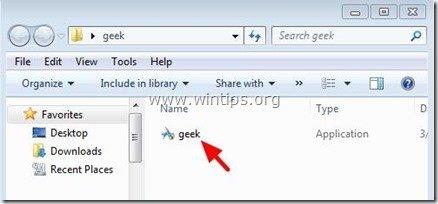
2. В помощната програма "Geek Uninstaller", щракване с десния бутон на мишката върху върху програмата, която искате да премахнете от компютъра си (напр. " μTorrent " в този пример) и от падащото меню изберете " Деинсталиране на ”.
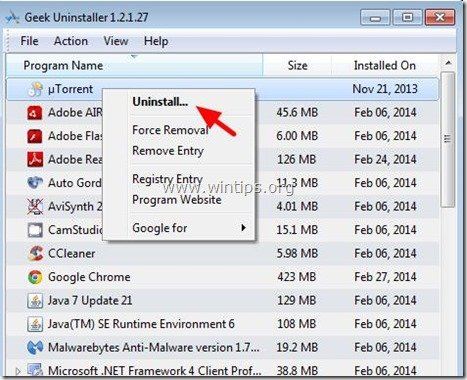
3. Ако " Процесът на деинсталиране е неуспешен " се появи на екрана, след което натиснете бутона " Да ", за да оставите " Geek Uninstaller ", за да почистите записите в регистъра и файловете на избраната програма от компютъра си.
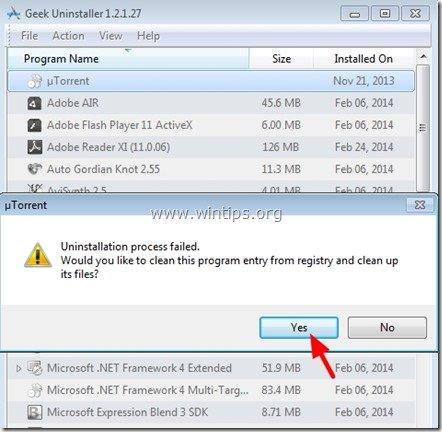
4. Натиснете " Да " отново, за да извършите принудително премахване на избраната програма.
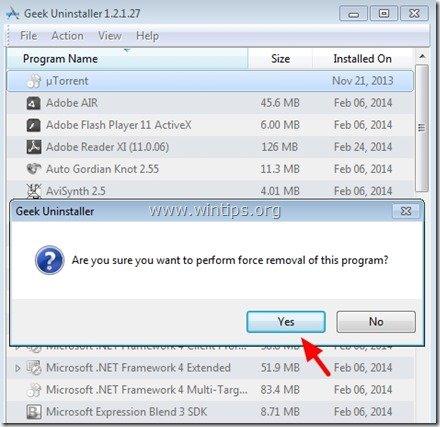
5. На следващия екран прегледайте записите в регистъра, които трябва да бъдат премахнати, и натиснете " Завършете ", за да ги премахнете.
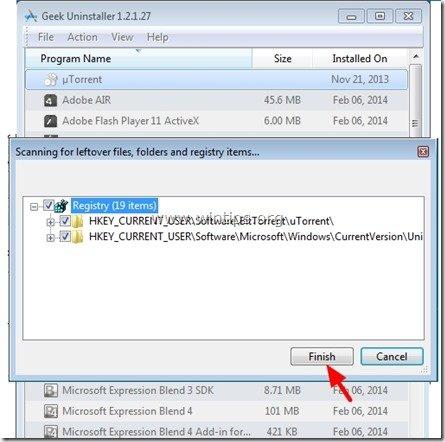
6. Накрая затворете всички " Geek Uninstaller " отворете прозорците и сте готови!

Анди Дейвис
Блог на системен администратор за Windows





