Πίνακας περιεχομένων
Αυτός ο οδηγός περιέχει βήμα προς βήμα οδηγίες για το πώς να μπλοκάρετε συσκευές αποθήκευσης USB σε ολόκληρο τον τομέα ή σε συγκεκριμένους χρήστες του τομέα χρησιμοποιώντας την Πολιτική ομάδας σε έναν τομέα AD 2016 ή 2012. Πιο συγκεκριμένα, αφού διαβάσετε τις οδηγίες αυτού του οδηγού θα μάθετε πώς να αποτρέψετε την πρόσβαση σε οποιαδήποτε συσκευή αποθήκευσης USB (flash drives, εξωτερικοί σκληροί δίσκοι, smartphones, tablets κ.λπ.), που μπορεί να συνδεθεί σε οποιοδήποτευπολογιστή στον τομέα, ή να απαγορεύσετε την πρόσβαση στον χώρο αποθήκευσης USB μόνο σε συγκεκριμένους χρήστες του τομέα.
Σήμερα, πολλοί από εμάς χρησιμοποιούμε μια συσκευή αποθήκευσης USB για τη μεταφορά δεδομένων. Ωστόσο, για έναν οργανισμό, η δυνατότητα των υπαλλήλων του να χρησιμοποιούν εξωτερικές συσκευές αποθήκευσης μπορεί να εμπεριέχει κινδύνους για την ασφάλεια, όπως η εξάπλωση κακόβουλου λογισμικού ή η υποκλοπή ευαίσθητων δεδομένων. Για να αποφύγετε αυτούς τους κινδύνους, μπορείτε να διαβάσετε τις παρακάτω οδηγίες για να αποκλείσετε την πρόσβαση σε συσκευές αποθήκευσης USB σε όλους τους χρήστες και τους υπολογιστές του τομέα σας ή σε ορισμένουςμόνο χρήστες του τομέα, χρησιμοποιώντας την πολιτική ομάδας. *.
Σημειώσεις:
1. Σε αυτή τη δημοσίευση, για να αποκλείσουμε τις μονάδες USB μέσω της πολιτικής ομάδας, χρησιμοποιήσαμε έναν ελεγκτή τομέα Active Directory 2016 για να δημιουργήσουμε τη νέα πολιτική ομάδας και σταθμούς εργασίας Windows 10 Pro & Windows 7 Pro για να την εφαρμόσουμε.
2. Η πολιτική "Αποκλεισμός πρόσβασης USB" δεν θα επηρεάσει τους διαχειριστές τομέα ή οποιαδήποτε άλλη συνδεδεμένη συσκευή USB, όπως πληκτρολόγια USB, ποντίκι, εκτυπωτή κ.λπ.
3. Μετά την εφαρμογή της πολιτικής ομάδας, οι χρήστες δεν θα έχουν πρόσβαση σε κανενός είδους συσκευή αποθήκευσης USB και θα λαμβάνουν ένα από τα ακόλουθα μηνύματα σφάλματος όταν προσπαθούν να αποκτήσουν πρόσβαση σε μια συσκευή αποθήκευσης USB στον υπολογιστή τους.

Πώς να χρησιμοποιήσετε την πολιτική ομάδας για να αποτρέψετε την πρόσβαση σε συσκευές αποθήκευσης USB (Server 2012/2012R2/2016)
- Μέρος 1. Αποκλεισμός της πρόσβασης ανάγνωσης/εγγραφής USB σε όλους τους χρήστες τομέα. Μέρος 2. Αποκλεισμός της πρόσβασης ανάγνωσης/εγγραφής USB για ορισμένους χρήστες τομέα.
Μέρος 1. Πώς να αποκλείσετε την πρόσβαση σε συσκευές αποθήκευσης USB σε ολόκληρο τον τομέα 2016.
Για να απενεργοποιήσετε την πρόσβαση σε οποιαδήποτε συνδεδεμένη συσκευή αποθήκευσης USB σε οποιονδήποτε υπολογιστή (χρήστη) στον τομέα:
1. Στον ελεγκτή τομέα AD του Server 2016, ανοίξτε το Διαχειριστής διακομιστή και στη συνέχεια από Εργαλεία ανοίξτε το μενού Διαχείριση πολιτικής ομάδας. *
Επιπλέον, πλοηγηθείτε στη διεύθυνση Πίνακας ελέγχου -> Διοικητικά εργαλεία -> Διαχείριση πολιτικής ομάδας.
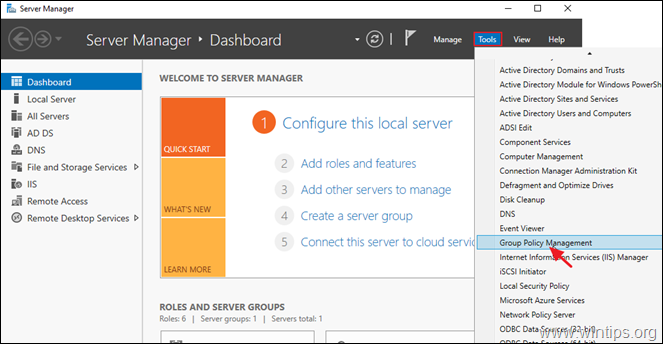
2. Κάτω από το Τομείς , επιλέξτε τον τομέα σας και στη συνέχεια δεξί κλικ στο Προεπιλεγμένη πολιτική τομέα και επιλέξτε Επεξεργασία .
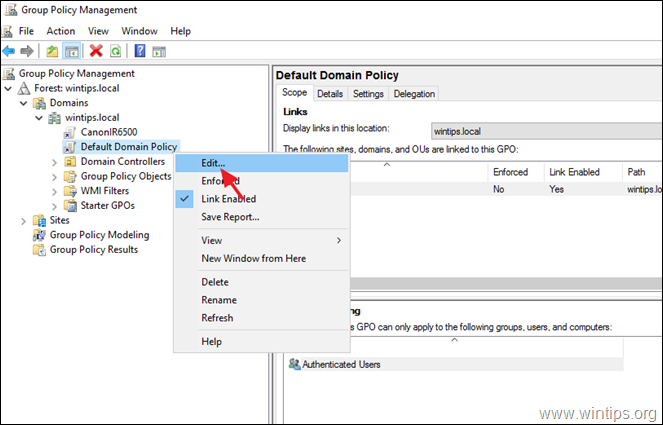
3. Στον 'Επεξεργαστή διαχείρισης πολιτικής ομάδας', μεταβείτε στη διεύθυνση:
- Ρύθμιση παραμέτρων χρήστη > Πολιτικές > Πρότυπα διαχείρισης > Σύστημα > Πρόσβαση σε αφαιρούμενο αποθηκευτικό χώρο
4. Στο δεξί παράθυρο, κάντε διπλό κλικ στο: Αφαιρούμενοι δίσκοι: Άρνηση πρόσβασης ανάγνωσης. *
* Σημειώσεις:
1. Πολλά σεμινάρια σε αυτό το σημείο προτείνουν να Ενεργοποίηση το Όλες οι κατηγορίες αφαιρούμενων αποθηκευτικών μέσων: Άρνηση πρόσβασης πολιτική, αλλά κατά τη διάρκεια των δοκιμών μας ανακαλύψαμε ότι αυτή η πολιτική δεν ισχύει (λειτουργεί) για smartphones ή tablets.
2. Αν θέλετε να μπλοκάρετε την πρόσβαση USB Write, επιλέξτε το Αφαιρούμενοι δίσκοι: Άρνηση πρόσβασης εγγραφής.
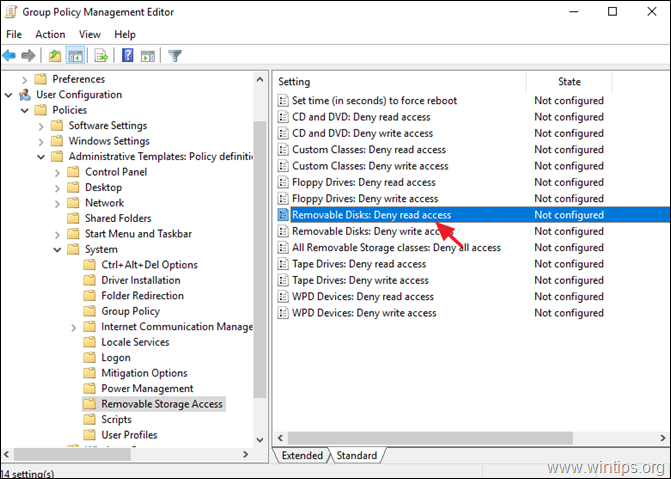
5. Ελέγξτε το Ενεργοποιημένο και κάντε κλικ στο ΕΝΤΆΞΕΙ.
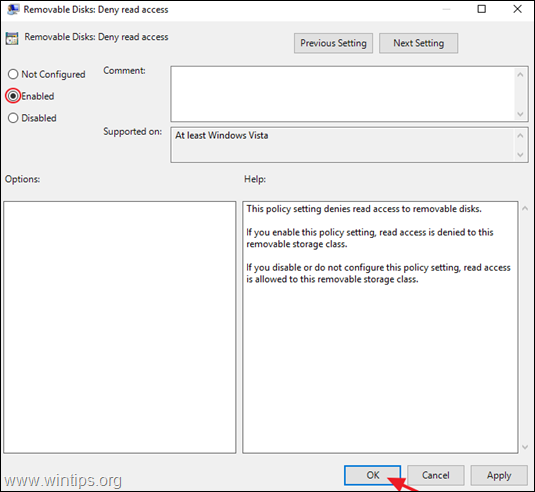
6. Κλείστε τον Επεξεργαστή πολιτικής ομάδας.
7. Επανεκκίνηση τον διακομιστή και τα μηχανήματα-πελάτες, ή εκτελέστε το gpupdate /force για να εφαρμόσετε τις νέες ρυθμίσεις πολιτικής ομάδας (χωρίς επανεκκίνηση) τόσο στο διακομιστή όσο και στους υπολογιστές-πελάτες.
Μέρος 2. Πώς να αποτρέψετε την πρόσβαση σε συσκευές αποθήκευσης USB σε συγκεκριμένους χρήστες τομέα.
Για να απενεργοποιήσετε την πρόσβαση σε συσκευές αποθήκευσης USB σε συγκεκριμένους χρήστες μόνο με τη χρήση μιας πολιτικής ομάδας, πρέπει να δημιουργήσετε μια ομάδα με χρήστες που δεν θέλουν να έχουν πρόσβαση σε συσκευές αποθήκευσης USB και στη συνέχεια να εφαρμόσετε τη νέα πολιτική σε αυτή την ομάδα. Για να το κάνετε αυτό:
Βήμα 1. Δημιουργήστε μια ομάδα με τους Disabled USB Users. *
Σημείωση: Εάν έχετε ήδη δημιουργήσει μια ομάδα με τους απενεργοποιημένους χρήστες USB, συνεχίστε στο βήμα-2.
1. Ανοίξτε το Χρήστες και υπολογιστές Active Directory.
2. Κάντε δεξί κλικ στο " Χρήστες " στο αριστερό παράθυρο και επιλέξτε Νέο > Ομάδα
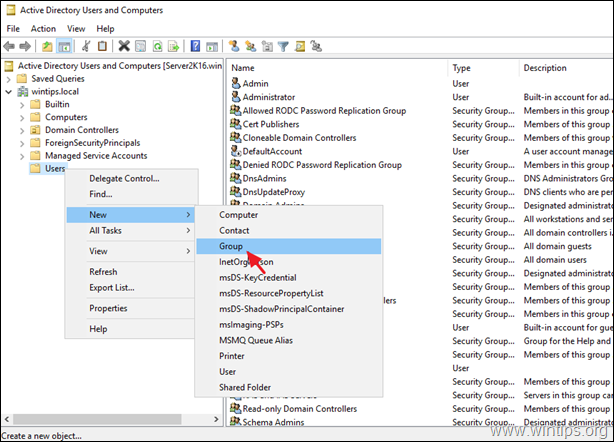
3. Πληκτρολογήστε ένα όνομα για τη νέα ομάδα (π.χ. "USB Disabled Users") και κάντε κλικ στο κουμπί OK . *
Σημείωση: Αφήστε τις επιλογές 'Global' και 'Security' ενεργοποιημένες.
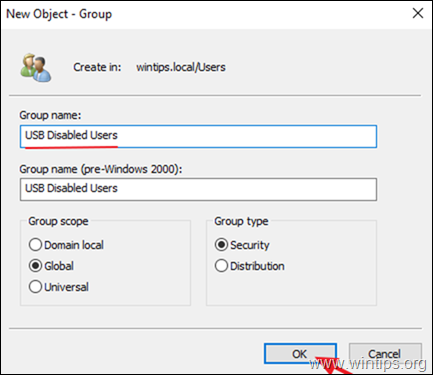
4. Ανοίξτε τη νεοδημιουργηθείσα ομάδα, επιλέξτε το Μέλη και κάντε κλικ στην καρτέλα Προσθέστε
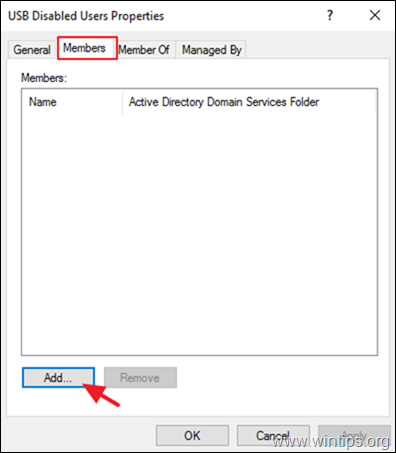
5. Τώρα επιλέξτε σε ποιους χρήστες του τομέα θέλετε να μπλοκάρετε τις συσκευές αποθήκευσης USB και στη συνέχεια κάντε κλικ στο κουμπί ΕΝΤΆΞΕΙ.
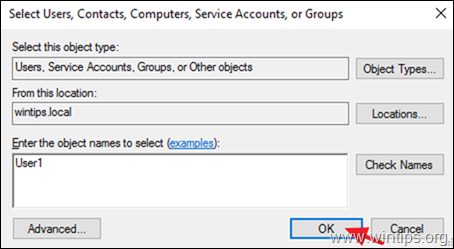
6. Κάντε κλικ στο OK για να κλείσετε τις ιδιότητες της ομάδας.
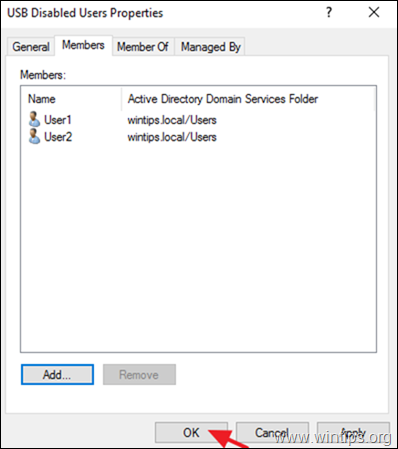
Βήμα 2. Δημιουργήστε ένα νέο αντικείμενο πολιτικής ομάδας για την απενεργοποίηση των συσκευών αποθήκευσης USB.
1. Ανοίξτε το Διαχείριση πολιτικής ομάδας.
2. Κάτω από το αντικείμενο 'Domains', κάντε δεξί κλικ στον τομέα σας και επιλέξτε Δημιουργήστε ένα GPO σε αυτόν τον τομέα και συνδέστε το εδώ.
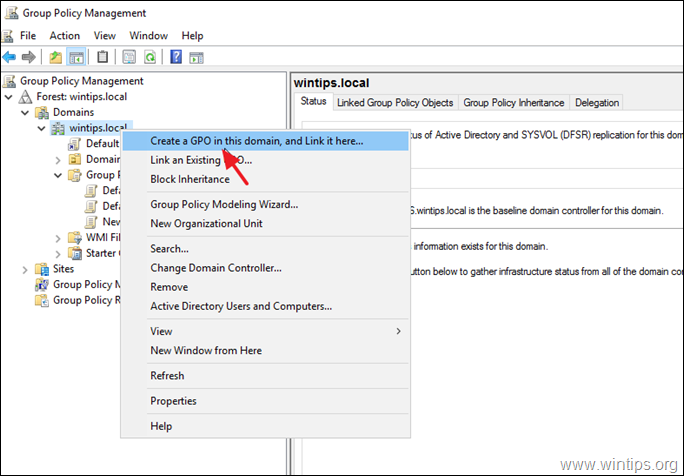
3. Πληκτρολογήστε ένα όνομα για το νέο GPO (π.χ. "USB Disabled") και κάντε κλικ στο κουμπί ΕΝΤΆΞΕΙ.
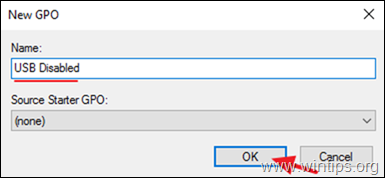
4. Κάντε δεξιό κλικ στο νέο GPO και κάντε κλικ στο Επεξεργασία.
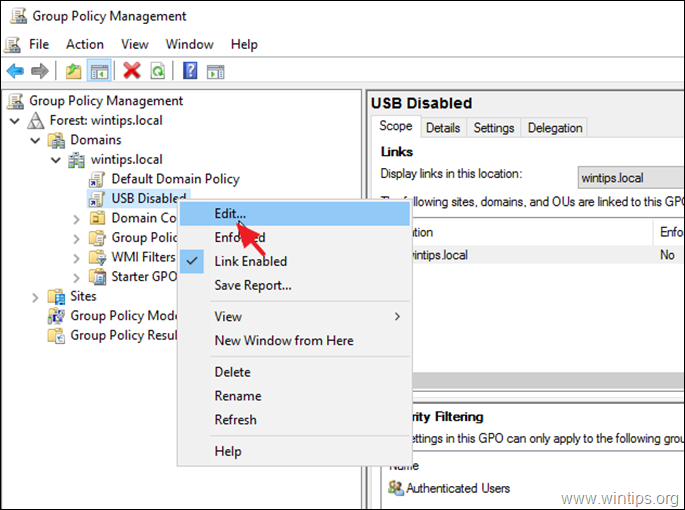
5. Στον 'Επεξεργαστή διαχείρισης πολιτικής ομάδας', μεταβείτε στη διεύθυνση:
- Διαμόρφωση χρήστη > Πολιτικές > Πρότυπα διαχείρισης > Σύστημα > Πρόσβαση σε αφαιρούμενο αποθηκευτικό χώρο
4. Στο δεξί παράθυρο, κάντε διπλό κλικ στο: Αφαιρούμενοι δίσκοι: Άρνηση πρόσβασης ανάγνωσης. *
* Σημείωση:
1. Πολλά σεμινάρια σε αυτό το σημείο προτείνουν να Ενεργοποίηση το Όλες οι κατηγορίες αφαιρούμενων αποθηκευτικών μέσων: Άρνηση πρόσβασης πολιτική, αλλά κατά τη διάρκεια των δοκιμών μας ανακαλύψαμε ότι αυτή η πολιτική δεν ισχύει (λειτουργεί) για smartphones ή tablets.
2. Αν θέλετε να μπλοκάρετε την πρόσβαση USB Write, επιλέξτε το Αφαιρούμενοι δίσκοι: Άρνηση πρόσβασης εγγραφής.
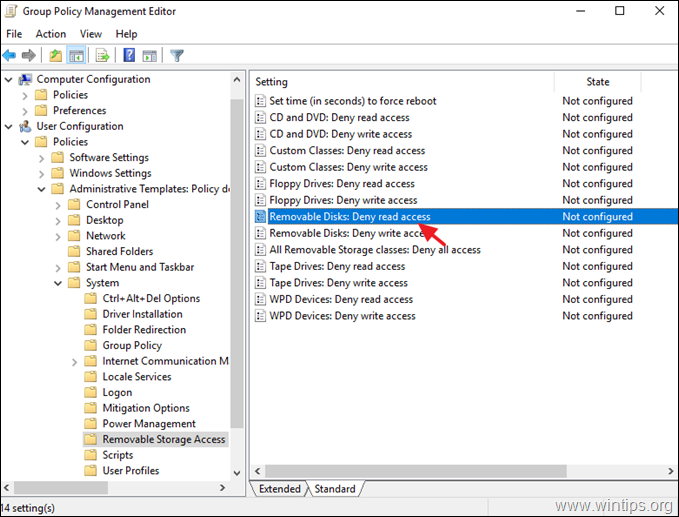
5. Ελέγξτε το Ενεργοποιημένο και κάντε κλικ στο ΕΝΤΆΞΕΙ.
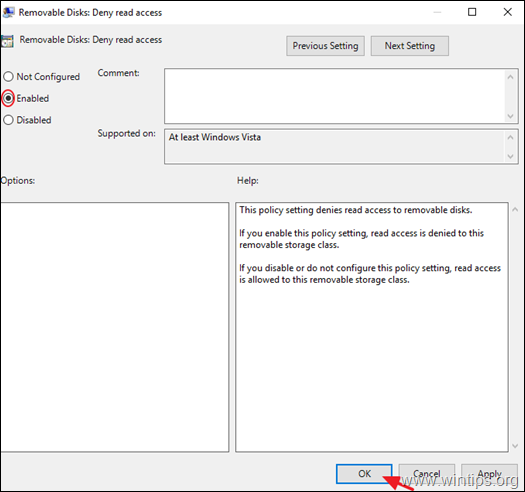
6. Κλείστε το Επεξεργαστής διαχείρισης πολιτικής ομάδας παράθυρο.
7. Επιστρέψτε στη "Διαχείριση πολιτικής ομάδας", επιλέξτε το GPO "USB Disabled" και στην καρτέλα "Scope" κάντε κλικ στο κουμπί Προσθέστε (στις ρυθμίσεις "Φιλτράρισμα ασφαλείας").
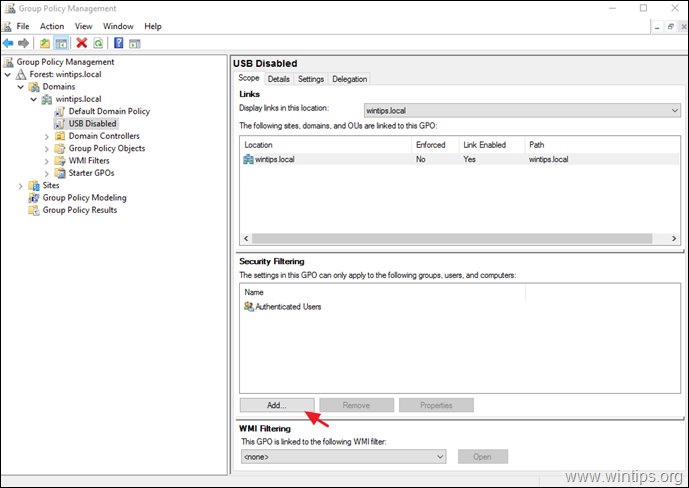
8. Πληκτρολογήστε το όνομα της ομάδας "USB disabled users" (π.χ. "USB Disabled Users" σε αυτή τη δημοσίευση) και κάντε κλικ στο κουμπί OK .
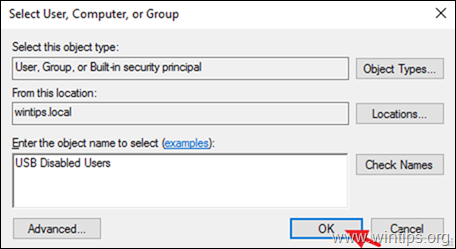
9. Όταν τελειώσετε, επιλέξτε το Αντιπροσωπεία καρτέλα.
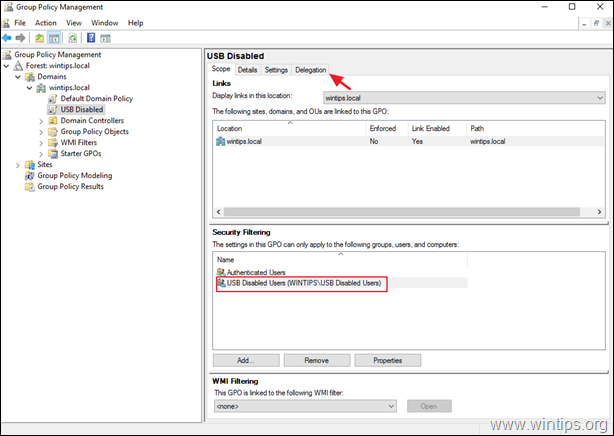
10. Στην καρτέλα "Delegation", επιλέξτε το Αυθεντικοποιημένοι χρήστες και κάντε κλικ στο Προχωρημένο.
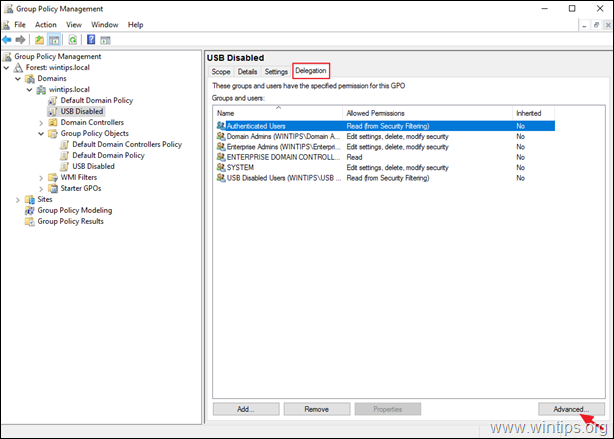
11 . στις επιλογές ασφαλείας, επιλέξτε το Αυθεντικοποιημένοι χρήστες και απενεργοποιήστε το το Εφαρμογή πολιτικής ομάδας Όταν τελειώσετε, κάντε κλικ στο ΕΝΤΆΞΕΙ.
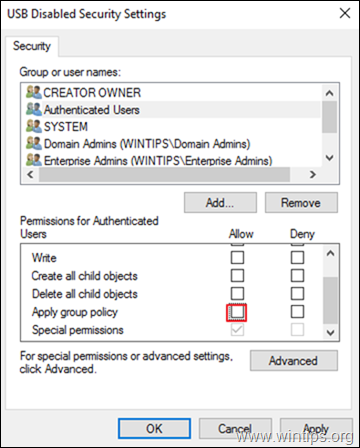
6. Κλείστε τον Επεξεργαστή πολιτικής ομάδας.
7. Επανεκκίνηση στο διακομιστή και στα μηχανήματα-πελάτες ή εκτελέστε το πρόγραμμα " gpupdate /force " (ως διαχειριστής), για να εφαρμόσετε τις νέες ρυθμίσεις πολιτικής ομάδας (χωρίς επανεκκίνηση) τόσο στο διακομιστή όσο και στους υπολογιστές-πελάτες.
Αυτό είναι όλο! Πείτε μου αν αυτός ο οδηγός σας βοήθησε αφήνοντας το σχόλιό σας για την εμπειρία σας. Παρακαλώ κάντε like και μοιραστείτε αυτόν τον οδηγό για να βοηθήσετε και άλλους.

Άντι Ντέιβις
Ιστολόγιο διαχειριστή συστήματος σχετικά με τα Windows





