Πίνακας περιεχομένων
Όπως ίσως ήδη γνωρίζετε, το "Backup and Sync" είναι μια εφαρμογή desktop που παρέχεται από τη Google, η οποία σας βοηθά να δημιουργήσετε εύκολα αντίγραφα ασφαλείας των τοπικών αρχείων σας στο Google Drive από έναν υπολογιστή Windows PC ή MAC.
Το Google Backup and Sync είναι μια εξαιρετική εφαρμογή δημιουργίας αντιγράφων ασφαλείας για την αυτοματοποίηση της διαδικασίας δημιουργίας αντιγράφων ασφαλείας και για το συγχρονισμό των τοπικών αρχείων σας με το Cloud ή το αντίστροφο, αλλά δεν προσφέρει τη δυνατότητα προγραμματισμού της λειτουργίας δημιουργίας αντιγράφων ασφαλείας σε μη εργάσιμες ώρες. Ως αποτέλεσμα αυτού, ενδέχεται να αντιμετωπίσετε προβλήματα αργής απόδοσης στον υπολογιστή όπου είναι εγκατεστημένη η εφαρμογή δημιουργίας αντιγράφων ασφαλείας ή προβλήματα αργής ταχύτητας στο δίκτυό σας.
- Σχετικό άρθρο: Πώς να χρησιμοποιήσετε το Google Backup and Sync για να δημιουργήσετε αντίγραφα ασφαλείας των αρχείων σας στο Google Drive.
Σε αυτό το σεμινάριο θα μάθετε πώς να προγραμματίζετε το Google Backup and Sync να εκτελείται σε συγκεκριμένο χρόνο, χρησιμοποιώντας τον Χρονοπρογραμματιστή εργασιών των Windows.
Πώς να προγραμματίσετε τη δημιουργία αντιγράφων ασφαλείας και το συγχρονισμό της Google.
Βήμα 1. Αποτρέψτε το Google Backup and Sync να ξεκινήσει με τα Windows.
1. Κάντε κλικ στο εικονίδιο "Google Backup and Sync" στη γραμμή εργασιών και κάντε κλικ στο κουμπί Προτιμήσεις από το μενού.

2. Στο Ρυθμίσεις τμήμα, απενεργοποιήστε το το Άνοιγμα του Backup and Sync κατά την εκκίνηση του συστήματος checkbox και κάντε κλικ στο OK .
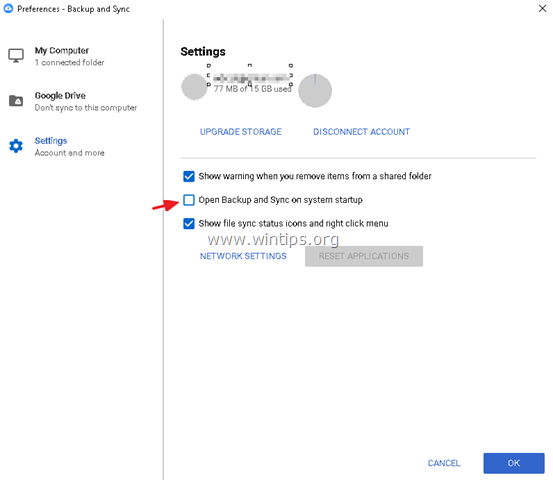
Βήμα 2. Ξεκινήστε το Google Backup Sync χρησιμοποιώντας το Task Scheduler.
Ανοίξτε το πρόγραμμα προγραμματισμού εργασιών και δημιουργήστε μια νέα εργασία που θα εκκινεί την εφαρμογή Backup and Sync σε μια συγκεκριμένη ώρα. Για να το κάνετε αυτό:
1. Στο πλαίσιο αναζήτησης, πληκτρολογήστε: χρονοπρογραμματιστής εργασιών
2. Ανοίξτε το Χρονοπρογραμματιστής εργασιών
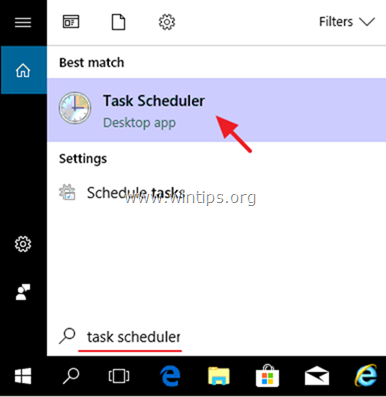
3. Από το Δράση επιλογή μενού Δημιουργία Εργασίας .
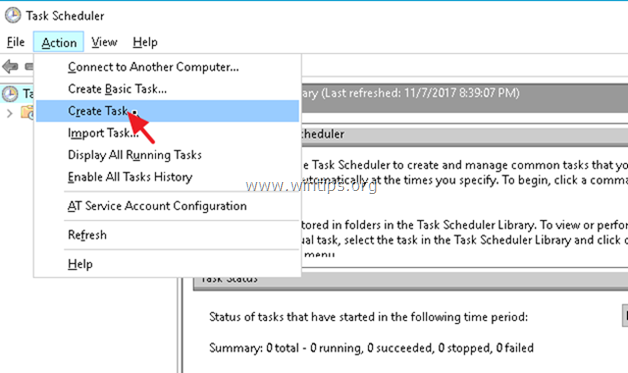
4. Στο Γενικά πληκτρολογήστε ένα όνομα για την εργασία. π.χ. " Έναρξη δημιουργίας αντιγράφων ασφαλείας Google"
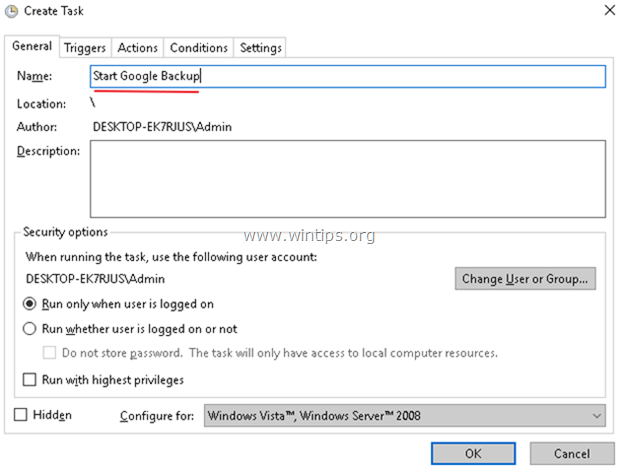
5. Στη συνέχεια, επιλέξτε το Σκανδάλες και κάντε κλικ στην καρτέλα Νέο .
1. Καθορίστε πότε θέλετε να ξεκινήσει η διαδικασία "Δημιουργία αντιγράφων ασφαλείας και συγχρονισμός Google" και κάντε κλικ στο κουμπί OK . *
π.χ. Σε αυτό το παράδειγμα, ρυθμίζουμε να ξεκινά το Google backup καθημερινά στις 1.00 π.μ.
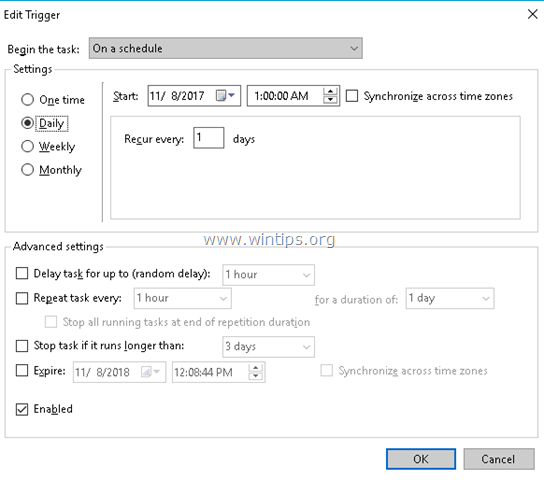
6. Στη συνέχεια, επιλέξτε το Δράσεις και κάντε κλικ στην καρτέλα Νέο .
1. Πρόγραμμα/Σενάριο πληκτρολογήστε την ακόλουθη εντολή, ανάλογα με την αρχιτεκτονική των Windows σας (32 ή 64bit) και κάντε κλικ στο κουμπί ΕΝΤΆΞΕΙ.
- Για τα Windows 32-bit πληκτρολογήστε: "C:\Program Files\Google\Drive\googledrivesync.exe" Για τα Windows 64-bit πληκτρολογήστε: "C:\Program Files (x86)\Google\Drive\googledrivesync.exe"
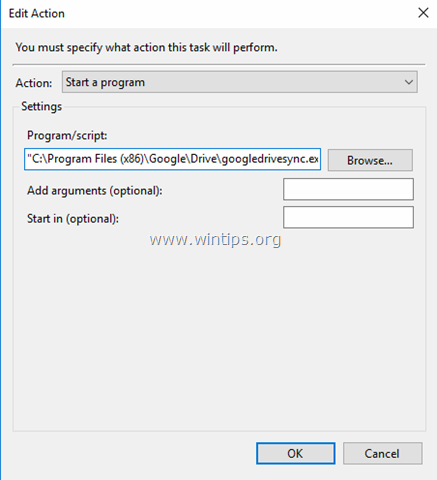
7. Κάντε κλικ στο OK ξανά για να κλείσετε το παράθυρο Create Task και να συνεχίσετε στο επόμενο βήμα.
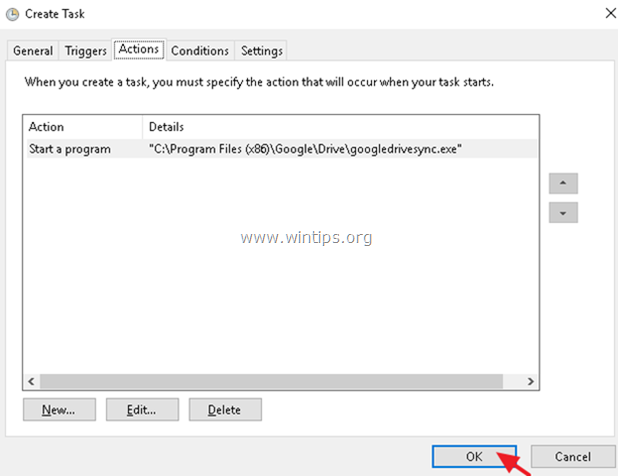
Βήμα 3. ΣΤΑΜΑΤΗΣΤΕ/ΤΕΡΜΑΤΙΣΤΕ τη διαδικασία συγχρονισμού αντιγράφων ασφαλείας Google μέσω του Προγραμματιστή εργασιών.
Σε αυτό το βήμα, θα δημιουργήσουμε μια νέα εργασία, η οποία θα σταματά το Google Backup σε μια συγκεκριμένη χρονική στιγμή.
1. Από το κύριο μενού του Task Scheduler επιλέξτε Δράση και επιλέξτε Δημιουργία Εργασίας .
2. Στο Γενικά πληκτρολογήστε ένα όνομα για την εργασία. π.χ. " Σταματήστε το Google Backup"
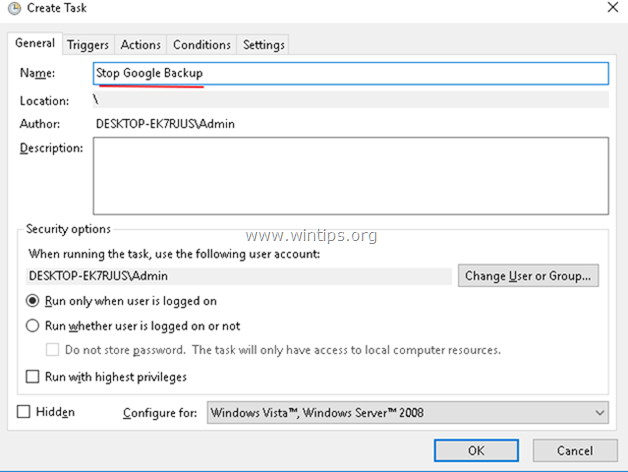
3. Στο Σκανδάλες κάντε κλικ στην καρτέλα Νέο .
1. Καθορίστε πότε θέλετε να σταματήσετε τη διαδικασία "Δημιουργία αντιγράφων ασφαλείας και συγχρονισμός Google" και κάντε κλικ στο κουμπί OK . *
π.χ. Σε αυτό το παράδειγμα ρυθμίζουμε τη διακοπή της διαδικασίας δημιουργίας αντιγράφων ασφαλείας της Google Καθημερινά στο 7.00 Π.Μ.
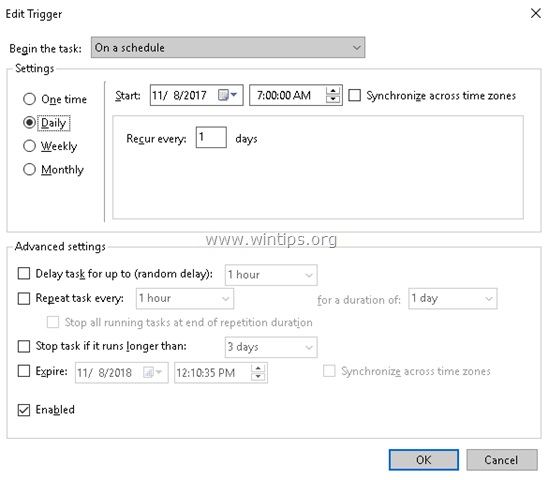
4. Στο Δράσεις κάντε κλικ στην καρτέλα Νέο .
1. Πρόγραμμα/Σενάριο πληκτρολογήστε την ακόλουθη εντολή:
- taskkill.exe
2. Προσθέστε ορίσματα (προαιρετικά) αρχειοθετημένος τύπος :
- /f /im "googledrivesync.exe"
3. Κάντε κλικ στο ΕΝΤΆΞΕΙ.
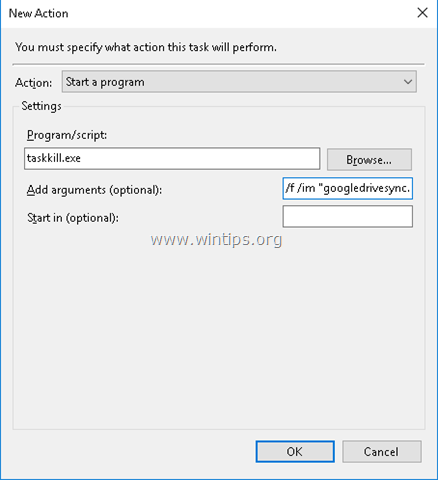
5. Κάντε κλικ στο OK ξανά για να κλείσετε το παράθυρο Create Task.
Αν θέλετε να τροποποιήσετε τις προγραμματισμένες ρυθμίσεις της διαδικασίας δημιουργίας αντιγράφων ασφαλείας/συντονισμού Google στο μέλλον, τότε ανοίξτε την επιλογή Προγραμματιστής εργασιών και επιλέξτε το Βιβλιοθήκη χρονοπρογραμματιστή εργασιών για να δείτε και να τροποποιήσετε τις προγραμματισμένες εργασίες.
Αυτό είναι όλο! Πείτε μου αν αυτός ο οδηγός σας βοήθησε αφήνοντας το σχόλιό σας για την εμπειρία σας. Παρακαλώ κάντε like και μοιραστείτε αυτόν τον οδηγό για να βοηθήσετε και άλλους.

Άντι Ντέιβις
Ιστολόγιο διαχειριστή συστήματος σχετικά με τα Windows





