Πίνακας περιεχομένων
Αντίγραφο σκιών χαρακτηριστικό (επίσης γνωστό ως " Υπηρεσία στιγμιότυπου τόμου " ή " Υπηρεσία σκιωδών αντιγράφων τόμου " ή " VSS ") είναι μια τεχνολογία που περιλαμβάνεται στα πιο πρόσφατα λειτουργικά συστήματα των Windows, η οποία λαμβάνει εφεδρικά αντίγραφα ασφαλείας στο παρασκήνιο της κατάστασης του λειτουργικού συστήματος και των αρχείων σας σε πραγματικό χρόνο.
Αντίγραφο σκιών εμφανίστηκε για πρώτη φορά στο λειτουργικό σύστημα Windows Server 2003. Στα λειτουργικά συστήματα Windows 8, 7 και Vista, η τεχνολογία " Αντίγραφο σκιών " έχει βελτιωθεί και καθιστά την εργασία αποκατάστασης πολύ εύκολη. Για το λόγο αυτό, το αντίγραφο σκιών είναι ένα χρήσιμο χαρακτηριστικό όταν αντιμετωπίζουμε προβλήματα του λειτουργικού συστήματος ή όταν διαγράφουμε ή τροποποιούμε κατά λάθος σημαντικά αρχεία.
Για να μπορέσετε να χρησιμοποιήσετε τη λειτουργία Shadow copy, πρέπει να την έχετε ενεργοποιήσει προηγουμένως στον υπολογιστή σας.
Πώς να ενεργοποιήσετε τη λειτουργία Shadow Copy.
Για να ενεργοποιήσετε τη λειτουργία Shadow copy πρέπει να ενεργοποιήσετε την "προστασία επαναφοράς συστήματος" στον υπολογιστή σας. Για να το κάνετε αυτό, μεταβείτε στη διεύθυνση:
1 . "Ξεκινήστε " > " Πίνακας ελέγχου " και κάντε διπλό κλικ στο για να ανοίξετε το " Σύστημα ”.
Σημείωση: για να μπορείτε να βλέπετε όλα τα στοιχεία του πίνακα ελέγχου, ορίστε το "Προβολή από " options to: " Μικρά εικονίδια ”.

2. Επιλέξτε " Προστασία συστήματος " από αριστερά.
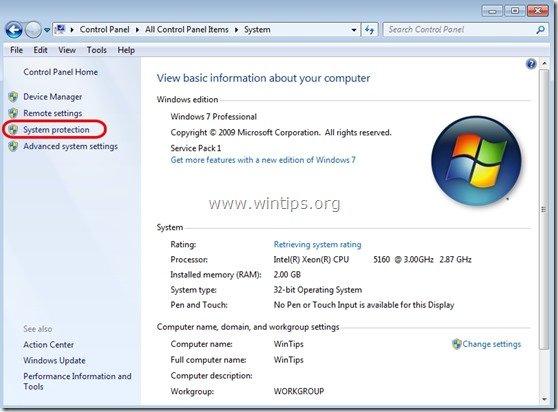
3. Στο " Προστασία συστήματος ", επιλέξτε τον σκληρό δίσκο του οποίου θέλετε να ενεργοποιήσετε τα σκιώδη αντίγραφα (π.χ.: "Τοπικός δίσκος C") και κάντε κλικ στο " Ρύθμιση παραμέτρων ”.
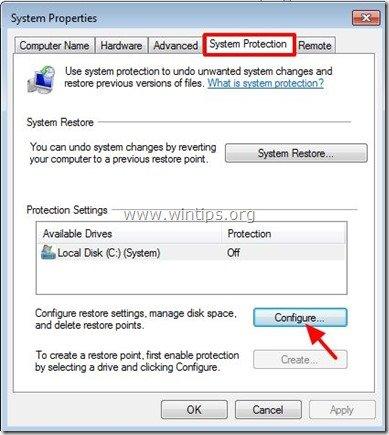
4. Τέλος, ελέγξτε το " Επαναφορά ρυθμίσεων συστήματος και προηγούμενων εκδόσεων αρχείων " και πατήστε " OK ”.
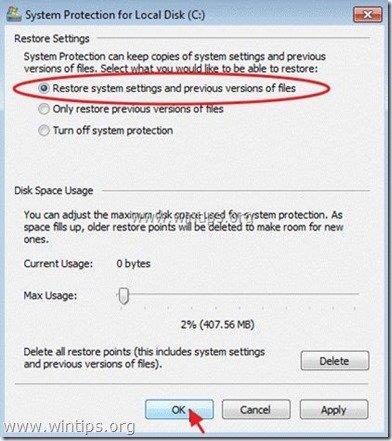
Πώς να επαναφέρετε τους διαγραμμένους ή τροποποιημένους φακέλους ή αρχεία σας από τα αντίγραφα σκιών.
Μέθοδος 1 : Επαναφέρετε τα αρχεία/φακέλους σας χρησιμοποιώντας τη λειτουργία "Επαναφορά προηγούμενων εκδόσεων" των Windows.
Μέθοδος 2 : Επαναφέρετε τα αρχεία/φακέλους σας χρησιμοποιώντας το βοηθητικό πρόγραμμα "Shadow Explorer".
Μέθοδος 1: Επαναφορά διαγραμμένων φακέλων και αρχείων χρησιμοποιώντας τα Windows " Επαναφορά προηγούμενων εκδόσεων " χαρακτηριστικό.
Πώς να επαναφέρετε χαμένα αρχεία χρησιμοποιώντας τη λειτουργία "Επαναφορά προηγούμενων εκδόσεων" των Windows:
1. Πλοηγηθείτε στο φάκελο ή το αρχείο που θέλετε να επαναφέρετε σε προηγούμενη κατάσταση και δεξί κλικ στο σε αυτό.
2. Από το αναπτυσσόμενο μενού επιλέξτε " Επαναφορά προηγούμενων εκδόσεων ". *
Ανακοίνωση* για το Windows XP χρήστες: Επιλέξτε " Ιδιότητες " και στη συνέχεια το " Προηγούμενες εκδόσεις ".
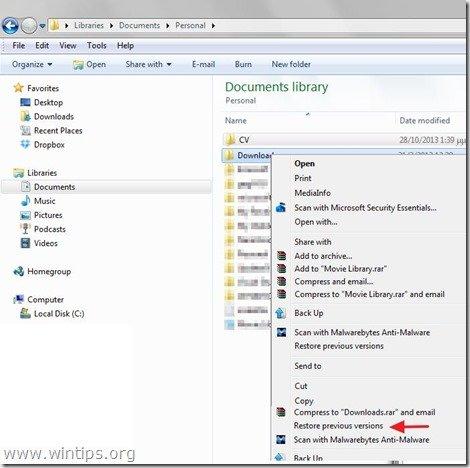
3. Στη συνέχεια, επιλέξτε μια συγκεκριμένη έκδοση φακέλου ή αρχείου και πατήστε το πλήκτρο:
- “ Ανοίξτε το " για να δείτε τα περιεχόμενα αυτού του φακέλου/αρχείου." Αντιγραφή " για να αντιγράψετε αυτόν το φάκελο/αρχείο σε άλλη θέση στον υπολογιστή σας (π.χ. στον εξωτερικό σκληρό σας δίσκο)." Επαναφορά " για να επαναφέρετε το αρχείο φακέλου στην ίδια θέση και να αντικαταστήσετε το υπάρχον.
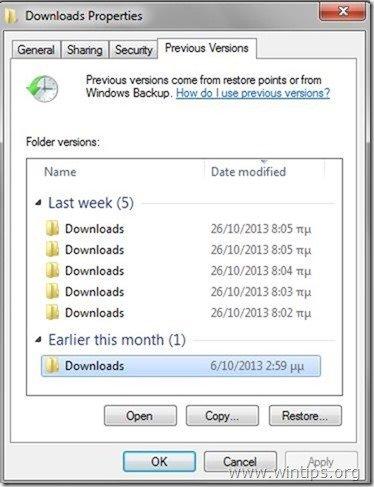
Μέθοδος 2: Επαναφορά διαγραμμένων αρχείων χρησιμοποιώντας " Εξερευνητής σκιών" χρησιμότητα.
Πώς να επαναφέρετε τα διαγραμμένα αρχεία και τους φακέλους σας χρησιμοποιώντας το βοηθητικό πρόγραμμα "Shadow Explorer".
" ShadowExplorer ", είναι μια δωρεάν αντικατάσταση του " Προηγούμενες εκδόσεις χαρακτηριστικό" των Microsoft Windows Vista/7/8 και μπορείτε να επαναφέρετε χαμένα ή κατεστραμμένα αρχεία από Αντίγραφα σκιών .
1. Κατεβάστε το βοηθητικό πρόγραμμα ShadowExplorer από εδώ. (Μπορείτε είτε να κατεβάσετε το " Εγκαταστάτης ShadowExplorer " ή το " Φορητή έκδοση " του προγράμματος).
2. Εκτέλεση ShadowExplorer και, στη συνέχεια, επιλέξτε την ημερομηνία που θέλετε να επαναφέρετε το σκιώδες αντίγραφο του φακέλου/των αρχείων σας.
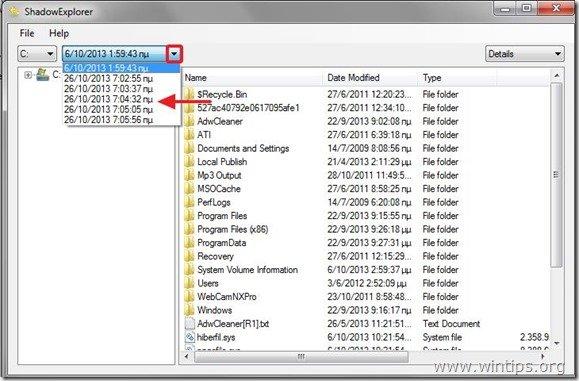
3. Πλοηγηθείτε τώρα στο φάκελο/αρχείο που θέλετε να επαναφέρετε στην προηγούμενη έκδοσή του, δεξί κλικ στο και επιλέξτε " Εξαγωγή ”.

4. Τέλος, καθορίστε πού θα εξαχθεί/αποθηκευτεί το σκιώδες αντίγραφο του φακέλου/αρχείου σας (π.χ. στην επιφάνεια εργασίας σας) και πατήστε " OK ”.

Αυτό είναι όλο.

Άντι Ντέιβις
Ιστολόγιο διαχειριστή συστήματος σχετικά με τα Windows





