Πίνακας περιεχομένων
Αυτό το σεμινάριο περιέχει οδηγίες για την επιδιόρθωση του ακόλουθου σφάλματος στο VirtualBox: "Απέτυχε να ανοίξει μια συνεδρία για την εικονική μηχανή. Η συνεδρία VM έκλεισε πριν από οποιαδήποτε προσπάθεια ενεργοποίησής της" με Κωδικό αποτελέσματος: E_FAIL (0x80004005).

Το σφάλμα του VirtualBox "VM Session was closed before any attempt to power it on" εμφανίζεται συνήθως όταν ο χρήστης τερματίζει τη μηχανή υποδοχής χωρίς να τερματίσει πρώτα τη μηχανή επισκέπτη VM.
Πώς να διορθώσετε το σφάλμα VirtualBox: "Η συνεδρία VM έκλεισε πριν από οποιαδήποτε προσπάθεια ενεργοποίησης".
Μέθοδος 1. Απορρίψτε την αποθηκευμένη κατάσταση του VM.Μέθοδος 2. Απεγκατάσταση και επανεγκατάσταση του VirtualBox.Μέθοδος 1. Απορρίψτε την αποθηκευμένη κατάσταση του VM.
Η συνήθης μέθοδος για τη διόρθωση του σφάλματος "Η σύνοδος λειτουργίας VM έκλεισε πριν από οποιαδήποτε προσπάθεια ενεργοποίησης", είναι να απορρίψετε την αποθηκευμένη κατάσταση της Εικονικής μηχανής. Για να το κάνετε αυτό:
1. Κάντε δεξί κλικ στην εικονική μηχανή και επιλέξτε Απόρριψη αποθηκευμένης κατάστασης .
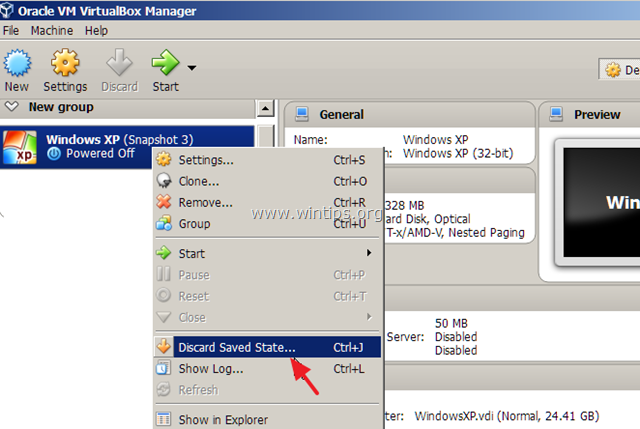
2. Τότε προσπαθήστε να έναρξη Εάν το πρόβλημα εξακολουθεί να υφίσταται, συνεχίστε με την επόμενη μέθοδο παρακάτω.
Μέθοδος 2. Απεγκατάσταση και επανεγκατάσταση του VirtualBox.
Η επόμενη μέθοδος για την επίλυση του προβλήματος "Η σύνοδος λειτουργίας VM έκλεισε πριν από οποιαδήποτε προσπάθεια ενεργοποίησης" στο VirtualBox, είναι η απεγκατάσταση και στη συνέχεια η επανεγκατάσταση της εφαρμογής VirtualBox, ειδικά αν το πρόβλημα εμφανίστηκε μετά από μια ενημέρωση των Windows.
1. Πηγαίνετε στον Πίνακα Ελέγχου και απεγκαταστήστε το VirtualBox (μην ανησυχείτε, τα VM θα παραμείνουν ανέγγιχτα).
2. Επανεκκινήστε τον υπολογιστή σας.
3. Κατεβάστε την τελευταία έκδοση του VirtualBox.
4. Κάντε δεξί κλικ στο αρχείο που κατεβάσατε και κάντε κλικ στην επιλογή "Εκτέλεση ως διαχειριστής".
5. Ακολουθήστε τις οδηγίες στην οθόνη για να εγκαταστήσετε το VirtualBox.
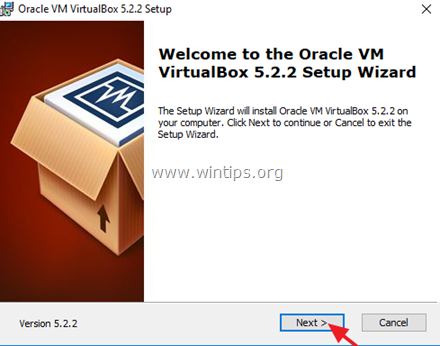
6. Μετά την εγκατάσταση, επανεκκινήστε τον υπολογιστή σας.
7. Ανοίξτε το VirtualBox manager και ξεκινήστε την Εικονική Μηχανή σας.
8. Αν η εικονική μηχανή ανοίγει κανονικά, τότε προχωρήστε στην εγκατάσταση των Guest Additions και του Extension Pack (αν χρειάζεται).
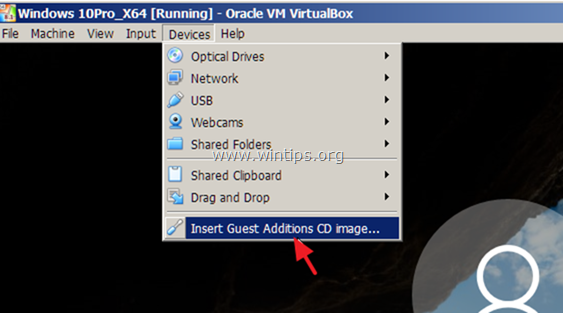
Αυτό είναι όλο! Πείτε μου αν αυτός ο οδηγός σας βοήθησε αφήνοντας το σχόλιό σας για την εμπειρία σας. Παρακαλώ κάντε like και μοιραστείτε αυτόν τον οδηγό για να βοηθήσετε και άλλους.

Άντι Ντέιβις
Ιστολόγιο διαχειριστή συστήματος σχετικά με τα Windows





