Πίνακας περιεχομένων
Το προεπιλεγμένο πρόγραμμα περιήγησης ιστού σε μια νέα εγκατάσταση των Windows 11 είναι το Microsoft Edge, αλλά αν δεν είστε μεγάλος οπαδός του Microsoft Edge, η Microsoft καθιστά δύσκολη και περίπλοκη την αλλαγή στο αγαπημένο σας πρόγραμμα περιήγησης.
Στα Windows 11, η Microsoft φαίνεται να είναι επιθετική στην επιβολή του Microsoft Edge* ως προεπιλεγμένου προγράμματος περιήγησης στον ιστό και αφαιρεί επίσης οποιεσδήποτε άλλες εφαρμογές τρίτων κατασκευαστών που υπήρχαν ως προεπιλογές πριν από την αναβάθμιση στα Windows 11.
Σημείωση: Η Microsoft συνιστά το πρόγραμμα περιήγησης Edge επειδή ισχυρίζεται ότι είναι γρήγορο, ασφαλές και μπορεί να σας προστατεύσει από κακόβουλες επιθέσεις από κακόβουλο λογισμικό, ανεπιβεβαίωτους ιστότοπους και κακόβουλα συνημμένα μηνύματα ηλεκτρονικού ταχυδρομείου.
Αν προτιμάτε να κάνετε το Google Chrome, τον Firefox ή οποιοδήποτε άλλο πρόγραμμα περιήγησης τρίτου μέρους της επιλογής σας το προεπιλεγμένο πρόγραμμα περιήγησης, μπορείτε να το κάνετε ακολουθώντας τις παρακάτω οδηγίες.
Πώς να αλλάξετε το προεπιλεγμένο πρόγραμμα περιήγησης στο Web στα Windows 11.
Ακολουθούν τα βήματα για να ορίσετε το αγαπημένο σας πρόγραμμα περιήγησης ιστού ως προεπιλεγμένο στα Windows 11:
1. Επιλέξτε Έναρξη  -> Ρυθμίσεις
-> Ρυθμίσεις  -> Εφαρμογές
-> Εφαρμογές
2. Κάντε κλικ στο Προεπιλεγμένες εφαρμογές στα δεξιά.
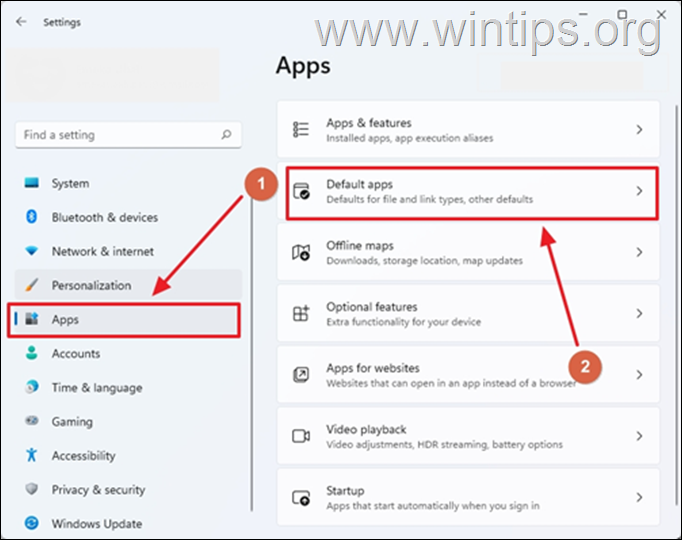
3. Κάτω από το Ορισμός προεπιλογών για εφαρμογές , είτε μετακινηθείτε προς τα κάτω στη λίστα για να βρείτε το προτεινόμενο πρόγραμμα περιήγησης ή πληκτρολογήστε το όνομά του στο πεδίο "Αναζήτηση".
4. Κάντε κλικ στο αγαπημένο σας πρόγραμμα περιήγησης (π.χ. "Google Chrome").

5. Εδώ μπορείτε να δείτε μια λίστα με όλους τους τύπους αρχείων που έχουν ανατεθεί για άνοιγμα με το επιλεγμένο πρόγραμμα περιήγησης ιστού, όπως .HTM, .HTML, .SHTML, .SVG, .XHT, .XHTML, .FTP, .HTTP, .HTTPS, .PDF κ.λπ.
Επειδή στα Windows 11, είναι αδύνατο να αλλάξετε το προεπιλεγμένο πρόγραμμα περιήγησης για όλους τους τύπους αρχείων που σχετίζονται με τον ιστό με ένα μόνο κλικ, πρέπει να προχωρήσετε και να ορίσετε το προεπιλεγμένο πρόγραμμα περιήγησης για τους ακόλουθους τύπους αρχείων ξεχωριστά: .htm, .html., HTTP και HTTPS. Για να το κάνετε αυτό:
1. Κάντε κλικ στο .htm τύπο αρχείου, επιλέξτε το αγαπημένο σας πρόγραμμα περιήγησης από τη λίστα και κάντε κλικ στο OK . (Εάν εμφανιστεί ένα αναδυόμενο παράθυρο "Πριν από την αλλαγή" που σας προτρέπει να παραμείνετε στον Microsoft Edge, προχωρήστε και επιλέξτε "Αλλαγή ούτως ή άλλως").
2. Εκτελέστε τα ίδια βήματα για το .html τύπο αρχείου και για το HTTP και Σύνδεσμοι HTTPS .
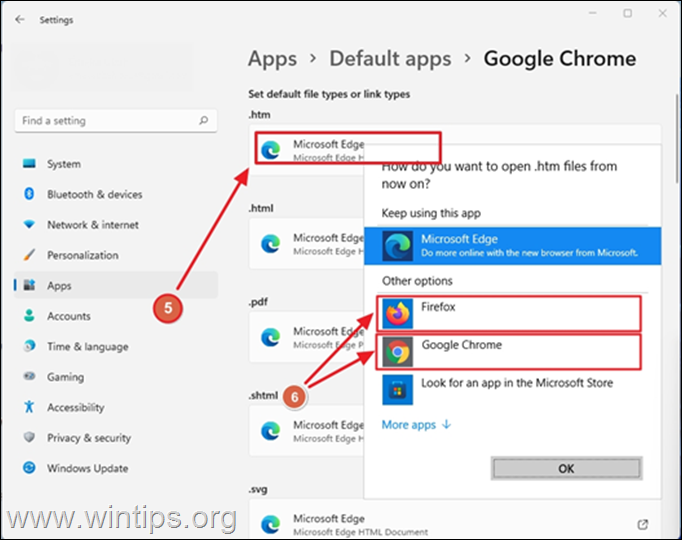
6. Σε αυτό το σημείο θα έχετε ολοκληρώσει τη ρύθμιση του προεπιλεγμένου προγράμματος περιήγησης ιστού στα Windows 11. Εάν θέλετε να αποτρέψετε τον Edge από το να είναι η προεπιλεγμένη εφαρμογή για άλλους τύπους αρχείων, απλώς ακολουθήστε τα ίδια βήματα για κάθε τύπο αρχείου στη λίστα. Το ξέρω ότι είναι δύσκολο, σωστά;
Υπάρχουν και άλλα... Ακόμα και αφού αλλάξετε το προεπιλεγμένο πρόγραμμα περιήγησης σε μια άλλη εφαρμογή εκτός του Microsoft Edge, θα εξακολουθείτε να έχετε το Microsoft Edge ως το αγαπημένο πρόγραμμα περιήγησης για μια σειρά από εφαρμογές των Windows και κυρίως για το widget αναζήτησης και ειδήσεων των Windows 11 που εμφανίζεται στη γραμμή εργασιών.
Για παράδειγμα, αν κάνετε κλικ σε οποιαδήποτε είδηση με τίτλο, θα ανοίξει η ιστοσελίδα στο Microsoft Edge. Αν θεωρείτε αυτή τη λειτουργία ενοχλητική, τότε ακολουθήστε τις παρακάτω οδηγίες για να ανοίξετε όλους τους συνδέσμους που αφορούν τον Edge από άλλες εφαρμογές, στο πρόγραμμα περιήγησης που προτιμάτε.
Πώς να αλλάξετε τον προεπιλεγμένο περιηγητή ιστού για τα Windows 11 Σύνδεσμοι αναζήτησης και ειδήσεων.
Πριν συνεχίσετε παρακάτω, θα πρέπει να γνωρίζετε ότι κανονικά, η αλλαγή του προεπιλεγμένου προγράμματος περιήγησης για άλλες εφαρμογές των Windows 11 θα πρέπει να γίνεται μέσω της εντολής Έναρξη menu -> Ρυθμίσεις -> Εφαρμογές -> Προεπιλεγμένες εφαρμογές -> Επιλέξτε προεπιλογές ανά τύπο συνδέσμου -> MICROSOFT-EDGE.
Αλλά αν πλοηγηθείτε εκεί και κάνετε κλικ στο "Microsoft Edge", θα δείτε ότι τα προγράμματα περιήγησης 3ου μέρους που έχετε εγκαταστήσει δεν εμφανίζονται ως επιλογή.
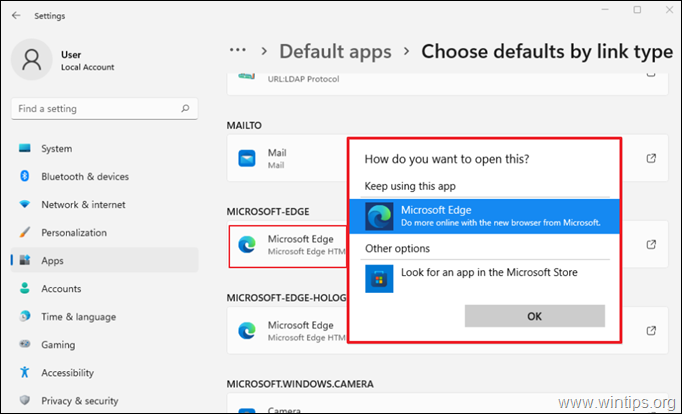
Έτσι, αν θέλετε να ανοίξετε όλους τους συσχετιζόμενους συνδέσμους του Edge από άλλες εφαρμογές των Windows (όπως η βοηθός Cortana, οι ενσωματωμένοι σύνδεσμοι βοήθειας, οι σύνδεσμοι ειδήσεων κ.λπ.) με το αγαπημένο σας πρόγραμμα περιήγησης, ο μόνος τρόπος είναι να εγκαταστήσετε μια εφαρμογή τρίτου μέρους που ονομάζεται "EdgeDeflector" *. Για να εκτελέσετε αυτή την εργασία:
Σημείωση: EdgeDeflector είναι ένα μικρό βοηθητικό πρόγραμμα που υποκλέπτει τις διευθύνσεις URL που ανοίγουν συνδέσμους ιστού στο Microsoft Edge και τις ανακατευθύνει για να ανοίξουν στο αγαπημένο σας πρόγραμμα περιήγησης (Firefox, Google Chrome κ.λπ.). Αφού έπαιξα με το πρόγραμμα, παρατήρησα ότι εξακολουθεί να αντιμετωπίζει πρόβλημα συμβατότητας με τα Windows 11 και δεν είναι ακόμη σταθερό.
1. Πλοηγηθείτε στις εκδόσεις του EdgeDeflector στο GitHub ιστοσελίδα.
2. Κάντε κλικ στο " EdgeDeflector_install.exe " για να κατεβάσετε το EdgeDeflector.
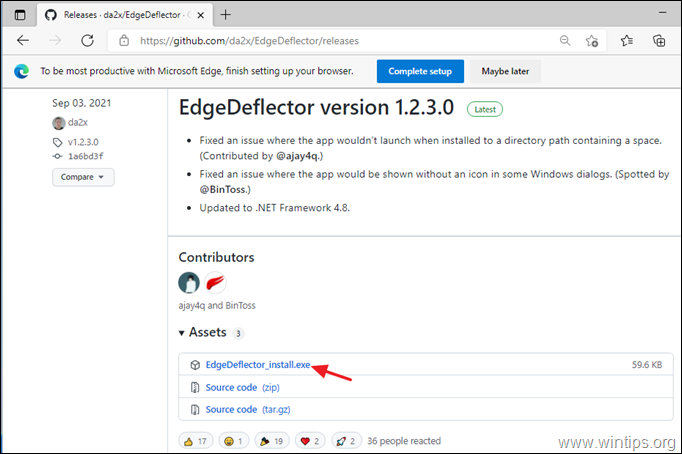
3. Όταν ολοκληρωθεί η λήψη, κάντε διπλό κλικ στο στο " EdgeDeflector_install.exe" για να εγκαταστήσετε το EdgeDeflector στα Windows 11.

4. Όταν ολοκληρωθεί η εγκατάσταση, μεταβείτε στη διεύθυνση Έναρξη  -> Ρυθμίσεις
-> Ρυθμίσεις  -> Εφαρμογές -> Προεπιλεγμένες εφαρμογές
-> Εφαρμογές -> Προεπιλεγμένες εφαρμογές
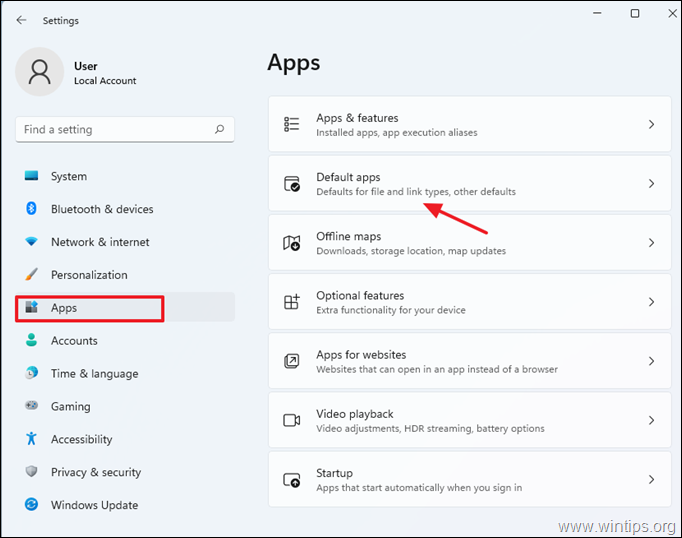
5. Μετακινηθείτε προς τα κάτω και κάντε κλικ στο Επιλέξτε προεπιλογές ανά τύπο συνδέσμου .

6. Βρείτε το MICOSOFT-EDGE τμήμα της λίστας (ή πληκτρολογήστε "edge" στο πλαίσιο αναζήτησης)
7. Κάντε κλικ στο Microsoft Edge.
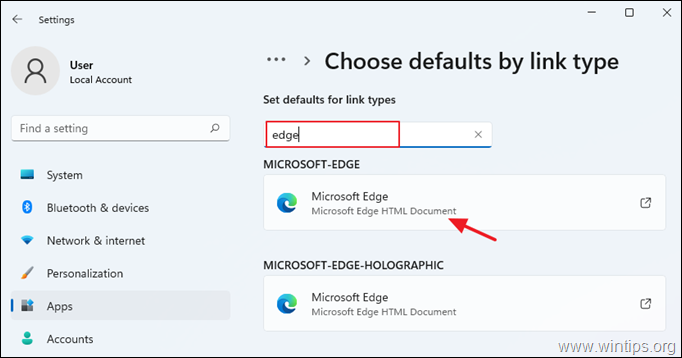
8. Επιλέξτε το "EdgeDeflector" από τη λίστα και κάντε κλικ στο OK για να επιβεβαιώσετε τις αλλαγές.

9. Ο EdgeDeflector θα πρέπει τώρα να αναχαιτίζει τους συνδέσμους που προσπαθούν να ανοίξουν αναγκαστικά στον Microsoft Edge και να τους ανοίγει χρησιμοποιώντας το προεπιλεγμένο πρόγραμμα περιήγησης ιστού.
Αυτό είναι όλο! Πείτε μου αν αυτός ο οδηγός σας βοήθησε αφήνοντας το σχόλιό σας για την εμπειρία σας. Παρακαλώ κάντε like και μοιραστείτε αυτόν τον οδηγό για να βοηθήσετε και άλλους.

Άντι Ντέιβις
Ιστολόγιο διαχειριστή συστήματος σχετικά με τα Windows





