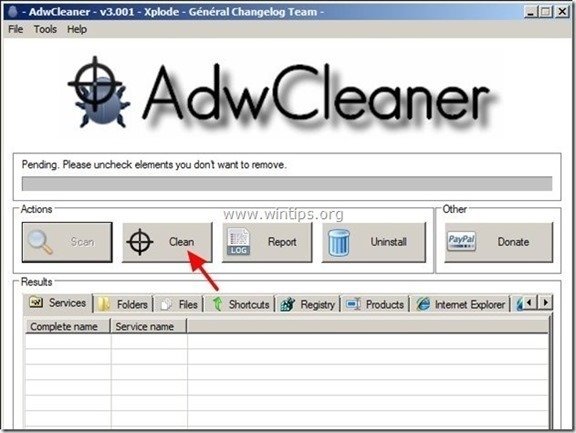Sisukord
“ Desk 365 " on pahatahtlik rakendus ja on liigitatud potentsiaalselt soovimatu programmi (PUP) alla. Kuna " Potentsiaalselt soovimatud programmid " on kategoriseeritud kõik programmid, mis võivad potentsiaalselt kahjustada teie arvutit. Seda tüüpi programmid paigaldatakse arvutisse enamasti vastavalt kasutaja loale, sest need on komplekteeritud tasuta tarkvara sisse, mida kasutaja soovib paigaldada.
"PUP-id" võivad sisaldada oma koodis reklaamprogramme, tööriistaribasid, nuhkvara või dialereid ja seetõttu peavad kasutajad olema tähelepanelikud, kui nad installivad arvutisse tasuta tarkvara. PUP-id võivad töötada arvuti taustal, et muuta arvuti ebaturvaliseks viiruste või arvutite kaugrünnakute suhtes.
Kui " Desk 365 " on paigaldatud arvutisse, arvuti kiirus on aeglustunud, veebibrauser sooritab internetis otsingute tegemisel ümbersuunamisi või kuvab tundmatute kirjastajate tulemusi ja reklaame.
Uninstallimiseks " Desk 365 ” arvutist ja taastada oma brauseri otsingu seaded , järgige alljärgnevaid samme:

Kuidas eemaldada "Desk 365". ” arvutist
Samm 1. Peatage ja puhastage pahatahtlikud käimasolevad protsessid.
1. Lae alla ja Salvesta "RogueKiller" utiliit teie arvutis* (nt teie töölaual).
Teatis*: Lae alla versioon x86 või X64 vastavalt teie operatsioonisüsteemi versioonile. Teie operatsioonisüsteemi versiooni leidmiseks " Parem klõps paremal " oma arvuti ikoonil, valige " Omadused " ja vaata " Süsteemi tüüp " jagu.

2. Topeltklikk käivitada RogueKiller.
3. Laske . eelskaneerimine lõpule viia ja seejärel vajutage " Skaneeri " nuppu, et teostada täielik skaneerimine.
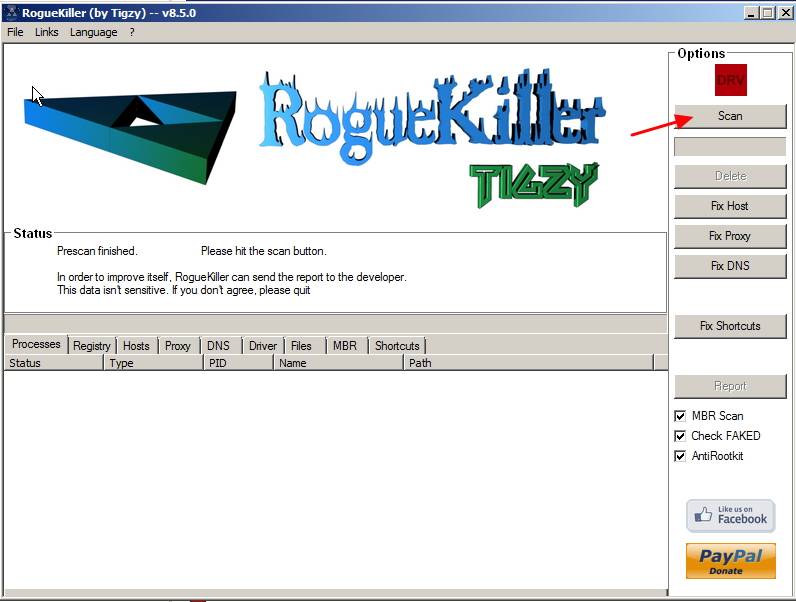
3. Kui täielik skaneerimine on lõpetatud, navigeerige kõigi vahekaartide valimiseks ja "Kustuta" kõik leitud pahatahtlikud elemendid.

2. samm. Eemaldage arvutist soovimatu tarkvara "Desk 365".
1. Selleks minge aadressile:
- Windows 8/7/Vista: Start > Juhtpaneel . Windows XP: Start > Seaded > Juhtpaneel
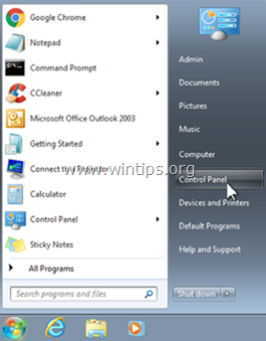
2. Topeltklõpsake, et avada
- Programmide lisamine või eemaldamine kui teil on Windows XP Programmid ja funktsioonid kui teil on Windows 8, 7 või Vista.
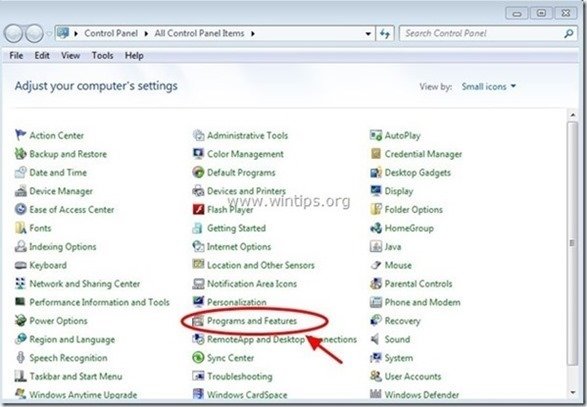
3. Leidke programmide nimekirjast ja Eemaldamine (eemaldamine) need rakendused :
- Desk 365 (Pc Utilities Software Limited) * Otsene tugi (337 Technology Limited) FilesFrog Updater Checker Komplektis olev tarkvara deinstalleerija Mis tahes muu tundmatu rakendus nagu: " Wsys Control ", " Optimeerija Pro" , iLivid jne.
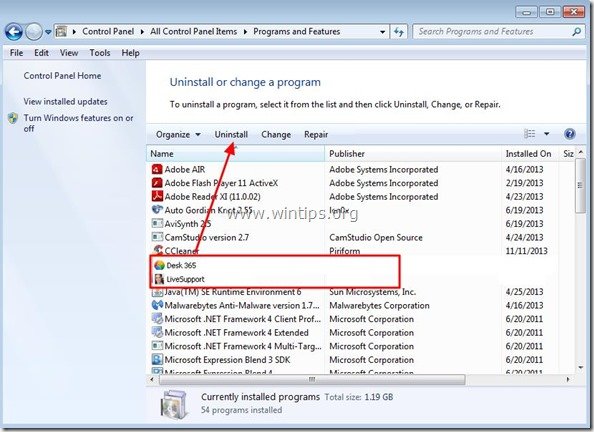
Kell " Desk 365 " eemaldamise aken, eemaldage märge kõik märkeruudud ja vajutage " Järgmine ”.
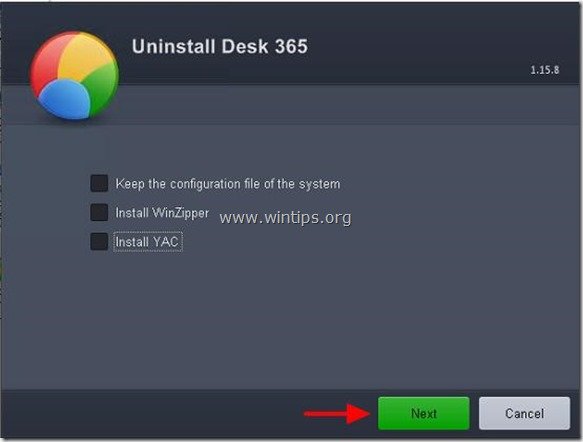 3. samm: Puhastage reklaamvara ja pahatahtlikud registrikanded, kasutades "AdwCleaner".
3. samm: Puhastage reklaamvara ja pahatahtlikud registrikanded, kasutades "AdwCleaner".
1. Laadige alla ja salvestage utiliit "AdwCleaner" oma töölauale.
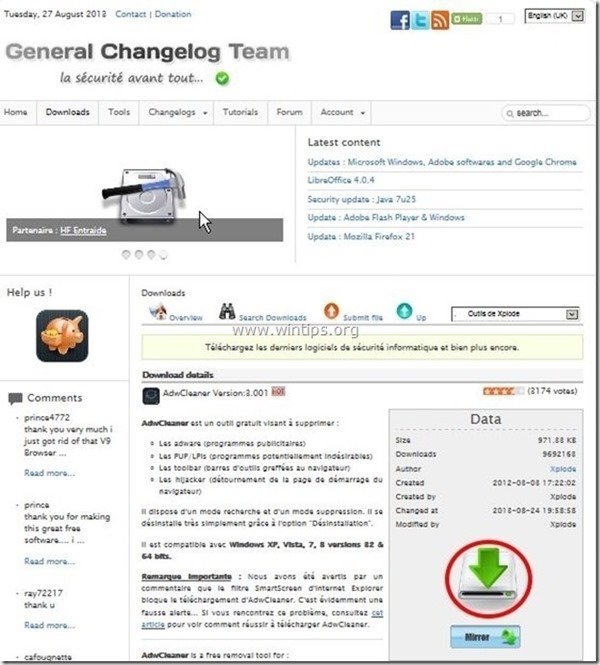
2. Sulgege kõik avatud programmid ja Topeltklõps avada "AdwCleaner" töölaualt.
3. Press " Skaneeri ”.
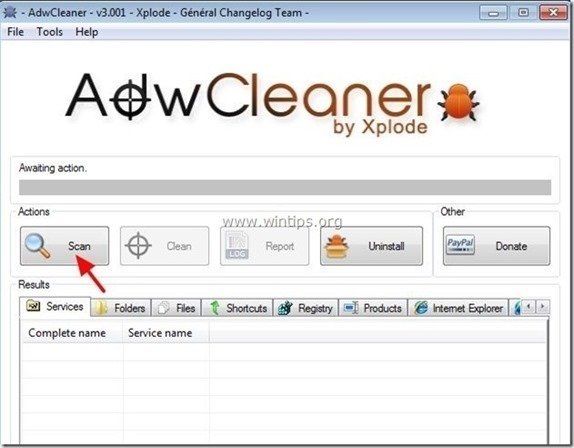
4. Kui skannimine on lõpetatud, vajutage "Puhas ", et eemaldada kõik soovimatud pahatahtlikud kirjed.
4. Press " OK " aadressil " AdwCleaner - teave" ja vajutage " OK " uuesti arvuti taaskäivitamiseks .
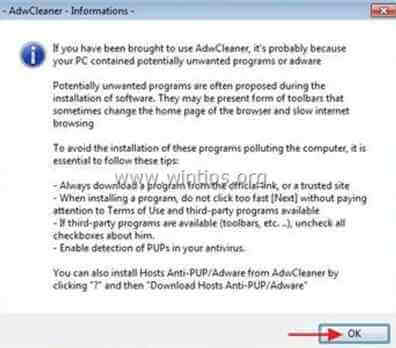
5. Kui arvuti taaskäivitub, sulge " AdwCleaner" teave (readme) aknas ja jätkake järgmise sammuga.
4. samm. Eemaldage potentsiaalselt soovimatud programmid (PUP) Junkware Removal Tooliga.
1. Laadige alla ja käivitage JRT - Junkware Removal Tool.

2. Vajutage mis tahes klahvi, et alustada arvuti skaneerimist " JRT - Junkware eemaldamise tööriist ”.
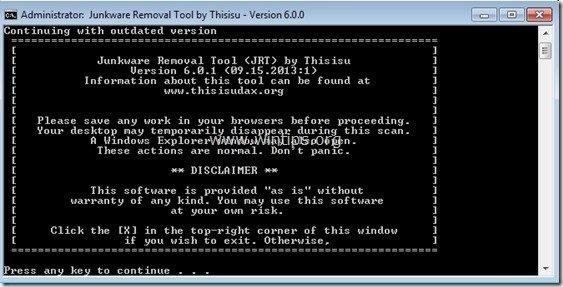
3. Olge kannatlik, kuni JRT skannib ja puhastab teie süsteemi.
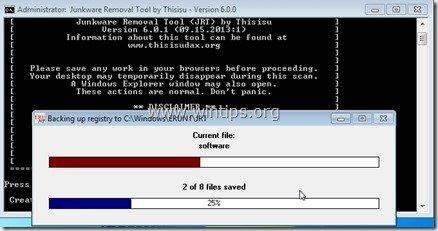
4. Sulgege JRT logifail ja seejärel taaskäivitamine teie arvuti.
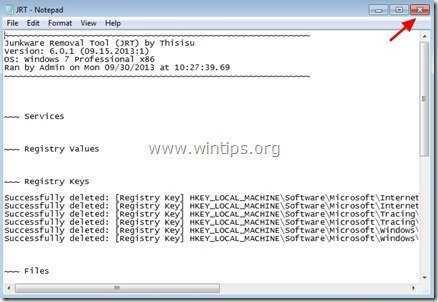
Samm 5. Puhastada teie arvuti jäämisest pahatahtlikud ohud.
Lae alla ja paigaldada üks tänapäeval kõige usaldusväärsemaid TASUTA pahavara vastaseid programme, et puhastada oma arvutit allesjäänud pahatahtlikest ohtudest. Kui soovite olla pidevalt kaitstud nii olemasolevate kui ka tulevaste pahavaraohtude eest, soovitame paigaldada Malwarebytes Anti-Malware PRO:
MalwarebytesTM kaitse
Eemaldab nuhkvara, reklaami- ja pahavara.
Alusta tasuta allalaadimist kohe!
1. Jooksu " Malwarebytes Anti-Malware" ja laske programmil vajaduse korral uuendada oma uusimat versiooni ja pahatahtlikku andmebaasi.
2. Kui ekraanile ilmub "Malwarebytes Anti-Malware" põhiaken, valige " Viige läbi kiire skaneerimine " ja seejärel vajutage " Skaneeri " nuppu ja laske programmil oma süsteemi ohtude leidmiseks skaneerida.
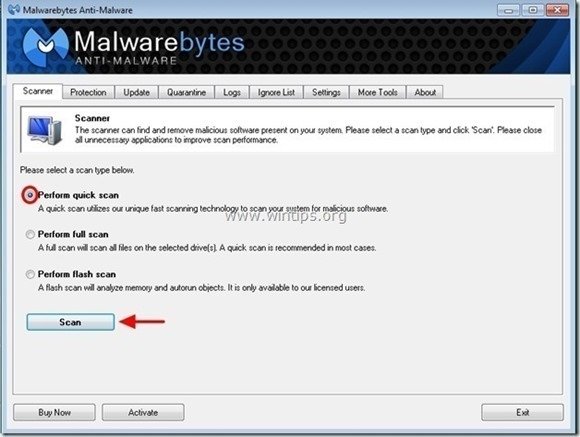
3. Kui skannimine on lõpetatud, vajutage "OK" sulgeda infoteade ja seejärel vajutage . "Näita tulemusi" nuppu vaadata ja eemaldada leitud pahatahtlikud ohud.
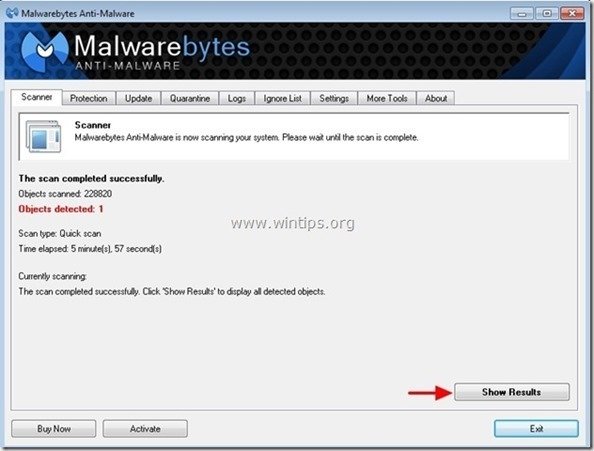
4. Aknas "Näita tulemusi" check - kasutades hiire vasakut nuppu - kõik nakatunud objektid ja seejärel valige " Eemalda valitud " ja laske programmil valitud ohud eemaldada.
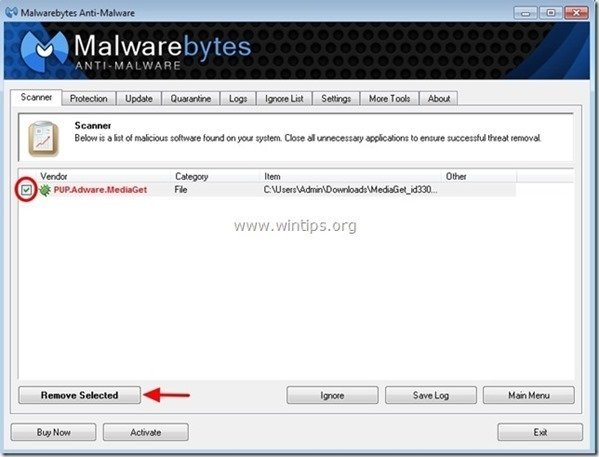
5. Kui nakatunud objektide eemaldamise protsess on lõppenud , "Taaskäivitage oma süsteem, et eemaldada kõik aktiivsed ohud korralikult"
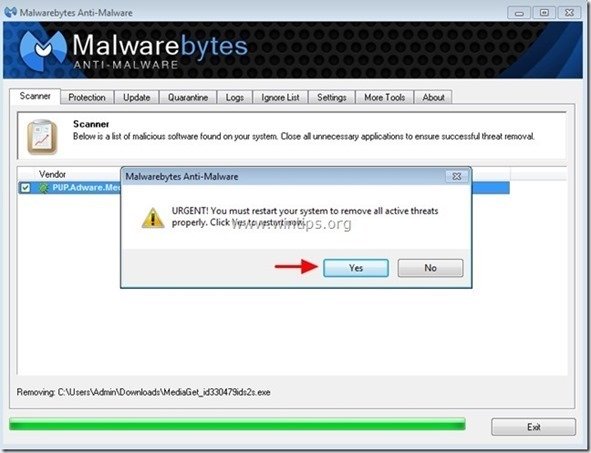
6. Jätkake järgmine samm.
Nõuanded: Tagamaks, et teie arvuti on puhas ja turvaline, teostada Malwarebytes' Anti-Malware täielik skaneerimine windows "Safe mode" režiimis .*
*Windowsi turvarežiimi sisenemiseks vajutage klahvi " F8 " klahvi, kui arvuti käivitub, enne Windowsi logo ilmumist. Kui " Windowsi lisavalikute menüü " ilmub ekraanile, kasutage klaviatuuri nooleklahve, et liikuda klahvile Turvaline režiim ja seejärel vajutage "ENTER “.
Samm 6. Puhastage soovimatud failid ja kirjed.
Kasutage " CCleaner " programmi ja jätkake puhas teie süsteemi ajutisest Interneti-failid ja kehtetud registrikanded.*
* Kui te ei tea, kuidas paigaldada ja kasutada "CCleaner", lugege neid juhiseid .

Andy Davis
Süsteemiadministraatori ajaveeb Windowsi kohta