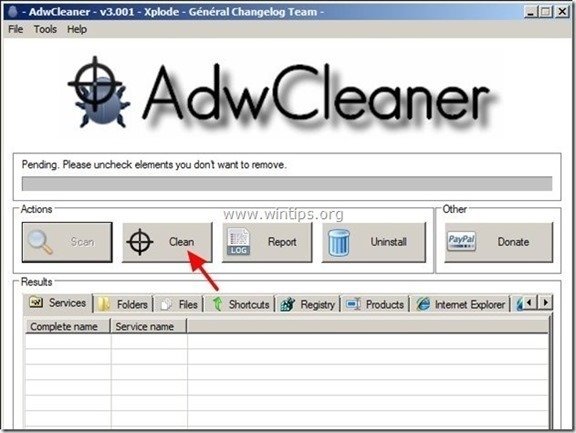Inhoudsopgave
“ Bureau 365 " is een kwaadaardige toepassing en is gecategoriseerd als een potentieel ongewenst programma (PUP). Als " Potentieel ongewenste programma's "Dit soort programma's wordt in de meeste gevallen op de computer geïnstalleerd met toestemming van de gebruiker, omdat ze gebundeld zijn in gratis software die de gebruiker wil installeren.
"PUPs" kunnen adware, werkbalken, spyware of dialers in hun code bevatten en daarom moeten gebruikers opletten bij het installeren van gratis software op hun computer. PUPs kunnen op de achtergrond van de computer draaien om uw computer onveilig te maken voor virussen of computeraanvallen op afstand.
Wanneer " Bureau 365 " is geïnstalleerd op uw computer, wordt de computersnelheid vertraagd, voert de webbrowser browsing redirects uit wanneer u op het internet zoekt of toont hij resultaten en advertenties van onbekende uitgevers.
Om " Bureau 365 ” van uw computer en herstel de zoekinstellingen van uw browser , volg de onderstaande stappen:

Hoe te verwijderen "Desk 365 ” van uw computer
Stap 1. Stop en wis schadelijke processen.
1. Downloaden en red "RogueKiller" utility op uw computer'* (bijv. uw Bureaublad).
Bericht*: Download versie x86 of X64 volgens de versie van uw besturingssysteem. Om de versie van uw besturingssysteem te vinden, " Klik rechts " op uw computerpictogram, kies " Eigenschappen " en kijk naar " Type systeem " sectie.

2. Dubbelklik om te rennen RogueKiller.
3. Laat de prescan te voltooien en druk dan op " Scan " om een volledige scan uit te voeren.
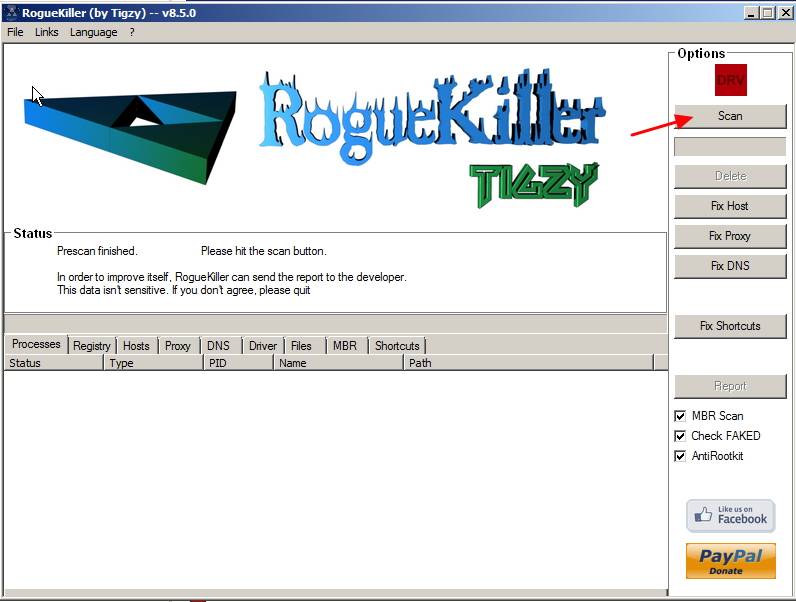
3. Wanneer de volledige scan is voltooid, navigeert u naar alle tabbladen om te selecteren en "Delete" alle gevonden schadelijke items.

Stap 2. Verwijder "Desk 365" ongewenste software van uw computer.
1. Ga hiervoor naar:
- Windows 8/7/Vista: Start > Configuratiescherm Windows XP: Start > Instellingen > Bedieningspaneel
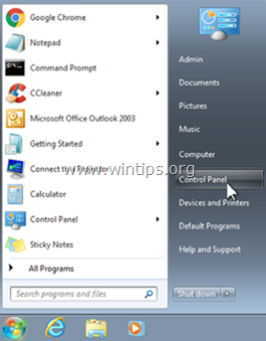
2. Dubbelklik om te openen
- Programma's toevoegen of verwijderen als u Windows XP heeft Programma's en functies als je Windows 8, 7 of Vista hebt.
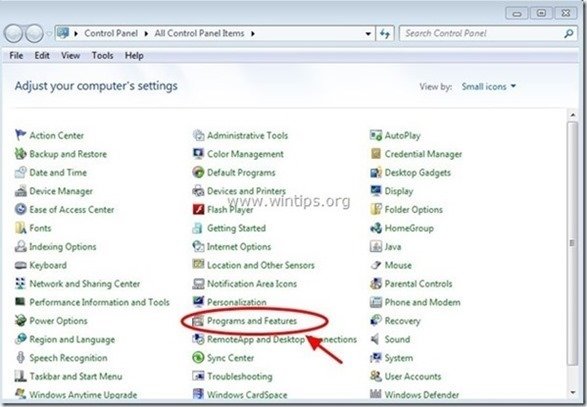
3. Zoek in de programmalijst naar en Verwijderen (Uninstall) deze toepassingen :
- Bureau 365 (Pc Utilities Software Limited) * Live ondersteuning (337 Technology Limited) FilesFrog Updater Checker Gebundelde Software Uninstaller Elke andere onbekende toepassing zoals: " Wsys Controle ", " Optimizer Pro" , iLivid etc..
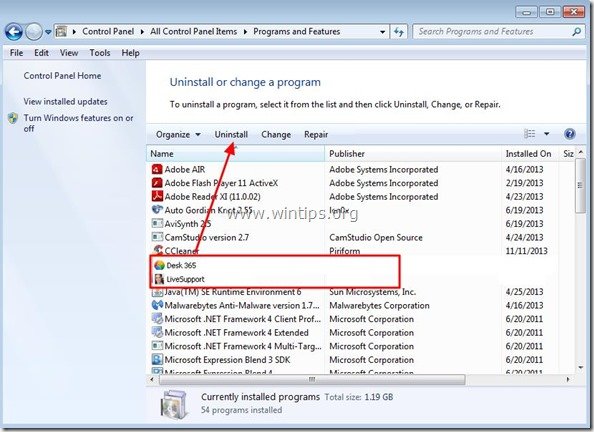
Op " Bureau 365 " de-installatie venster, vink uit alle selectievakjes en druk op " Volgende ”.
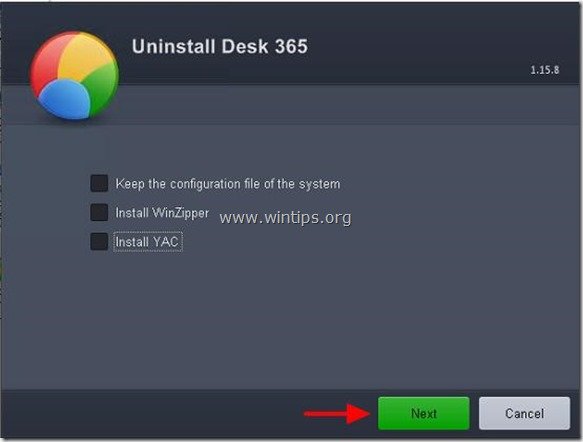 Stap 3: Adware en schadelijke registervermeldingen opschonen met "AdwCleaner".
Stap 3: Adware en schadelijke registervermeldingen opschonen met "AdwCleaner".
1. Download en sla "AdwCleaner" op uw bureaublad op.
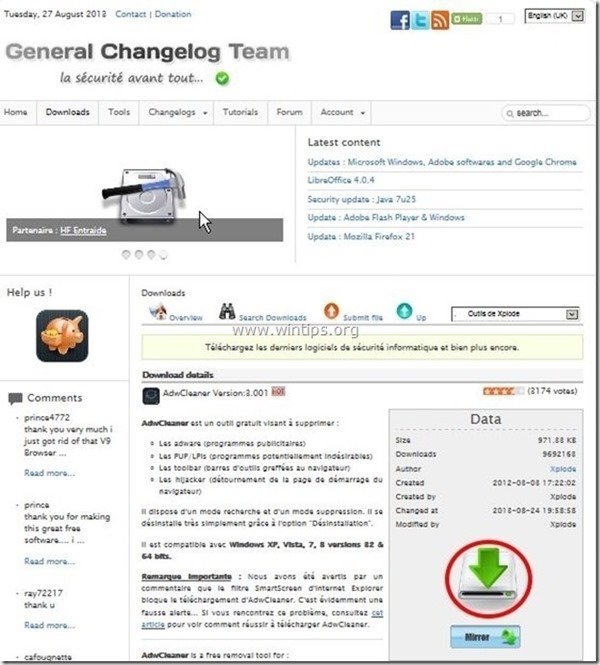
2. Sluit alle openstaande programma's en Dubbele klik om te openen "AdwCleaner" van uw bureaublad.
3. Press " Scan ”.
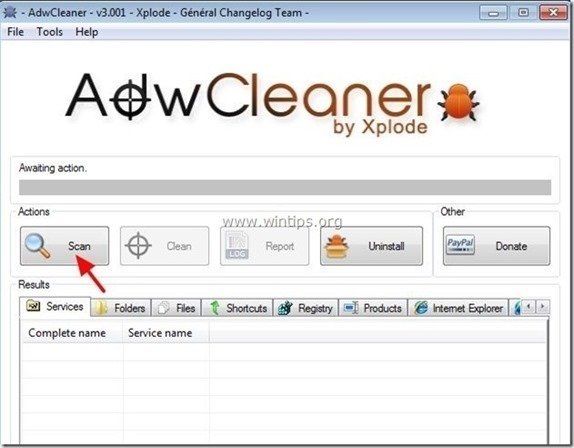
4. Wanneer het scannen is voltooid, drukt u op "Schoon " om alle ongewenste schadelijke ingangen te verwijderen.
4. Press " OK " bij " AdwCleaner - Informatie en druk op " OK "opnieuw om uw computer opnieuw op te starten .
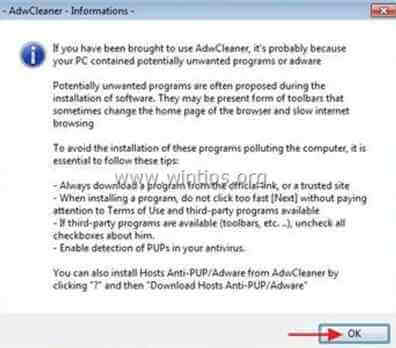
5. Wanneer uw computer opnieuw opstart, Sluit " AdwCleaner" informatie (readme) venster en ga door naar de volgende stap.
Stap 4. Verwijder potentieel ongewenste programma's (PUP's) met Junkware Removal Tool.
1. Downloaden en uitvoeren JRT - Junkware Removal Tool.

2. Druk op een willekeurige toets om het scannen van uw computer te starten met " JRT - Junkware Verwijderingstool ”.
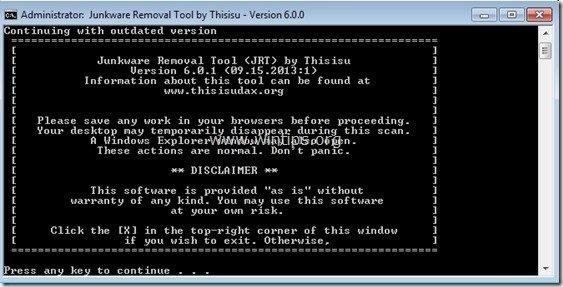
3. Heb geduld totdat JRT je systeem scant en schoonmaakt.
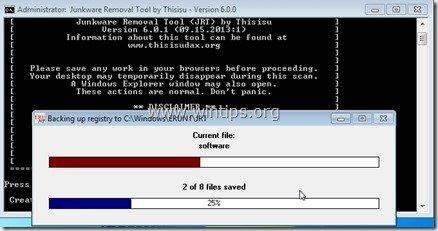
4. Sluit het JRT-logbestand en vervolgens herstart uw computer.
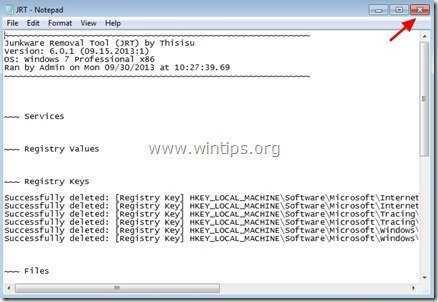
Stap 5. Schoonmaken uw computer van resterende kwaadaardige bedreigingen.
Download en installeer een van de meest betrouwbare GRATIS anti-malware programma's van dit moment om uw computer te reinigen van resterende kwaadaardige bedreigingen. Als u constant beschermd wilt blijven tegen malware bedreigingen, bestaande en toekomstige, raden wij u aan Malwarebytes Anti-Malware PRO te installeren:
MalwarebytesTM Bescherming
Verwijdert Spyware, Adware & Malware.
Begin uw gratis download nu!
1. Run " Malwarebytes Anti-Malware" en laat het programma bijwerken naar de laatste versie en kwaadaardige database indien nodig.
2. Wanneer het "Malwarebytes Anti-Malware" hoofdvenster op uw scherm verschijnt, kiest u de " Snelle scan uitvoeren " optie en druk vervolgens op " Scan " knop en laat het programma uw systeem scannen op bedreigingen.
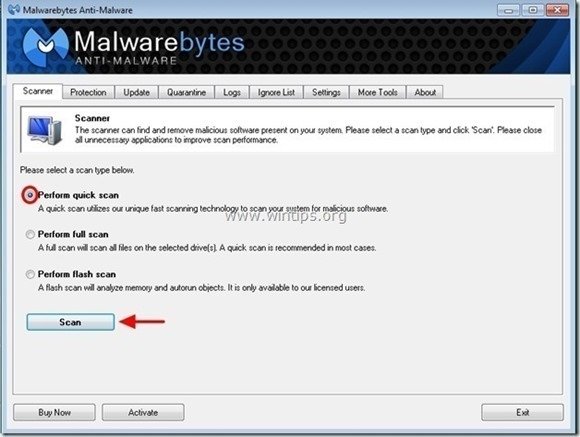
3. Wanneer het scannen is voltooid, drukt u op "OK" om het informatiebericht te sluiten en vervolgens pers de "Toon resultaten" knop om bekijk en verwijderen de gevonden kwaadaardige bedreigingen.
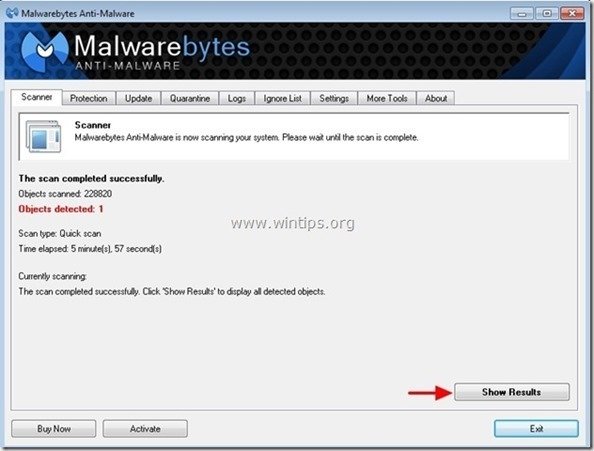
4. In het venster "Resultaten weergeven check - met behulp van de linker muisknop. alle besmette objecten en kies dan de " Geselecteerde verwijderen " optie en laat het programma de geselecteerde bedreigingen verwijderen.
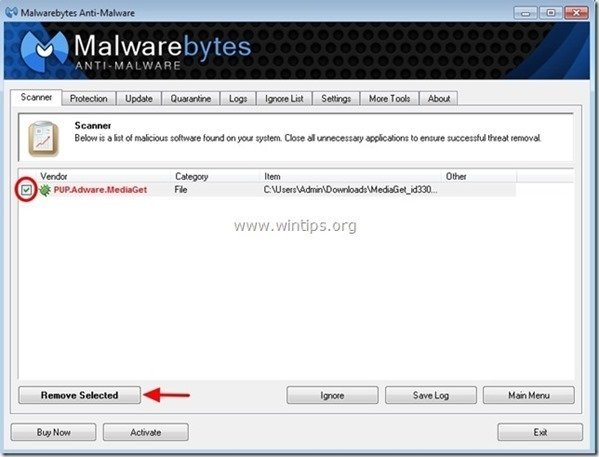
5. Wanneer de verwijdering van geïnfecteerde objecten is voltooid "Herstart uw systeem om alle actieve bedreigingen goed te verwijderen."
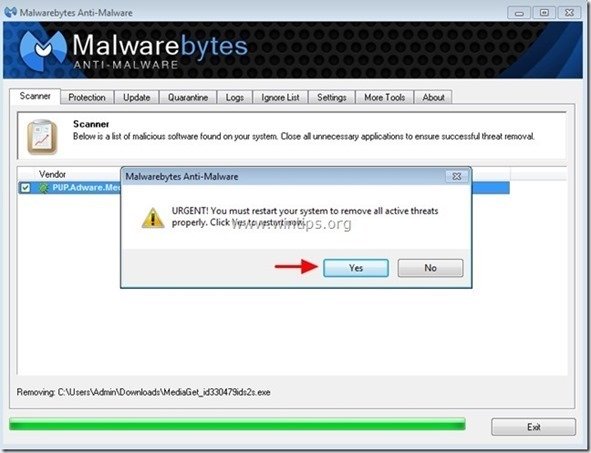
6. Ga door naar de volgende stap.
Advies: Om ervoor te zorgen dat uw computer schoon en veilig is, voer een Malwarebytes' Anti-Malware volledige scan uit in Windows "Veilige modus". .*
*Om in de veilige modus van Windows te komen, druk op de " F8 " toets terwijl uw computer opstart, voordat het Windows logo verschijnt. Wanneer de " Menu Geavanceerde Opties van Windows " verschijnt op uw scherm, gebruik de pijltjestoetsen van uw toetsenbord om naar het Veilige modus optie en druk dan op "ENTER “.
Stap 6. Maak ongewenste bestanden en vermeldingen schoon.
Gebruik " CCleaner " programma en ga verder met schoon uw systeem van tijdelijke Internetbestanden en ongeldige registervermeldingen.*
* Als u niet weet hoe u moet installeren en gebruiken "CCleaner", lees deze instructies .

Andy Davis
De blog van een systeembeheerder over Windows