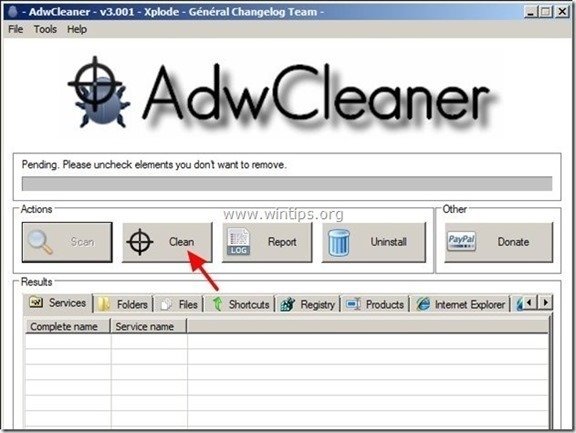目次
“ デスク365 は悪意のあるアプリケーションであり、潜在的に望ましくないプログラム(PUP)に分類されます。 として、""です。 不要なプログラム 「これらのプログラムは、ほとんどの場合、ユーザーがインストールしたいフリーソフトに同梱されているため、ユーザーの許諾を得てコンピューターにインストールされます。
「PUPは、アドウェア、ツールバー、スパイウェア、ダイアラーをコードに含むことがあり、そのためユーザーは無料ソフトウェアをコンピュータにインストールする際に注意を払う必要があります。 PUPは、コンピュータをウイルスやリモートコンピュータ攻撃から保護するために、コンピュータのバックグラウンドで実行する可能性があります。
いつ " デスク365 " は がインストールされている場合、コンピュータの速度が低下し、Webブラウザがインターネット検索時にブラウジングリダイレクトを実行したり、知らない出版社の結果や広告が表示されたりします。
アンインストールするには、" デスク365 ” をコンピュータから削除し、ブラウザの検索設定を復元する , は、以下の手順で行ってください。

Desk 365」の削除方法 ” コンピュータから
ステップ1.悪意のある実行中のプロセスを停止し、クリーンアップする。
1.ダウンロード と 救う 「RogueKiller "ユーティリティをコンピュータのデスクトップなどにインストールしてください。
お知らせ*。 ダウンロード バージョンx86 または X64 オペレーティングシステムのバージョンを確認するには、". 右クリック 「を選択し、コンピュータのアイコンから" 物件紹介 " を見て、 " システムタイプ " の項をご覧ください。

2.ダブルクリック を実行する。 RogueKillerです。
3.させる。 その プリスキャン to complete を押し、" スキャン " ボタンを押すと、フルスキャンが実行されます。
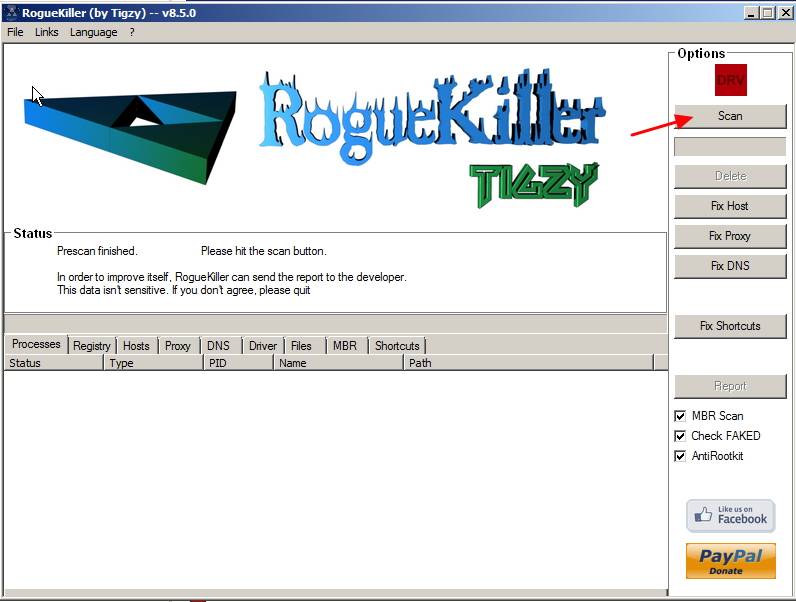
3. フルスキャンが完了したら、すべてのタブに移動して、選択し "削除" 悪意のある項目がすべて検出されました。

ステップ2. Desk 365」の不要なソフトウェアをコンピュータからアンインストールします。
1. にアクセスしてください。
- Windows 8/7/Vistaの場合。 スタート」→「コントロールパネル .Windows XP。 スタート > 設定 > コントロールパネル
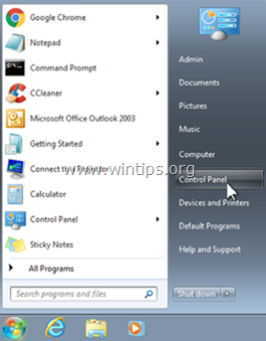
2. ダブルクリックで開く
- プログラムの追加と削除 Windows XPをお持ちの場合 プログラムおよび機能 Windows 8、7、Vistaの場合。
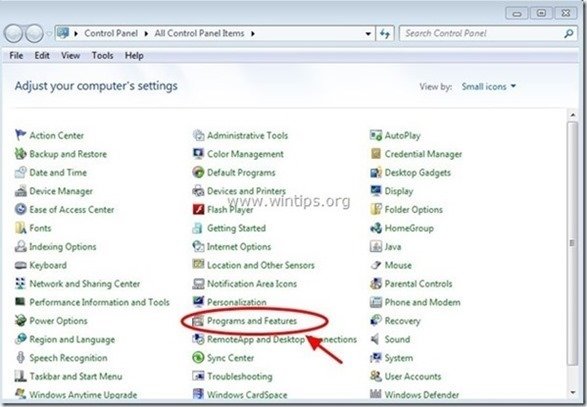
3. プログラム一覧の中から 削除(アンインストール) これらのアプリケーションは
- デスク365 (ピーシー・ユーティリティーズ・ソフトウェア・リミテッド)*。 ライブサポート (337 Technology Limited) FilesFrog アップデータチェッカー バンドルソフトアンインストーラー その他、以下のような未知のアプリケーション: " Wsys コントロール ", " オプティマイザー・プロ" やiLividなど。
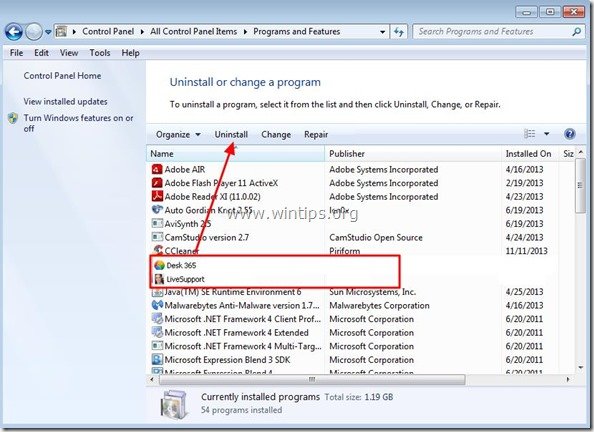
で " デスク365 " アンインストールウィンドウを表示します。 アンチェック すべてのチェックボックスで、" 次のページ ”.
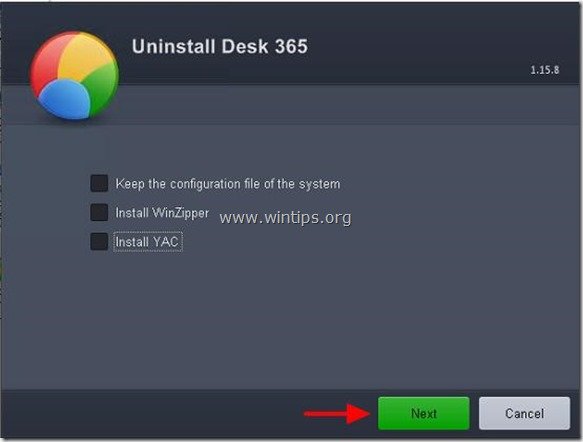 ステップ3:「AdwCleaner」を使ってアドウェア&悪意のあるレジストリエントリをクリーンアップします。
ステップ3:「AdwCleaner」を使ってアドウェア&悪意のあるレジストリエントリをクリーンアップします。
1.AdwCleanerユーティリティをダウンロードし、デスクトップに保存します。
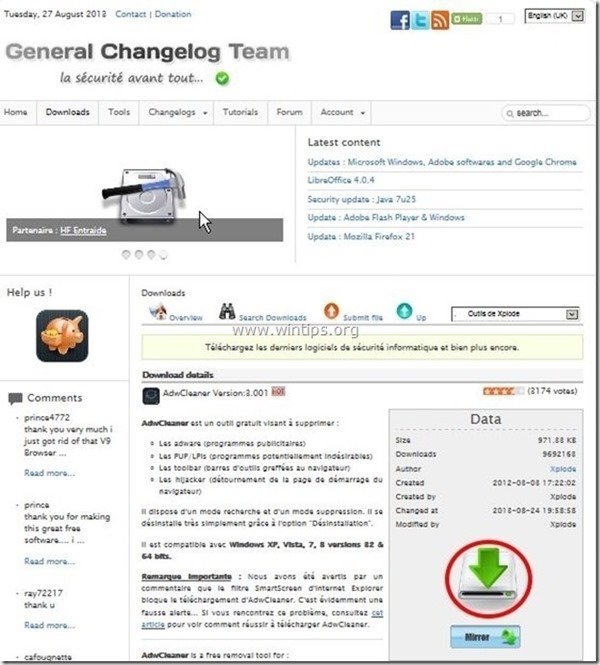
2.開いているプログラムをすべて閉じる と ダブルクリック を開く "アドウクリーナー" をデスクトップから起動します。
3. プレス " スキャン ”.
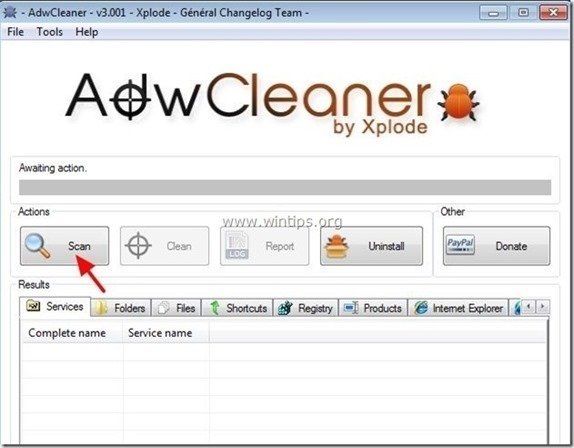
4. スキャンが完了したら、 を押します。 "クリーン " をクリックして、不要な悪意のあるエントリーをすべて削除してください。
4. プレス " OK " で " AdwCleaner - 情報" を押し、" OK " もう一度 をクリックしてコンピュータを再起動します。 .
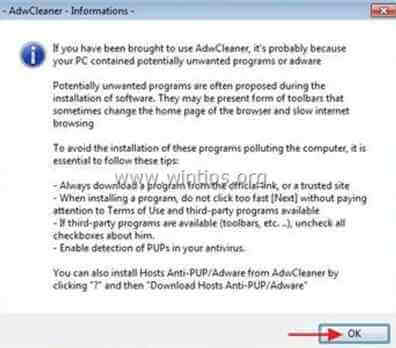
5. コンピュータが再起動したとき。 了い " AdwCleaner」情報 (readme)ウィンドウを開き、次のステップに進みます。
ステップ4. ジャンクウェア削除ツールで潜在的に不要なプログラム(PUP)を削除します。
1. ダウンロードと実行 JRT - Junkware Removal Tool。

2. いずれかのキーを押すと、コンピュータのスキャンを開始します。 JRT - ジャンクウェア除去ツール ”.
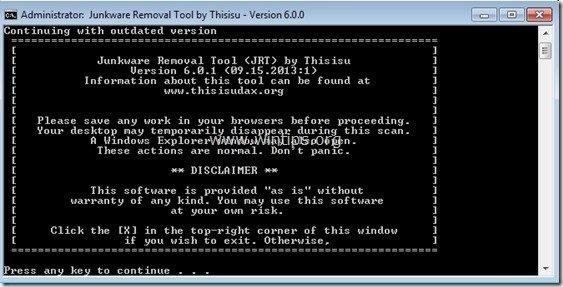
3. JRTがスキャンしてシステムをクリーンアップするまで、辛抱強くお待ちください。
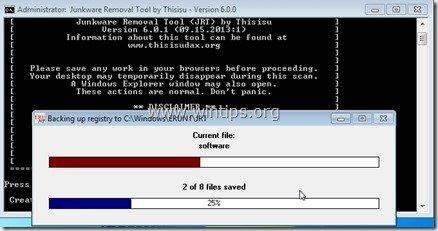
4. JRTのログファイルを閉じてから リブート をコンピュータに接続してください。
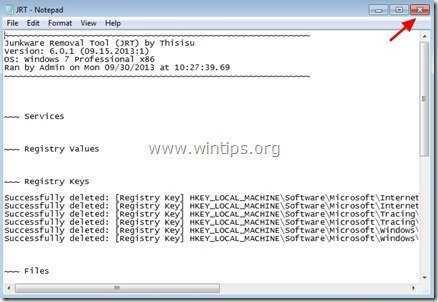
ステップ5.クリーニング を、コンピュータに残さないようにします。 悪意のある脅威
ダウンロード と インストール Malwarebytes Anti-Malware PROは、最も信頼できる無料のアンチマルウェアプログラムの1つで、コンピュータに残っている悪意のある脅威を一掃します。 既存および将来のマルウェアの脅威から常に保護したい場合は、Malwarebytes Anti-Malware PROをインストールすることを推奨します。
MalwarebytesTMによる保護
スパイウェア、アドウェア、マルウェアを駆除します。
今すぐ無料ダウンロードを開始
1. 走る " マルウェアバイト・アンチマルウェア" を起動し、必要に応じてプログラムを最新バージョンに更新し、悪意のあるデータベースを作成することができます。
2. Malwarebytes Anti-Malware」のメインウィンドウが画面に表示されたら、「Malwarebytes Anti-Malware」を選択します。 クイックスキャンの実行 " オプションを選択し、" "を押します。 スキャン 「ボタンをクリックし、プログラムにシステムの脅威をスキャンさせます。
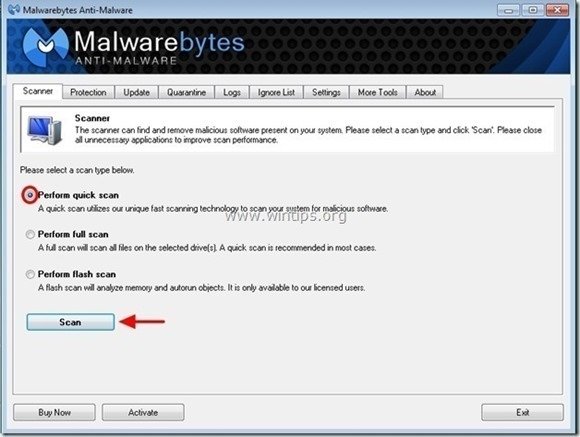
3. スキャンが完了したら、 を押します。 "OK" をクリックして情報メッセージを閉じ、次に プレス その "結果を表示" ボタンを押すと 見晴らし と 取り除く 悪意のある脅威が発見された場合
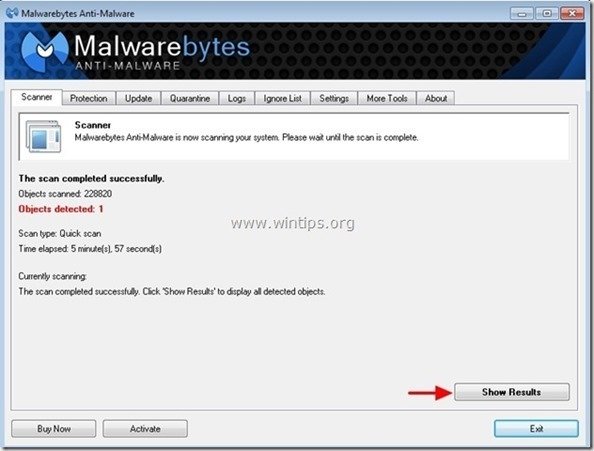
4.結果表示ウィンドウで チェック - マウスの左ボタンで 感染したすべてのオブジェクト を選択し、" 選択したものを削除 " オプションを選択し、プログラムに選択した脅威を削除させます。
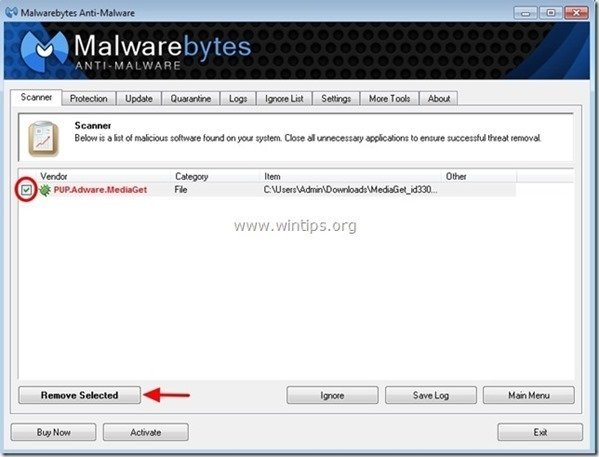
5. 感染したオブジェクトの削除処理が完了したら , "すべてのアクティブな脅威を適切に削除するためにシステムを再起動する".
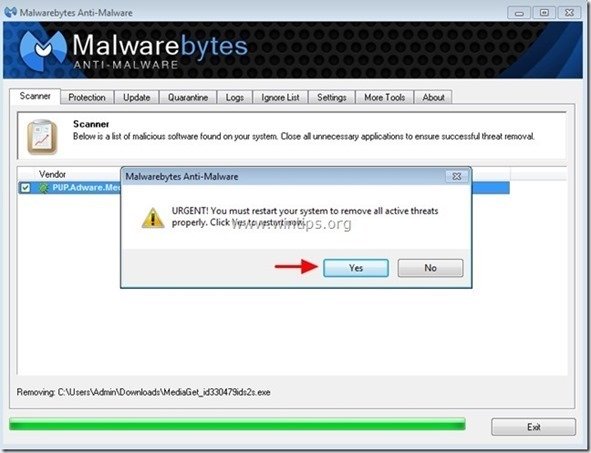
6. に進みます。 次のステップに進みます。
アドバイスをお願いします。 パソコンをきれいに、安全に使うために。 Windowsの "セーフモード "でMalwarebytes' Anti-Malware のフルスキャンを実行します。 .*
*Windowsのセーフモードに入るには、""キーを押してください。 F8 「を押すと、Windowsロゴが表示されます。 Windowsの詳細オプションメニュー 「が表示されたら、キーボードの矢印キーで セーフモード オプションを選択し、 を押します。 " ENTER “.
ステップ6.不要なファイルやエントリを削除する。
使用する " CCleaner " プログラムに進みます。 クリーン を一時的なものから解放します。 インターネットファイル と 無効なレジストリエントリ.*.
* インストール方法と使用方法がわからない場合 "CCleaner "です。 この説明書を読む .

アンディ・デイビス
Windows に関するシステム管理者のブログ