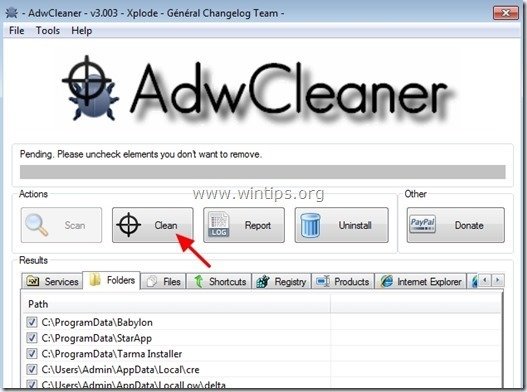Sisukord
Veebilehitseja reklaam on reklaamvara, mis ohustab teie brauseri seadeid populaarsetes veebibrauserites, nagu Internet Explorer, Google Chrome või Mozilla Firefox, ilma
kasutaja luba, et kuvada reklaame (reklaami) ja teenida raha oma kirjastajatelt.
Veebilehitseja reklaam on mõeldud teie brauseri seadete muutmiseks ja võib paigaldada teie veebibrauserisse lisaplokid (tööriistaribad, laiendused või lisad), et reklaamida teisi linke või tooteid. Sellised brauserikaaperdajad võivad kasutaja arvuti ümber suunata pahatahtlikele veebisaitidele või paigaldada pahatahtlikke programme, et ohustada kasutaja arvutit turvariskidega.

Tehniliselt, Veebilehitseja reklaam ei ole viirus ja on liigitatud pahavara programmi ("Potentsiaalselt soovimatu programm (PUP)"), mis võib sisaldada ja paigaldada arvutisse pahatahtlikke programme, nagu reklaamprogrammid, troojalased või viirused. Kui arvuti on nakatunud " Veebilehitseja reklaam " reklaamprogrammi, siis kuvatakse ohvri arvuti ekraanil või internetibrauseris rohkem hüpikreklaame, bännerid ja sponsorlusega seotud linke ning mõnel juhul võib arvuti kiirus aeglustuda taustal töötavate pahatahtlike programmide tõttu.
Veebilehitseja reklaam reklaamvara programm on tõenäoliselt paigaldatud kasutaja teadmata, sest see on tavaliselt komplekteeritud teiste tasuta tarkvarade sisse, mis on alla laaditud -ja paigaldatud- tuntud veebisaitidelt nagu " download.com (CNET)" , "Softonic.com" , jne. Sel põhjusel peate alati pöörama tähelepanu mis tahes programmi paigaldamise valikutele, mida te arvutisse paigaldate, sest enamik tarkvara paigaldajaid sisaldab lisatarkvara, mida te kunagi ei tahtnud paigaldada. Lihtsamalt öeldes, EI TOHI INSTALLEERIDA MITTE KASUTAMATUT SOFTWARE, mis on kaasas selle programmi paigaldajaga, mida te soovite paigaldada. Täpsemalt, kui te paigaldate programmiprogramm teie arvutis:
- ÄRGE vajutage " Järgmine " nuppu liiga kiiresti paigaldusekraanide juures. LOE ÜKSIKS TÄHELEPANEKUID väga hoolikalt Tingimused ja kokkulepped enne ACCEPT-klahvi vajutamist. ALATI VÄLJAKUTSE: " Kohandatud " paigaldamine. LÜHENDAGE mis tahes pakutava lisatarkvara paigaldamine, mida te ei soovi paigaldada. LÜHENDAGE kõik valikud, mis ütlevad, et teie kodulehe ja otsingu seaded muutuvad.
Kuidas vabaneda " Veebilehitseja reklaam " Adware tarkvara.
Samm 1. Eemaldage " Veebilehitseja reklaam " oma juhtpaneelilt.
1. Selleks minge aadressile:
- Windows 8/7/Vista: Start > Juhtpaneel . Windows XP: Start > Seaded > Juhtpaneel
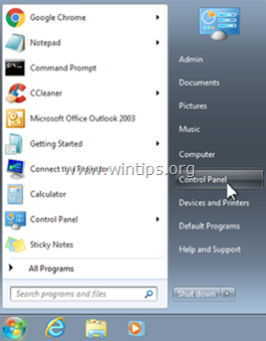
2. Topeltklõpsake, et avada
- Programmide lisamine või eemaldamine kui teil on Windows XP Programmid ja funktsioonid kui teil on Windows 8, 7 või Vista.
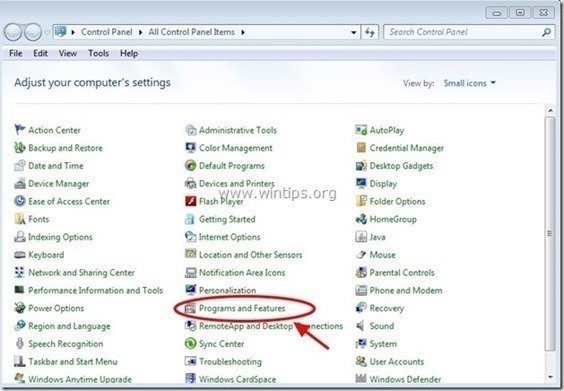
3. Kui programmi nimekiri kuvatakse ekraanil:
3a. Sorteeri kuvatavad programmid paigaldamise kuupäeva järgi (Installed on) ja seejärel leia ja Eemaldamine (eemaldamine) mis tahes tundmatu programm, mis on hiljuti teie süsteemi paigaldatud.
3b. Eemaldage kõik need pahatahtlikud rakendused:
- Veebilehitseja reklaam. Snap.do Feeven MediaPlayer Plus Otsi kaitse Seadete haldur
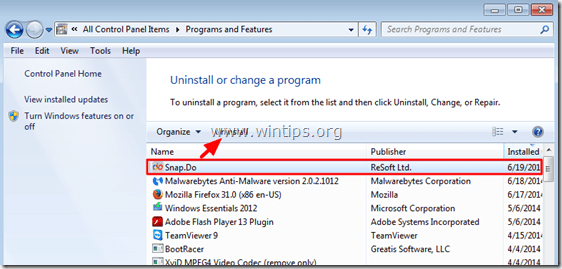
Samm 2: Eemaldage Veebilehitseja reklaamreklaamid koos "AdwCleaneriga".
AdwCleaner on tasuta eemaldamise tööriist, millega saab hõlpsasti eemaldada reklaamtarkvara (reklaamtarkvara), PUP-d (potentsiaalselt soovimatud programmid), tööriistaribad, Hijackerid jne.
1. Laadige alla ja salvestage utiliit "AdwCleaner" oma töölauale.
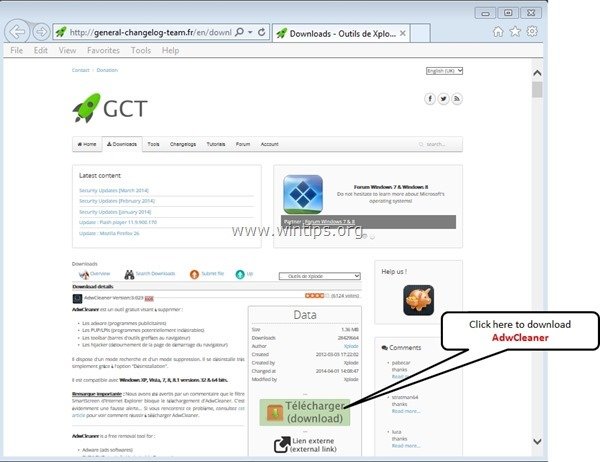
2. Sulgege kõik avatud programmid ja Topeltklõps avada "AdwCleaner" töölaualt.
3. Pärast nõustumist " Litsentsileping " vajutage " Skaneeri " nuppu.

4. Kui skannimine on lõpetatud, vajutage "Puhas ", et eemaldada kõik soovimatud pahatahtlikud kirjed.
4. Press " OK " aadressil " AdwCleaner - teave" ja vajutage " OK " uuesti arvuti taaskäivitamiseks .
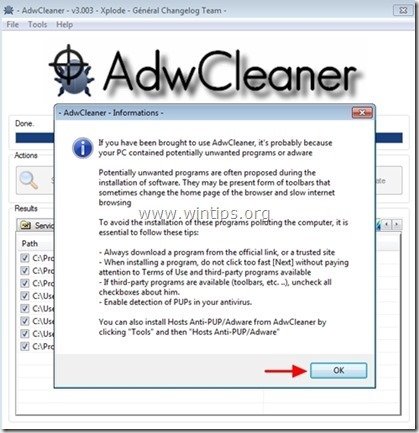
5. Kui arvuti taaskäivitub, sulge " AdwCleaner" teave (readme) aknas ja jätkake järgmise sammuga
Samm 3. Eemaldage " Veebilehitseja reklaam " kirjed Windowsi käivitamisest.
1. Lae alla ja käivitada CCleaner.
2. Kell "CCleaner" põhiaknas, valige " Tööriistad " vasakul paanil.
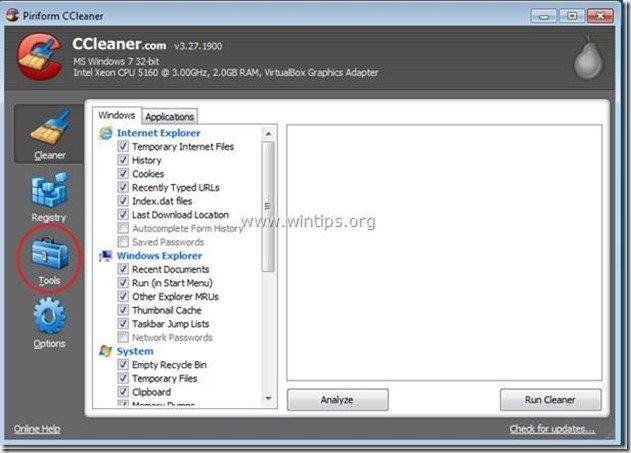
3. In " Tööriistad ", valige " Startup ".
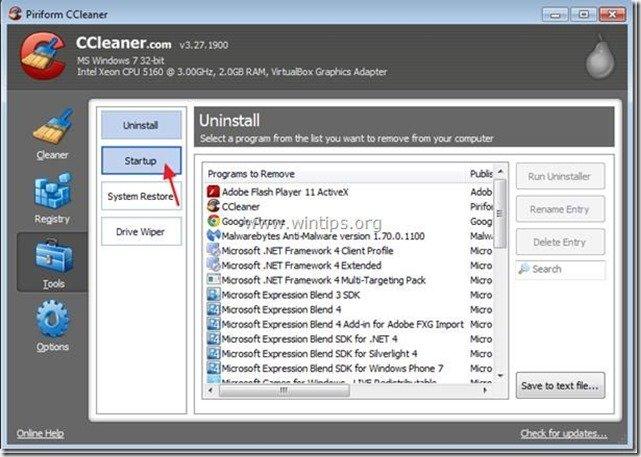
4. Vali " Windows " vahekaart ja seejärel valige ja kustutada järgmised pahatahtlikud kirjed:*
- Veebilehitseja reklaam (brauseri infrastruktuur - SmartBar)
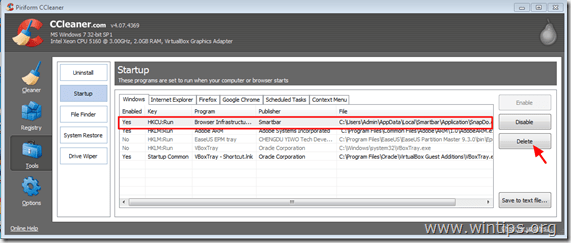
5. Sulge CCleaner.
4. samm. Eemaldage Veebilehitseja reklaam Junkware Removal Tooliga.
1. Laadige alla ja käivitage JRT - Junkware Removal Tool.

2. Vajutage mis tahes klahvi, et alustada arvuti skaneerimist " JRT - Junkware eemaldamise tööriist ”.
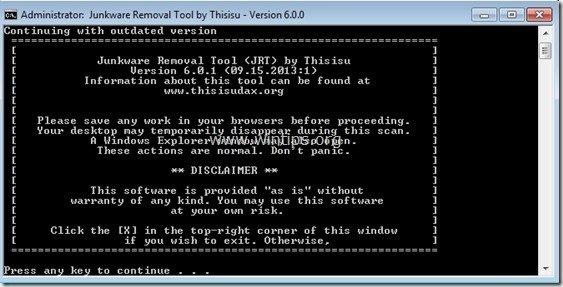
3. Olge kannatlik, kuni JRT skannib ja puhastab teie süsteemi.
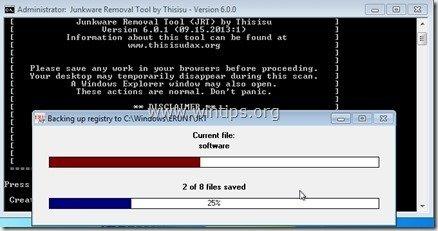
4. Sulgege JRT logifail ja seejärel taaskäivitamine teie arvuti.
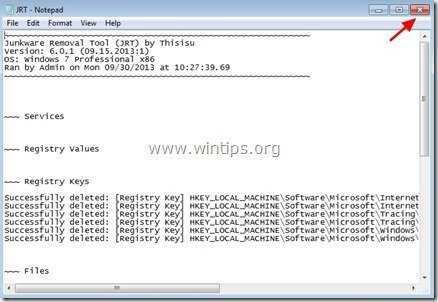
Samm 5 - Interneti-selveri seadete lähtestamine.
Tagamaks, et " Veebilehitseja reklaam " nakkus on teie internetibrauserist täielikult eemaldatud, lähtestage oma internetibrauseri seaded vaikimisi.
Internet Explorer, Google Chrome, Mozilla Firefox
Internet Explorer
Kuidas eemaldada Ads by Veebilehitseja reklaam Internet Explorerist
1. Internet Exploreri peamenüüst klõpsake: " Tööriistad "  ja valige " Interneti-valikud ".
ja valige " Interneti-valikud ".
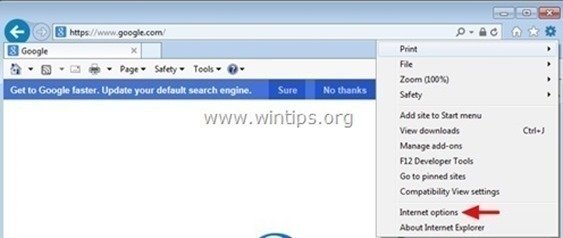
2. Klõpsake nuppu " Täiustatud " vahekaart.
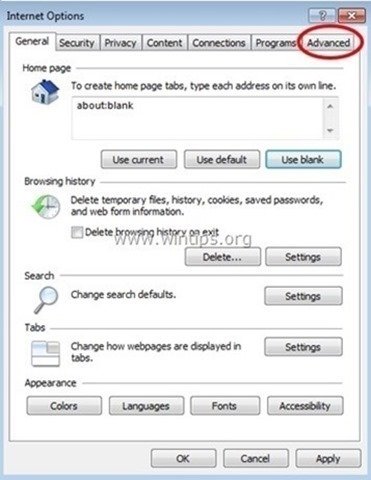
3. Vali " Reset ”.

4. Kontrollida (lubada) " Isiklike seadete kustutamine " ja valige " Reset ”.
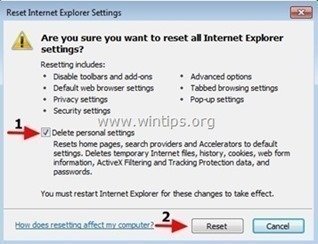
5. Pärast lähtestamise toimingu lõpetamist vajutage " Sulge " ja seejärel valige " OK ", et väljuda Internet Exploreri valikutest.
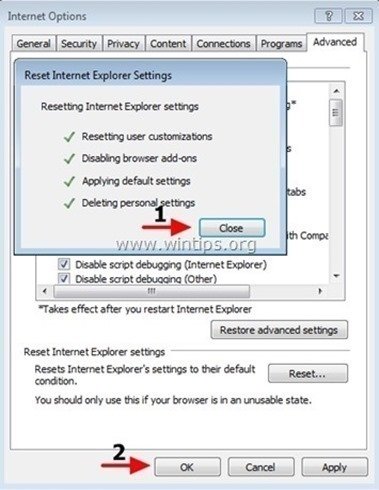
6. Sulge kõik aknad ja taaskäivitage Internet Explorer.
Google Chrome
Kuidas eemaldada veebibrauseri reklaamid Chrome'ist
1. Avage Google Chrome ja minge Chrome'i menüüsse  ja valige " Seaded ".
ja valige " Seaded ".
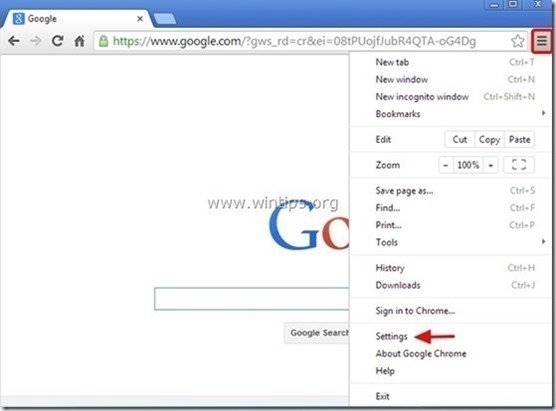
2. Vaadake lõpus "Seaded" valikuid ja vajutage nuppu "Näita täiustatud seadeid " link.
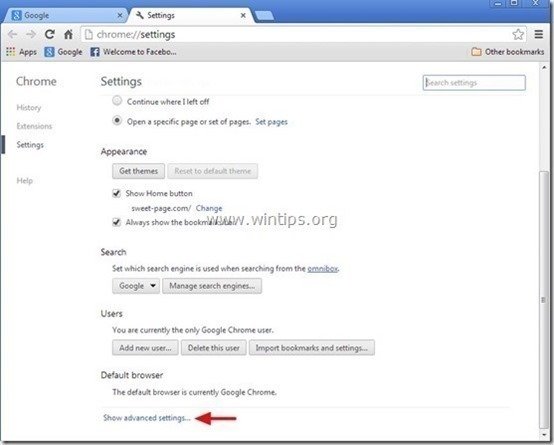
3. Kerige kogu lehekülg allapoole ja vajutage " Brauseri seadete lähtestamine " nuppu.

4. Vajutage nuppu " Reset " nuppu uuesti.
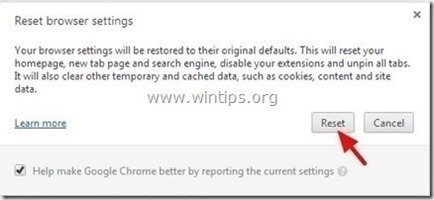
5. Taaskäivitamine Google Chrome.
Mozilla Firefox
Kuidas eemaldada Online Browser Advertising Ads Firefoxist.
1. Firefoxi menüüst mine " Abi " > " Teave veaotsingu kohta ”.
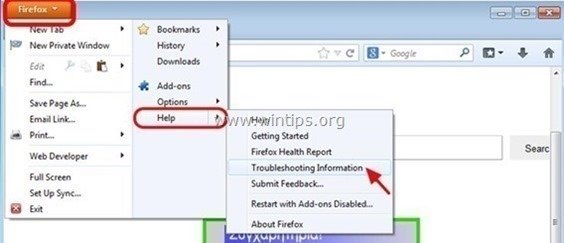
2. In " Teave veaotsingu kohta " aknas, vajutage " Firefoxi lähtestamine " nuppu, et Firefoxi lähtestamine vaikimisi olekusse .
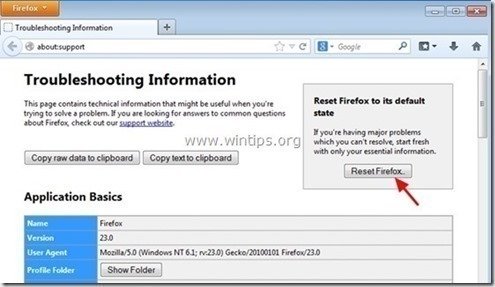
3. Press " Firefoxi lähtestamine" uuesti.
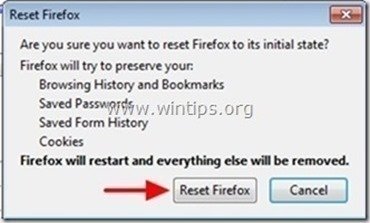
4. Pärast lähtestamise lõpetamist käivitub Firefox uuesti.
Samm 6. Eemaldage veebibrauserireklaam MalwareBytes Anti-Malware Free abil .
Lae alla ja paigaldada üks tänapäeval kõige usaldusväärsemaid TASUTA pahavara vastaseid programme, et puhastada oma arvutit allesjäänud pahatahtlikest ohtudest. Kui soovite olla pidevalt kaitstud nii olemasolevate kui ka tulevaste pahavaraohtude eest, soovitame paigaldada Malwarebytes Anti-Malware Premium:
MalwarebytesTM kaitse
Eemaldab nuhkvara, reklaami- ja pahavara.
Alusta tasuta allalaadimist kohe!
Kiire allalaadimine ja paigaldusjuhised:
- Pärast seda, kui olete klõpsanud ülaltoodud lingile, vajutage " Alusta minu tasuta 14-proovitamist ", et alustada allalaadimist.
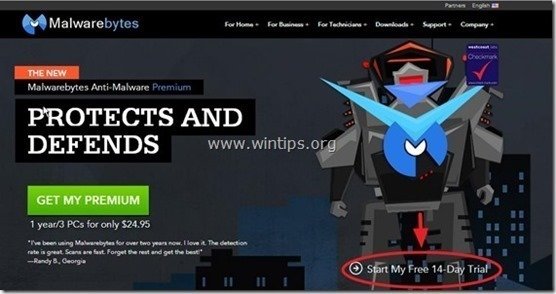
- Paigaldada TASUTA versioon selle hämmastava toote kohta, eemaldage märkeruut " Malwarebytes Anti-Malware Premiumi tasuta prooviversiooni lubamine " valik viimasel paigaldusekraanil.
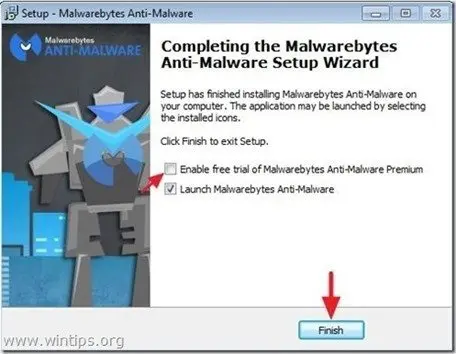
Skaneeri ja puhasta oma arvuti Malwarebytes Anti-Malware'iga.
1. Jooksu " Malwarebytes Anti-Malware" ja lubage programmil vajaduse korral uuendada oma uusimat versiooni ja pahatahtlikku andmebaasi.

2. Kui uuendamisprotsess on lõpule viidud, vajutage nuppu " Skaneeri nüüd " nuppu, et alustada oma süsteemi skaneerimist pahavara ja soovimatute programmide leidmiseks.
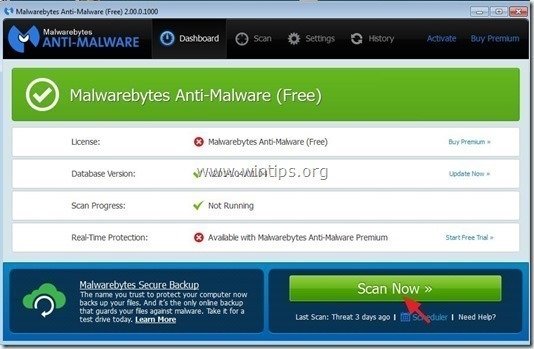
3. Nüüd oodake, kuni Malwarebytes Anti-Malware lõpetab teie arvuti skaneerimise pahavara leidmiseks.
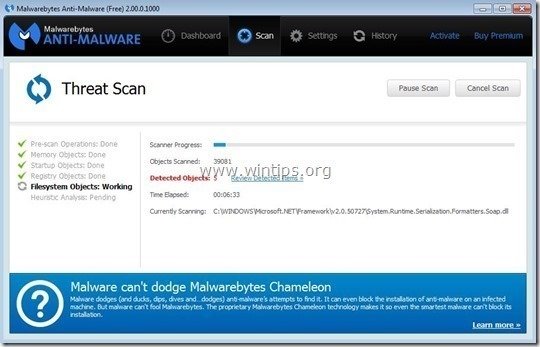
4. Kui skaneerimine on lõppenud, vajutage kõigepealt klahvi " Karantiin Kõik " nuppu, et eemaldada kõik ohud ja seejärel klõpsake " Rakendage tegevusi ”.

5. Oodake, kuni Malwarebytes Anti-Malware eemaldab kõik nakkused teie süsteemist ja seejärel taaskäivitage arvuti (kui programm seda nõuab), et eemaldada täielikult kõik aktiivsed ohud.
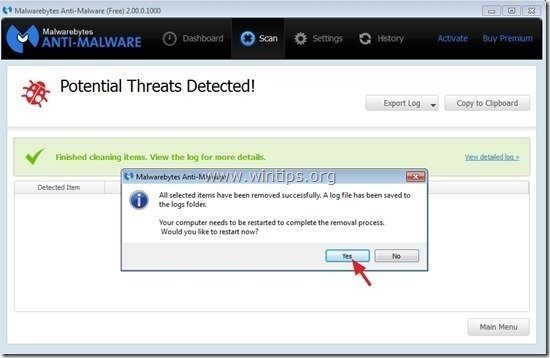
6. Pärast süsteemi taaskäivitamist, käivitage Malwarebytes' Anti-Malware uuesti kontrollida, et teie süsteemi ei jääks muid ohte.
Nõuanded: Tagamaks, et teie arvuti on puhas ja turvaline, viige läbi Malwarebytes' Anti-Malware'i täielik skaneerimine Windowsis " Turvaline režiim ". Üksikasjalikud juhised selle kohta, kuidas seda teha, leiate siit.
Samm 7. Käivitage arvuti uuesti ja viige läbi täielik skaneerimine oma algse viirusetõrjeprogrammiga.

Andy Davis
Süsteemiadministraatori ajaveeb Windowsi kohta