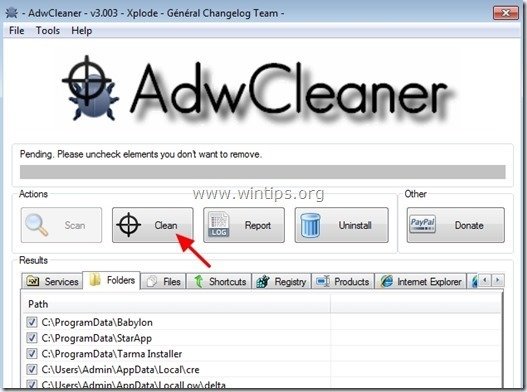Spis treści
Reklama w przeglądarkach internetowych to oprogramowanie typu adware, które narusza ustawienia przeglądarki w popularnych przeglądarkach internetowych, takich jak Internet Explorer, Google Chrome czy Mozilla Firefox, bez
zgody użytkownika w celu wyświetlania reklam (ogłoszeń) i zarabiania na ich wydawcach.
Reklama w przeglądarkach internetowych jest przeznaczony do modyfikowania ustawień przeglądarki i może instalować dodatkowe wtyczki (paski narzędzi, rozszerzenia lub dodatki) w przeglądarce internetowej w celu promowania innych linków lub produktów. Porywacze przeglądarki, takie jak ten, mogą przekierować komputer użytkownika na złośliwe strony internetowe lub zainstalować złośliwe programy w celu narażenia komputera użytkownika na zagrożenia bezpieczeństwa.

Technicznie, Reklama w przeglądarkach internetowych nie jest wirusem i jest skategoryzowany jako złośliwy program ("Potentially Unwanted Program (PUP)"), który może zawierać i instalować złośliwe programy na komputerze, takie jak adware, trojany lub wirusy. Jeśli komputer jest zainfekowany " Reklama w przeglądarkach internetowych " program adware, wtedy więcej reklam pop-up, banery i linki sponsorowane są wyświetlane na ekranie komputera ofiary lub wewnątrz przeglądarki internetowej, a w niektórych przypadkach prędkość komputera może być spowolniona z powodu złośliwych programów działających w tle.
Reklama w przeglądarkach internetowych adware program został prawdopodobnie zainstalowany bez wiedzy użytkownika, ponieważ jest on powszechnie dołączony do innych programów freeware, które są pobierane - i instalowane - ze znanych stron internetowych, takich jak ". pobierz.pl (CNET)" , "Softonic.pl" Z tego powodu musisz zawsze zwracać uwagę na opcje instalacji każdego programu, który instalujesz na swoim komputerze, ponieważ większość instalatorów oprogramowania zawiera dodatkowe oprogramowanie, którego nigdy nie chciałeś zainstalować. W prostych słowach, NIE INSTALUJ ŻADNEGO NIEZBĘDNEGO OPROGRAMOWANIA, które jest dołączone do instalatora programu, który chcesz zainstalować.Dokładniej, kiedy instalujeszprogram na komputerze:
- NIE NACISKAJ przycisku " Następny "Przeczytaj BARDZO DOKŁADNIE instrukcję. Warunki i umowy przed kliknięciem AKCEPTUJ. ZAWSZE WYBIERAJ: " Niestandardowe " instalacja. ODMÓW instalację jakiegokolwiek oferowanego dodatkowego oprogramowania, którego nie chcesz instalować. NIEZAZNACZONĄ każdą opcję, która mówi, że Twoja strona główna i ustawienia wyszukiwania zostaną zmodyfikowane.
Jak pozbyć się " Reklama w przeglądarkach internetowych " Adware oprogramowanie.
Krok 1. Odinstaluj " Reklama w przeglądarkach internetowych " z panelu sterowania.
1. Aby to zrobić, należy udać się do:
- Windows 8/7/Vista: Start > Panel sterowania . Windows XP: Start > Ustawienia > Panel sterowania
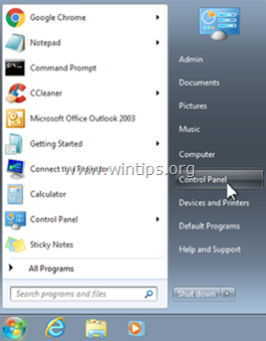
2. Kliknij dwukrotnie, aby otworzyć
- Dodaj lub usuń programy jeśli masz Windows XP Programy i funkcje jeśli masz system Windows 8, 7 lub Vista.
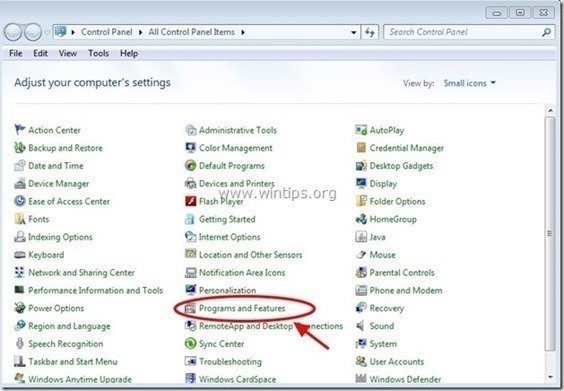
3. Gdy na ekranie wyświetlana jest lista programów:
3a. Posortuj wyświetlane programy według daty instalacji (Installed on), a następnie znajdź i Usuń (Uninstall) każdy nieznany program, który został ostatnio zainstalowany w systemie.
3b. Usuń każdą z tych złośliwych aplikacji:
- Reklama w przeglądarkach internetowych. Snap.do Feeven MediaPlayer Plus Szukaj ochrony Menedżer ustawień
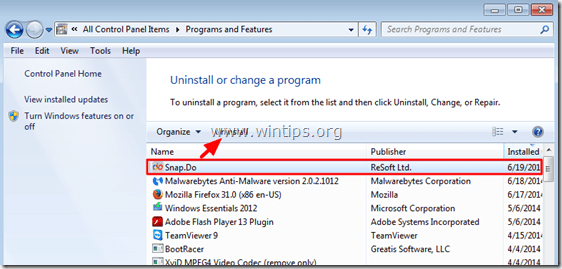
Krok 2: Usunąć Reklamy w przeglądarkach internetowych z "AdwCleaner".
AdwCleaner to darmowe narzędzie do usuwania, które może łatwo usunąć oprogramowanie Adware (oprogramowanie reklam), PUP (potencjalnie niechciane programy), Toolbars, Hijackers itp.
1) Pobierz i zapisz narzędzie "AdwCleaner" na pulpicie.
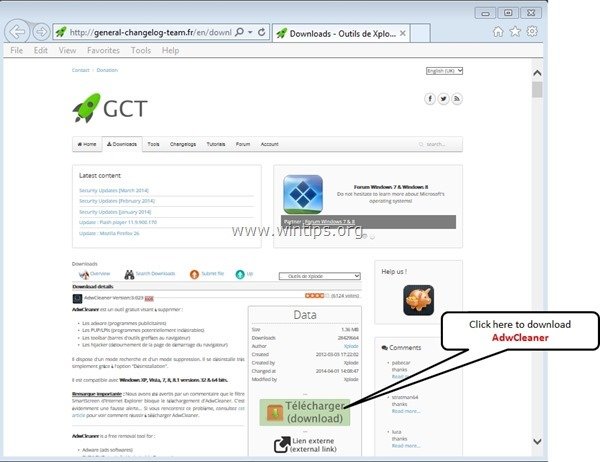
2. zamknij wszystkie otwarte programy oraz Podwójne kliknięcie otworzyć "AdwCleaner" z pulpitu.
3. Po zaakceptowaniu " Umowa licencyjna " naciśnij przycisk " Skanuj " przycisk.

4. Po zakończeniu skanowania naciśnij "Czyste ", aby usunąć wszystkie niechciane złośliwe wpisy.
4. Prasa " OK " w " AdwCleaner - Informacje" i nacisnąć " OK " ponownie aby ponownie uruchomić komputer .
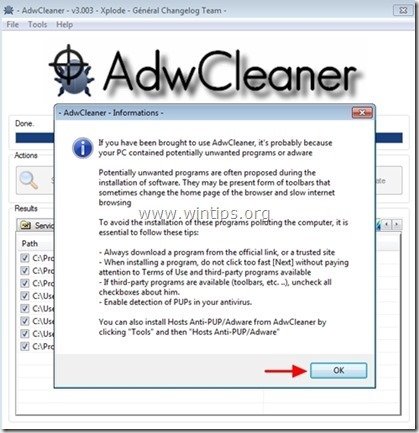
5. Po ponownym uruchomieniu komputera, zamknąć " Informacje "AdwCleaner (readme) i przejdź do następnego kroku
Krok 3. Usuń " Reklama w przeglądarkach internetowych " wpisów z Windows Startup.
1. pobierz. oraz uruchomić CCleaner.
2. przy "CCleaner" okno główne, wybierz " Narzędzia " w lewym panelu.
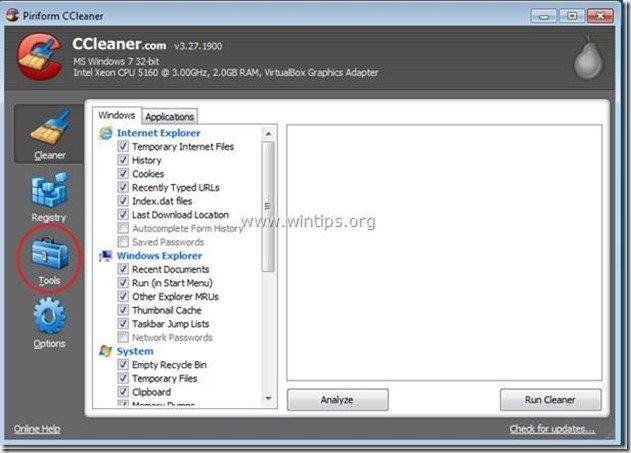
3. W " Narzędzia ", wybrać " Startup ".
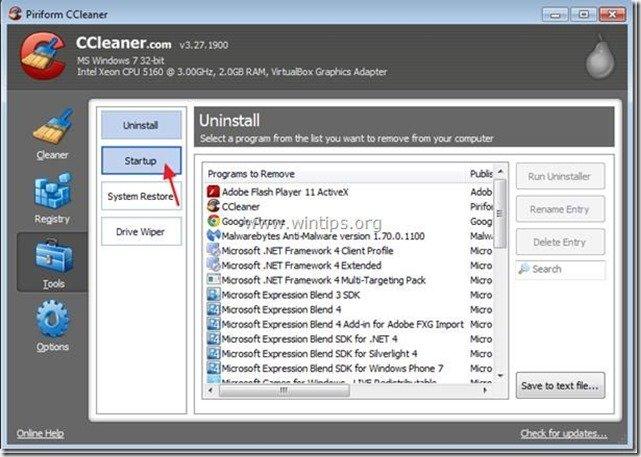
4. Wybierz " Windows " zakładka, a następnie wybierz oraz usuń następujące złośliwe wpisy:*
- Reklama w przeglądarce internetowej (infrastruktura przeglądarki - SmartBar)
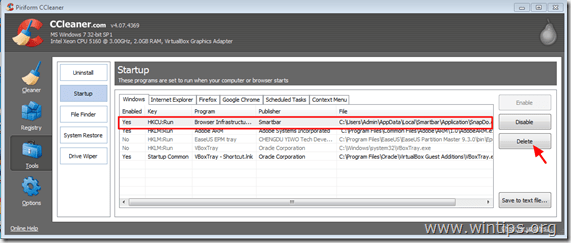
5. Zamknij CCleaner.
Krok 4. Usuń Reklama w przeglądarkach internetowych z Junkware Removal Tool.
1. Pobierz i uruchom JRT - Junkware Removal Tool.

2. Naciśnij dowolny klawisz, aby rozpocząć skanowanie komputera za pomocą " JRT - narzędzie do usuwania oprogramowania śmieciowego ”.
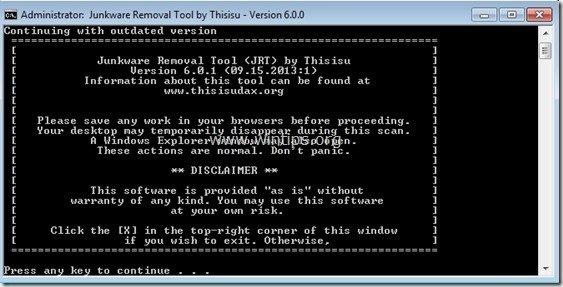
3. Bądź cierpliwy, aż JRT przeskanuje i oczyści Twój system.
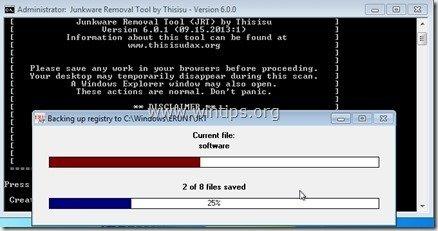
4. Zamknij plik dziennika JRT, a następnie zrestartować swojego komputera.
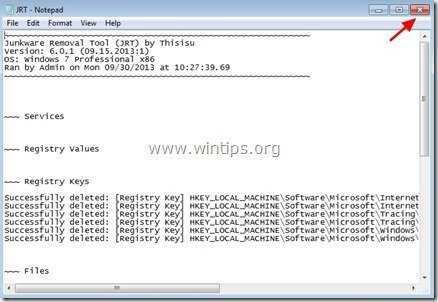
Krok 5 - Resetuj ustawienia przeglądarki internetowej.
Aby zapewnić, że " Reklama w przeglądarkach internetowych " infekcja została całkowicie usunięta z Twojej przeglądarki internetowej, zresetuj ustawienia przeglądarki internetowej do domyślnych.
Internet Explorer, Google Chrome, Mozilla Firefox
Internet Explorer
Jak usunąć Ads by Reklama w przeglądarkach internetowych z Internet Explorera
1. Z menu głównego Internet Explorera kliknij: " Narzędzia "  i wybrać " Opcje internetowe ".
i wybrać " Opcje internetowe ".
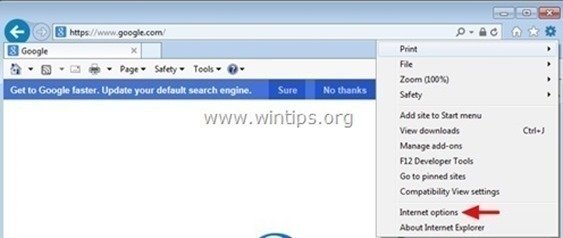
2. Kliknij " Zaawansowane " zakładka.
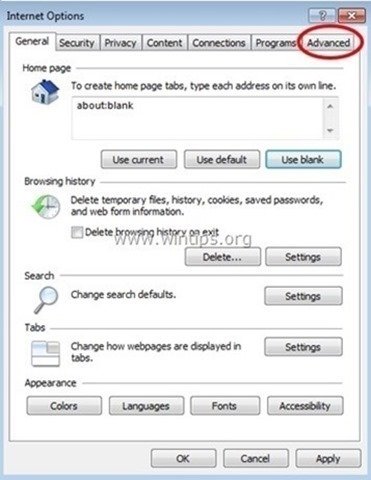
3. Wybierz " Reset ”.

4. Zaznacz (aby włączyć) opcję " Usuń ustawienia osobiste " i wybrać " Reset ”.
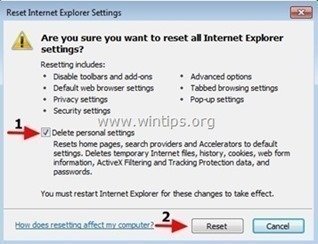
5. Po zakończeniu akcji resetowania, naciśnij " Zamknij ", a następnie wybrać " OK ", aby wyjść z opcji programu Internet Explorer.
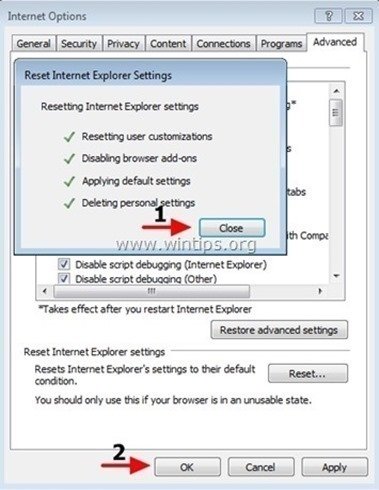
6. zamknij wszystkie okna i zrestartować Internet Explorer.
Google Chrome
Jak usunąć Reklamy Online Browser Ads z Chrome
1. Otwórz Google Chrome i przejdź do menu chrome  i wybrać " Ustawienia ".
i wybrać " Ustawienia ".
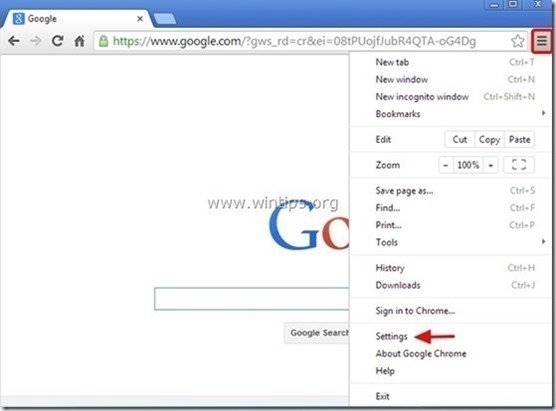
2. Spójrz na koniec opcji "Ustawienia" i naciśnij przycisk "Pokaż ustawienia zaawansowane " link.
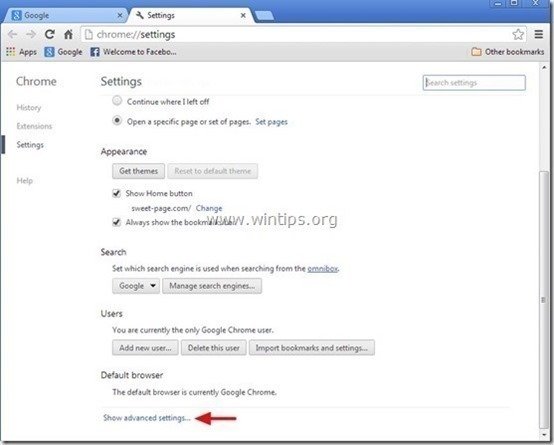
3. Przewiń całą stronę w dół i naciśnij przycisk " Resetowanie ustawień przeglądarki " przycisk.

4. Naciśnij przycisk " Reset " ponownie przycisk.
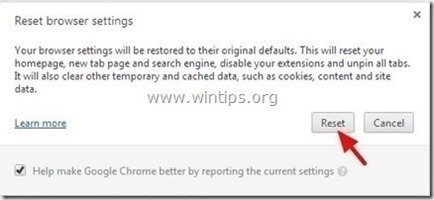
5. uruchom ponownie Google Chrome.
Mozilla Firefox
Jak usunąć Online Browser Advertising Ads z Firefox.
1. Z menu Firefoxa przejdź do " Pomoc " > " Informacje o rozwiązywaniu problemów ”.
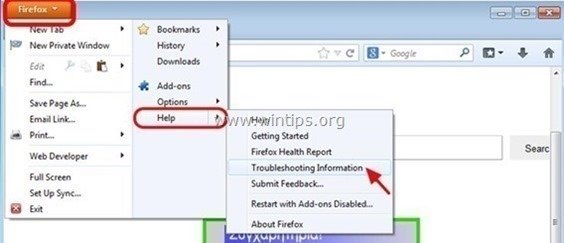
2. W " Informacje o rozwiązywaniu problemów " okno, naciśnij " Resetuj Firefoxa ", aby zresetować program Firefox do stanu domyślnego .
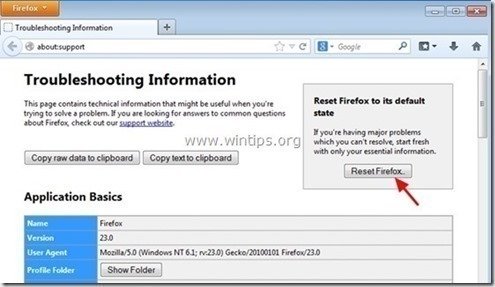
3. Prasa " Reset Firefox" ponownie.
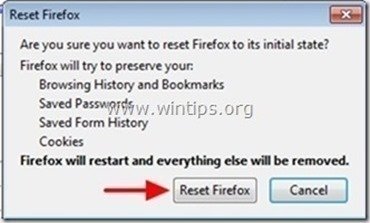
4. Po zakończeniu zadania resetowania, Firefox uruchamia się ponownie.
Krok 6. Usuń Reklamy w przeglądarce internetowej za pomocą MalwareBytes Anti-Malware Free .
Pobierz oraz zainstalować jeden z najbardziej niezawodnych DARMOWYCH programów anty-malware dzisiaj, aby oczyścić komputer z pozostałych złośliwych zagrożeń. Jeśli chcesz pozostać stale chroniony przed zagrożeniami malware, istniejącymi i przyszłymi, zalecamy zainstalowanie Malwarebytes Anti-Malware Premium:
Ochrona MalwarebytesTM
Usuwa programy typu Spyware, Adware i Malware.
Rozpocznij darmowe pobieranie teraz!
Szybkie pobieranie i instrukcja montażu:
- Po kliknięciu w powyższy link, naciśnij na " Rozpocznij moją darmową 14-trówkę " opcja, aby rozpocząć pobieranie.
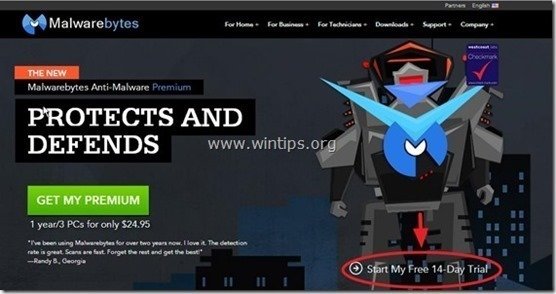
- Aby zainstalować Wersja BEZPŁATNA tego niesamowitego produktu, usuń zaznaczenie " Włącz darmową wersję próbną Malwarebytes Anti-Malware Premium " opcja na ostatnim ekranie instalacji.
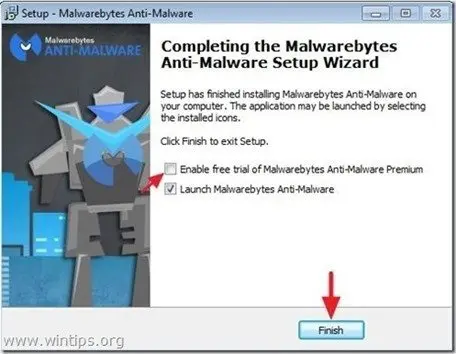
Skanuj i czyść swój komputer z Malwarebytes Anti-Malware.
1. Biegnij " Malwarebytes Anti-Malware" i pozwolić programowi na aktualizację do najnowszej wersji i złośliwej bazy danych w razie potrzeby.

2. Po zakończeniu procesu aktualizacji naciśnij przycisk " Skanuj teraz " przycisk, aby rozpocząć skanowanie systemu w poszukiwaniu złośliwego oprogramowania i niechcianych programów.
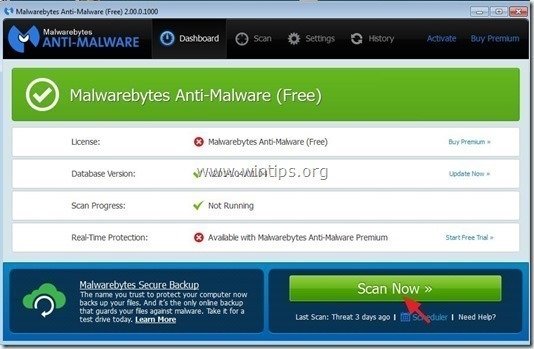
3. Teraz poczekaj, aż Malwarebytes Anti-Malware zakończy skanowanie komputera w poszukiwaniu złośliwego oprogramowania.
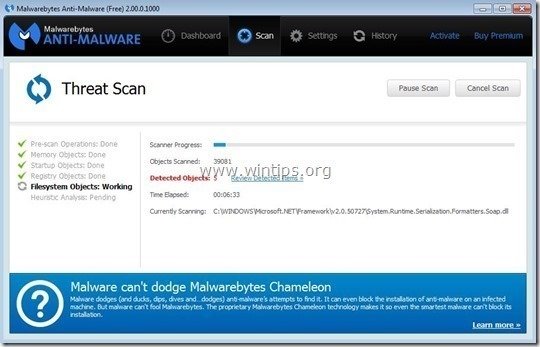
4. Po zakończeniu skanowania, najpierw naciśnij przycisk " Kwarantanna Wszystkie ", aby usunąć wszystkie zagrożenia, a następnie kliknij przycisk " Zastosuj działania ”.

5. Poczekaj, aż Malwarebytes Anti-Malware usunie wszystkie infekcje z systemu, a następnie uruchom ponownie komputer (jeśli jest to wymagane od programu), aby całkowicie usunąć wszystkie aktywne zagrożenia.
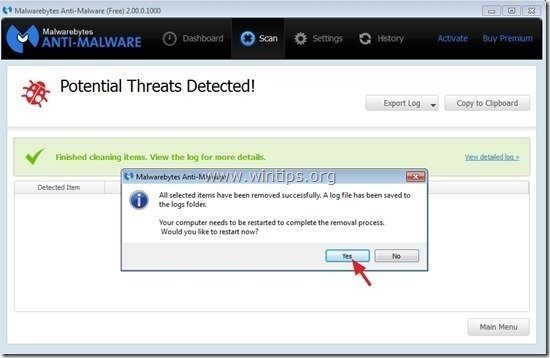
6. Po ponownym uruchomieniu systemu, uruchom ponownie Malwarebytes Anti-Malware aby sprawdzić, czy w systemie nie pozostały żadne inne zagrożenia.
Porady: Aby zapewnić, że komputer jest czysty i bezpieczny, wykonać pełne skanowanie Malwarebytes Anti-Malware w Windows " Tryb bezpieczny ". Szczegółową instrukcję, jak to zrobić, znajdziesz tutaj.
Krok 7. Uruchom ponownie komputer i wykonaj pełne skanowanie za pomocą oryginalnego programu antywirusowego.

Andy'ego Davisa
Blog administratora systemu o systemie Windows