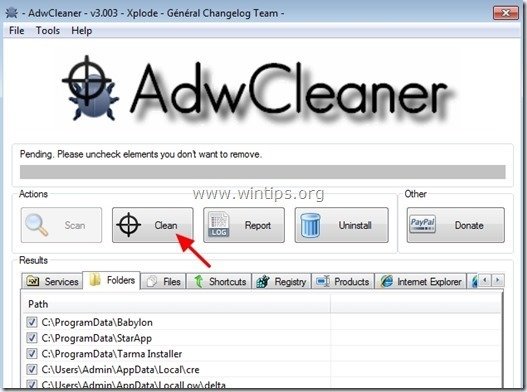Obsah
Online reklama v prehliadači je adware softvér, ktorý narúša nastavenia prehliadača v populárnych webových prehliadačoch, ako sú Internet Explorer, Google Chrome alebo Mozilla Firefox, bez toho, aby
povolenie používateľa, aby mohli zobrazovať reklamy (inzeráty) a zarábať peniaze od svojich vydavateľov.
Online reklama v prehliadači je navrhnutý tak, aby upravil nastavenia vášho prehliadača a môže do vášho webového prehliadača nainštalovať ďalšie pluginy (panely nástrojov, rozšírenia alebo doplnky) s cieľom propagovať iné odkazy alebo produkty. Takéto únoscovia prehliadača môžu presmerovať počítač používateľa na škodlivé webové stránky alebo môžu nainštalovať škodlivé programy s cieľom ohroziť počítač používateľa bezpečnostnými rizikami.

Z technického hľadiska, Online reklama v prehliadači nie je vírus a je klasifikovaný ako škodlivý program ("potenciálne nežiaduci program (PUP)"), ktorý môže obsahovať a inštalovať škodlivé programy do počítača, ako sú adware, trójske kone alebo vírusy. Ak je počítač infikovaný programom " Online reklama v prehliadači " adware program, potom sa na obrazovke počítača obete alebo vo vnútri internetového prehliadača zobrazí viac pop-up reklám, bannerov a sponzorovaných odkazov a v niektorých prípadoch môže dôjsť k spomaleniu rýchlosti počítača kvôli škodlivým programom bežiacim na pozadí.
Online reklama v prehliadači adware program bol pravdepodobne nainštalovaný bez vedomia používateľa, pretože je bežne súčasťou iného freeware softvéru, ktorý sa sťahuje a inštaluje zo známych internetových stránok, ako napríklad " download.com (CNET)" , "Softonic.com" , atď. Z tohto dôvodu musíte vždy venovať pozornosť možnostiam inštalácie akéhokoľvek programu, ktorý inštalujete do svojho počítača, pretože väčšina inštalačných programov obsahuje dodatočný softvér, ktorý ste nikdy nechceli inštalovať. Jednoducho povedané, NEINŠTALUJTE ŽIADNY NEVHODNÝ SOFTVÉR, ktorý sa dodáva s inštalačným programom programu, ktorý chcete nainštalovať. Konkrétne, keď inštalujeteprogram v počítači:
- NESTLAČTE tlačidlo " Ďalšie " na inštalačných obrazovkách príliš rýchlo. VELMI POZORNE si prečítajte Podmienky a dohody pred kliknutím na tlačidlo ACCEPT. VŽDY VYBERTE: " Vlastné " inštaláciu. ODMIETNITE inštaláciu akéhokoľvek ponúkaného dodatočného softvéru, ktorý nechcete inštalovať. ZAČIARKUJTE všetky možnosti, ktoré hovoria o tom, že sa zmení vaša domovská stránka a nastavenia vyhľadávania.
Ako sa zbaviť " Online reklama v prehliadači " Adware softvér.
Krok 1. Odinštalujte " Online reklama v prehliadači " z ovládacieho panela.
1. Ak to chcete urobiť, prejdite na stránku:
- Windows 8/7/Vista: Štart > Ovládací panel . Windows XP: Štart > Nastavenia > Ovládací panel
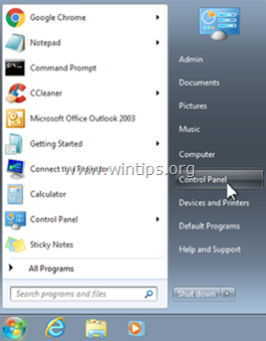
2. Dvojitým kliknutím otvoríte
- Pridať alebo odstrániť programy ak máte systém Windows XP Programy a funkcie ak máte systém Windows 8, 7 alebo Vista.
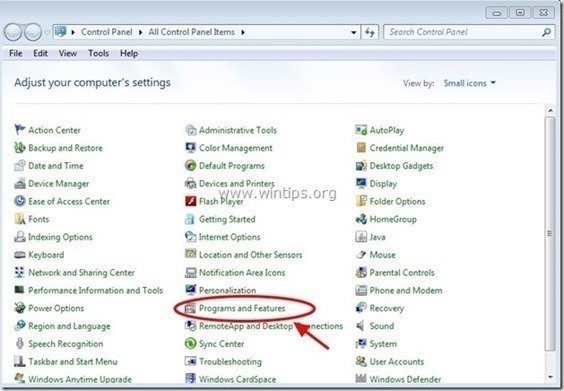
3. Keď sa na obrazovke zobrazí zoznam programov:
3a. Zoraďte zobrazené programy podľa dátumu inštalácie (Installed on) a potom vyhľadajte a Odstrániť (odinštalovať) akýkoľvek neznámy program, ktorý bol nedávno nainštalovaný do vášho systému.
3b. Odstráňte všetky tieto škodlivé aplikácie:
- Online reklama v prehliadači. Snap.do Feeven MediaPlayer Plus Vyhľadávanie chrániť Správca nastavení
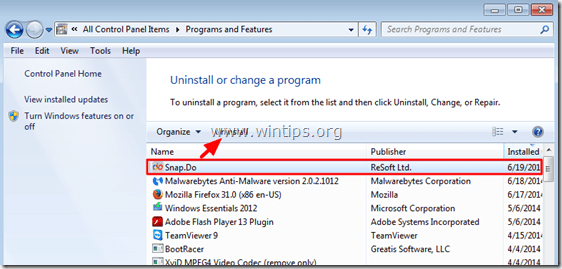
Krok 2: Odstránenie Reklamné inzeráty v online prehliadači s programom "AdwCleaner".
AdwCleaner je bezplatný nástroj na odstránenie, ktorý dokáže ľahko odstrániť softvér Adware (reklamný softvér), PUP (potenciálne nežiaduce programy), panely nástrojov, únoscov atď.
1. Stiahnite si a uložte nástroj "AdwCleaner" na plochu.
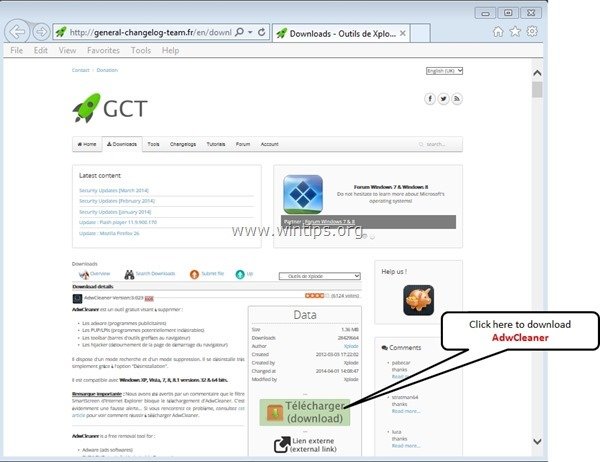
2. Zatvorte všetky otvorené programy a Dvojité kliknutie otvoriť "AdwCleaner" z pracovnej plochy.
3. Po prijatí " Licenčná zmluva " stlačte tlačidlo " Skenovanie " tlačidlo.

4. Po dokončení skenovania stlačte tlačidlo "Clean " odstrániť všetky nežiaduce škodlivé položky.
4. Tlač " OK " na adrese " AdwCleaner - Informácie" a stlačte tlačidlo " OK " opäť reštartovať počítač .
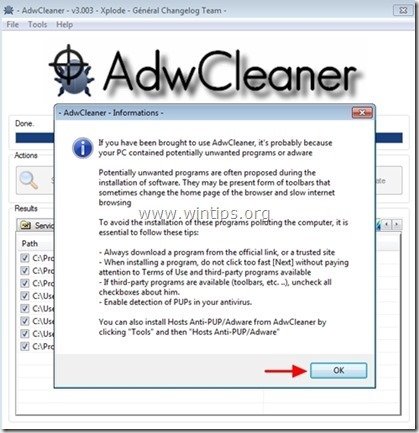
5. Keď sa počítač reštartuje, zavrieť " Informácie o programe AdwCleaner" (readme) a pokračujte na ďalší krok
Krok 3. Odstráňte " Online reklama v prehliadači " zo spustenia systému Windows.
1. Na stiahnutie a spustiť CCleaner.
2. V aplikácii "CCleaner" hlavného okna vyberte položku " Nástroje " na ľavom paneli.
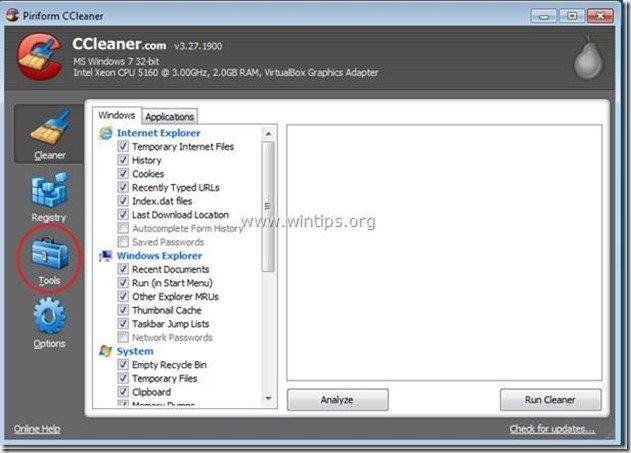
3. V " Nástroje ", vyberte položku " Spustenie ".
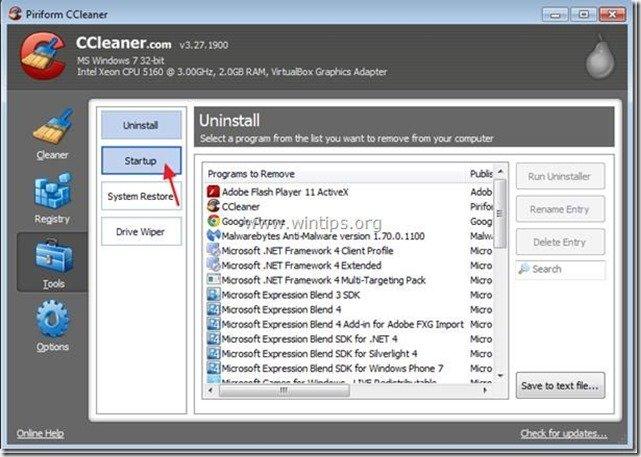
4. Vyberte si " Windows " a potom vybrať a vymazať nasledujúce škodlivé položky:*
- Online reklama v prehliadači (infraštruktúra prehliadača - SmartBar)
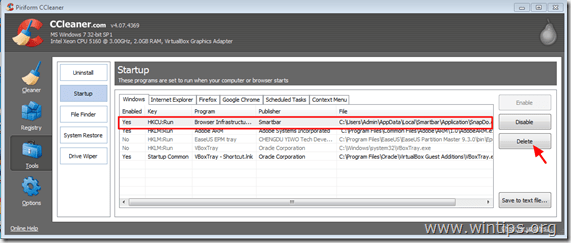
5. Zatvorte CCleaner.
Krok 4. Odstránenie stránky Online reklama v prehliadači pomocou nástroja Junkware Removal Tool.
1. Stiahnite a spustite JRT - Nástroj na odstránenie nevyžiadaného softvéru.

2. Stlačením ľubovoľného tlačidla spustíte skenovanie počítača pomocou " JRT - Nástroj na odstránenie nevyžiadaného softvéru ”.
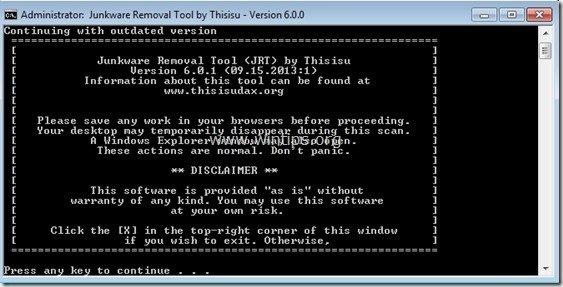
3. Buďte trpezliví, kým JRT neskenuje a nevyčistí váš systém.
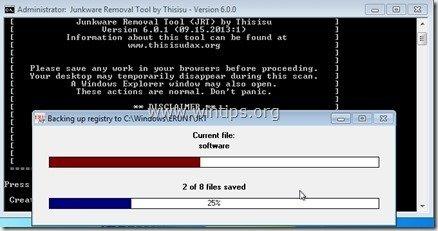
4. Zavrite súbor denníka JRT a potom reštart váš počítač.
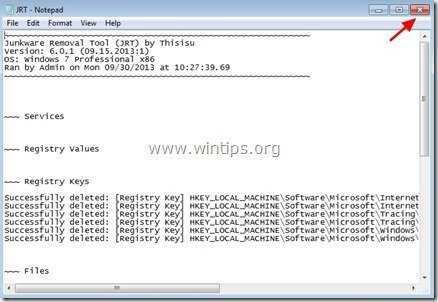
Krok 5 - Obnovenie nastavení internetového prehliadača.
Zabezpečiť, aby " Online reklama v prehliadači " je úplne odstránená z vášho internetového prehliadača, obnovte predvolené nastavenia internetového prehliadača.
Internet Explorer, Google Chrome, Mozilla Firefox
Internet Explorer
Ako odstrániť reklamy od Online reklama v prehliadači z aplikácie Internet Explorer
1. V hlavnej ponuke aplikácie Internet Explorer kliknite na: " Nástroje "  a vyberte možnosť " Možnosti internetu ".
a vyberte možnosť " Možnosti internetu ".
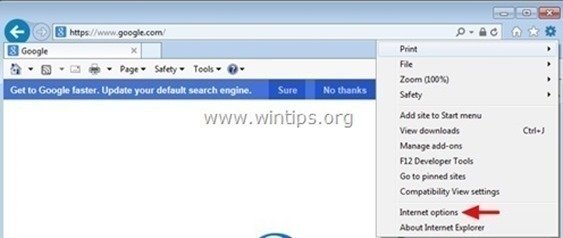
2. Kliknite na " Pokročilé " karta.
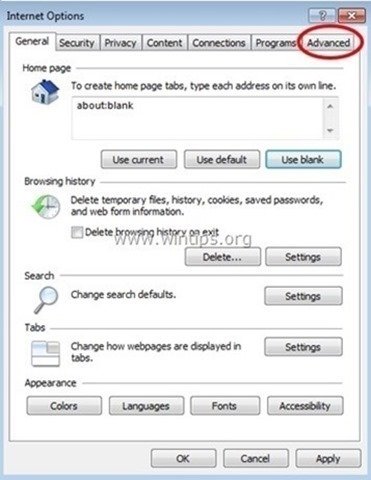
3. Vyberte si " Obnovenie ”.

4. Začiarknite (povoľte) " Odstránenie osobných nastavení " a vyberte položku " Obnovenie ”.
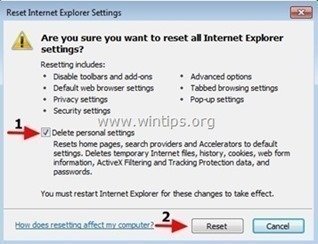
5. Po dokončení resetovania stlačte tlačidlo " Zatvoriť " a potom vyberte položku " OK " na ukončenie možností aplikácie Internet Explorer.
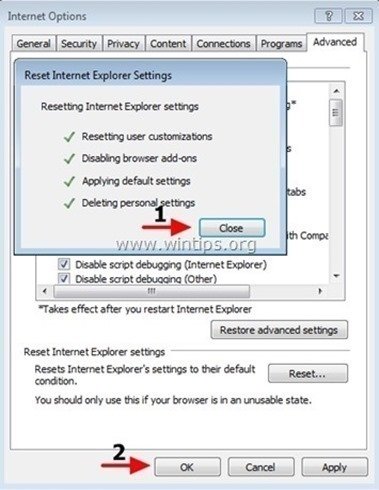
6. Zatvoriť všetky okná a reštartovať Internet Explorer.
Google Chrome
Ako odstrániť reklamy z prehliadača Chrome
1. Otvorte prehliadač Google Chrome a prejdite do ponuky Chrome  a vyberte možnosť " Nastavenia ".
a vyberte možnosť " Nastavenia ".
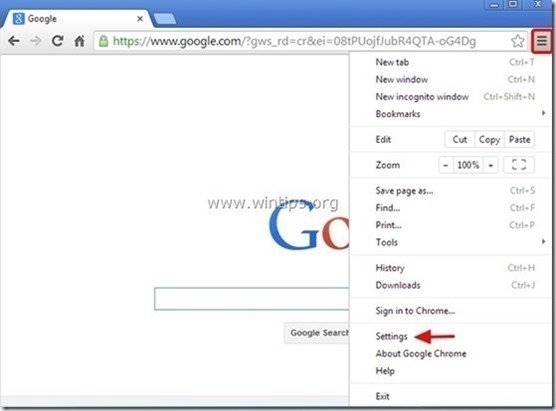
2. Pozrite sa na koniec možností "Nastavenia" a stlačte tlačidlo "Zobraziť rozšírené nastavenia " odkaz.
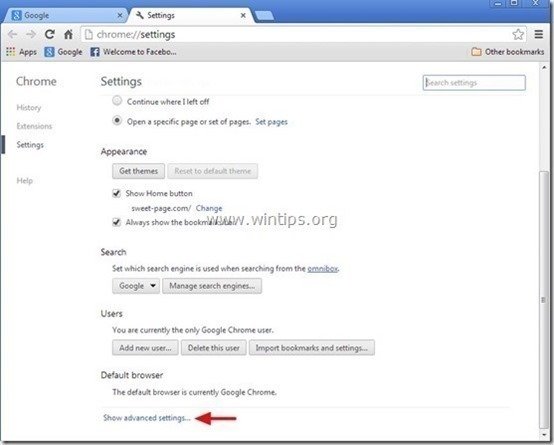
3. Prejdite celú stránku nadol a stlačte tlačidlo " Obnovenie nastavení prehliadača " tlačidlo.

4. Stlačte tlačidlo " Obnovenie ".
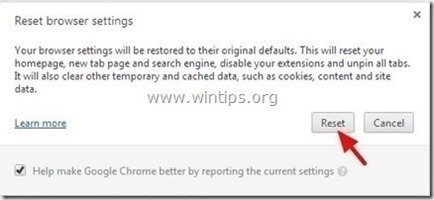
5. Reštartovanie Google Chrome.
Mozilla Firefox
Ako odstrániť reklamy v online prehliadači z prehliadača Firefox.
1. V ponuke prehliadača Firefox prejdite na položku " Pomoc " > " Informácie o riešení problémov ”.
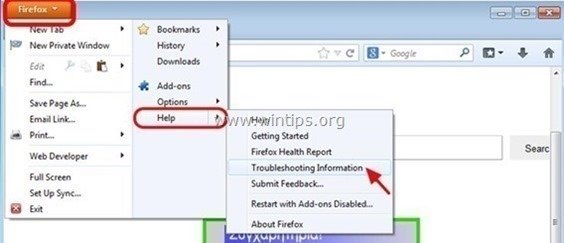
2. V " Informácie o riešení problémov ", stlačte tlačidlo " Resetovanie prehliadača Firefox " na obnovenie predvoleného stavu prehliadača Firefox .
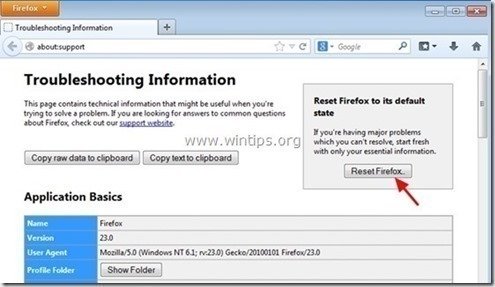
3. Tlač " Obnoviť Firefox" opäť.
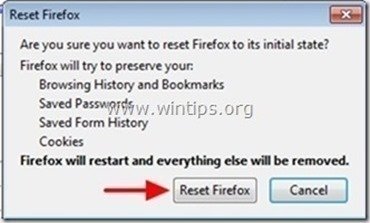
4. Po dokončení resetovania sa Firefox reštartuje.
Krok 6. Odstránenie online reklamy v prehliadači pomocou programu MalwareBytes Anti-Malware Free .
Stiahnite si a nainštalovať jeden z najspoľahlivejších BEZPLATNÝCH programov proti škodlivému softvéru v súčasnosti, ktorý vyčistí váš počítač od zostávajúcich škodlivých hrozieb. Ak chcete byť neustále chránení pred existujúcimi a budúcimi hrozbami škodlivého softvéru, odporúčame vám nainštalovať si program Malwarebytes Anti-Malware Premium:
Ochrana MalwarebytesTM
Odstraňuje spyware, adware a malware.
Začnite s bezplatným sťahovaním teraz!
Pokyny na rýchle stiahnutie a inštaláciu:
- Po kliknutí na vyššie uvedené prepojenie stlačte na " Spustite si bezplatnú 14-skúšku " a spustite sťahovanie.
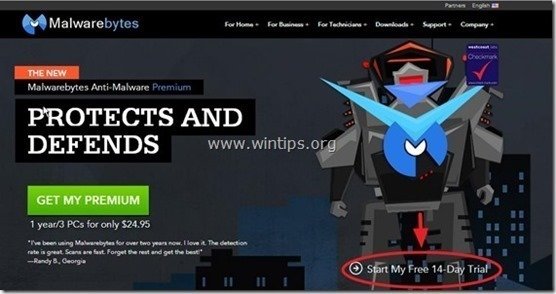
- Inštalácia Verzia ZDARMA tohto úžasného produktu, zrušte začiarknutie políčka " Povolenie bezplatnej skúšobnej verzie programu Malwarebytes Anti-Malware Premium " na poslednej obrazovke inštalácie.
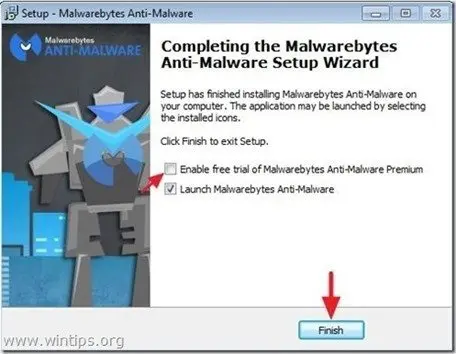
Skenovanie a čistenie počítača pomocou programu Malwarebytes Anti-Malware.
1. Spustiť " Malwarebytes Anti-Malware" a v prípade potreby umožniť programu aktualizovať sa na najnovšiu verziu a škodlivú databázu.

2. Po dokončení procesu aktualizácie stlačte tlačidlo " Skenovať teraz " a spustite skenovanie systému na škodlivý softvér a nežiaduce programy.
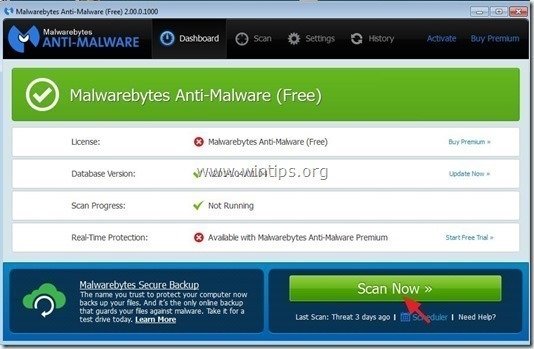
3. Teraz počkajte, kým program Malwarebytes Anti-Malware dokončí skenovanie počítača na škodlivý softvér.
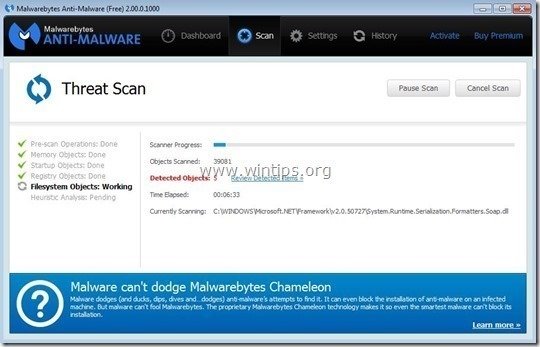
4. Po dokončení skenovania najprv stlačte tlačidlo " Karanténa Všetky " odstrániť všetky hrozby a potom kliknite na tlačidlo " Aplikovať akcie ”.

5. Počkajte, kým program Malwarebytes Anti-Malware odstráni všetky infekcie zo systému, a potom reštartujte počítač (ak to program vyžaduje), aby ste úplne odstránili všetky aktívne hrozby.
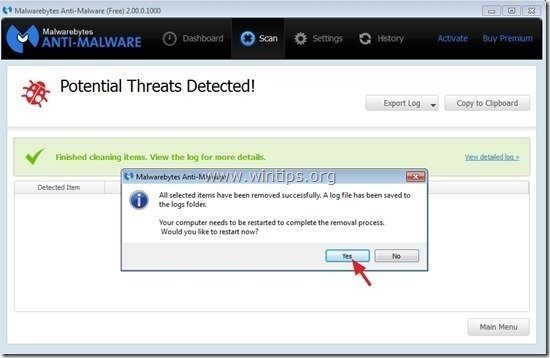
6. Po reštarte systému, znovu spustite program Malwarebytes' Anti-Malware overiť, či sa v systéme nenachádzajú ďalšie hrozby.
Poradenstvo: Zabezpečenie čistoty a bezpečnosti počítača, vykonať úplnú kontrolu programu Malwarebytes' Anti-Malware v systéme Windows " Bezpečný režim ". Podrobné pokyny, ako to urobiť, nájdete tu.
Krok 7. Reštartujte počítač a vykonajte úplnú kontrolu pomocou pôvodného antivírusového programu.

Andy Davis
Blog správcu systému o systéme Windows