Sisukord
SaveClicker on brauseri reklaamvara laiendus (add-on), mis kuvab internetis ostude tegemisel kupongid koos pakkumiste ja reklaamidega. Programmi väljaandja väidab, et internetis ostude tegemisel saab raha säästa, kuid kui " SaveClicker " on teie arvutisse paigaldatud, siis kuvatakse teie ekraanil rohkem reklaame ja hüpikakende, kui te töötate arvutis või sirvite Internetis.
SaveClicker reklaamprogrammid võivad paigaldada veebibrauserisse lisaplokke (tööriistaribasid, laiendusi või lisaseadmeid), et esitada arvutikasutajale soovimatuid reklaame. Sellised reklaamprogrammid võivad sisaldada oma koodis pahavara (pahatahtlikku tarkvara), et ohustada arvuti turvalisust ja muuta see haavatavaks häkkerite või pahatahtlike Interneti-rünnakute suhtes.
Tehniliselt on " SaveClicker " ei ole viirus ja on liigitatud pahavara programmiks ("Potentsiaalselt soovimatu programm (PUP)"), mis võib sisaldada ja paigaldada teie arvutisse pahatahtlikke programme, nagu reklaamprogrammid, tööriistaribad või viirused.
SaveClicker reklaamvara programm on tõenäoliselt paigaldatud kasutaja teadmata, sest see on tavaliselt komplekteeritud teiste tasuta tarkvarade sisse, mis on alla laaditud -ja paigaldatud- tuntud veebisaitidelt nagu " download.com (CNET)" , "Softonic.com" , jne. Sel põhjusel peate alati pöörama tähelepanu mis tahes programmi paigaldamise valikutele, mida te arvutisse paigaldate, sest enamik tarkvara paigaldajaid sisaldab lisatarkvara, mida te kunagi ei tahtnud paigaldada. Lihtsate sõnadega, ÄRGE INSTALLEERIGE MITTE KASUTAMATUT SOFTWARE, mis on kaasas selle programmi paigaldajaga, mida te soovite paigaldada. Täpsemalt, kui te paigaldateprogramm teie arvutis:
- ÄRGE vajutage " Järgmine " nuppu liiga kiiresti paigaldusekraanide juures. LOE ÜKSIKS TÄHELEPANEKUID väga hoolikalt Tingimused ja kokkulepped enne ACCEPT-klahvi vajutamist. ALATI VÄLJAKUTSE: " Kohandatud " paigaldamine. LÜHENDAGE mis tahes pakutava lisatarkvara paigaldamine, mida te ei soovi paigaldada. LÜHENDAGE kõik valikud, mis ütlevad, et teie kodulehe ja otsingu seaded muutuvad.
Kui soovite hõlpsasti eemaldada SaveClickeri reklaamid arvutist, järgige alljärgnevaid samme:

Kuidas vabaneda SaveClicker Pop-Up reklaamid
Samm 1. Eemaldage SaveClicker koos RogueKilleriga.
RogueKiller on pahavaravastane programm, mis suudab tuvastada, peatada ja eemaldada üldised pahavarad ja mõned arenenud ohud, nagu rootkitid, petturid, ussid jne.
1. Lae alla ja Salvesta "RogueKiller" utiliit arvutis* (nt töölaual)
Teatis*: Lae alla versioon x86 või X64 vastavalt teie operatsioonisüsteemi versioonile. Teie operatsioonisüsteemi versiooni leidmiseks " Parem klõps paremal " oma arvuti ikoonil, valige " Omadused " ja vaata " Süsteemi tüüp " jagu.
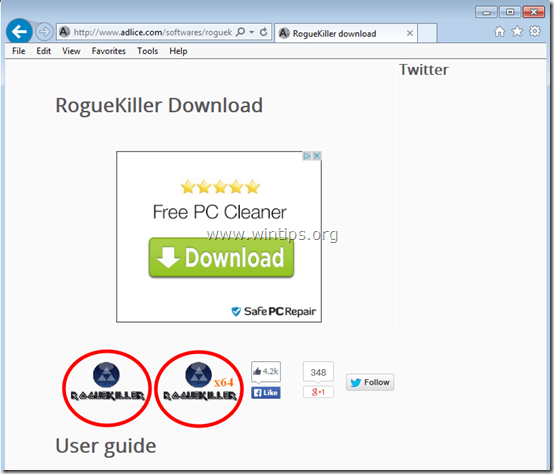
2. Topeltklikk käivitada RogueKiller.

3. Oodake, kuni eelskaneerimine on lõppenud, ja seejärel lugege ja " Aktsepteeri " litsentsitingimused.
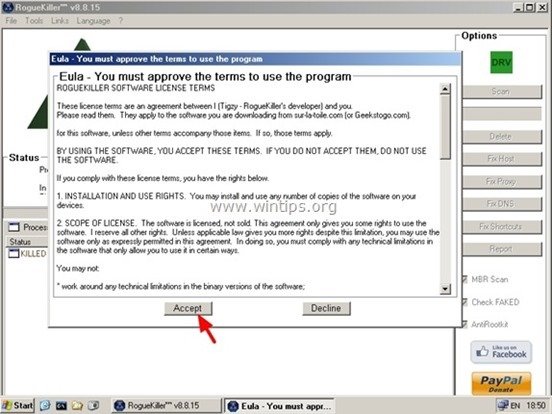
4. Vajutage nuppu " Skaneeri " nuppu, et skaneerida oma arvutit pahatahtlike ohtude ja pahatahtlike käivituskirjete leidmiseks.

5. Lõpuks, kui täielik skaneerimine on lõpetatud, vajutage nuppu "Kustuta" nuppu, et eemaldada kõik leitud pahatahtlikud elemendid.

6. Sulge “ RogueKiller " ja jätkake järgmise sammuga.
Samm 2. Eemaldage SaveClicker tarkvara arvutist.
1. Selleks minge aadressile:
- Windows 8/7/Vista: Start > Juhtpaneel . Windows XP: Start > Seaded > Juhtpaneel
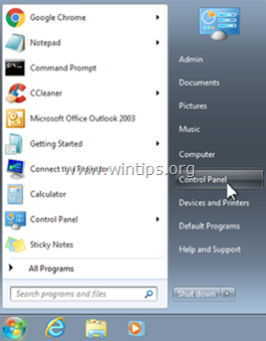
2. Topeltklõpsake, et avada
- Programmide lisamine või eemaldamine kui teil on Windows XP Programmid ja funktsioonid kui teil on Windows 8, 7 või Vista.
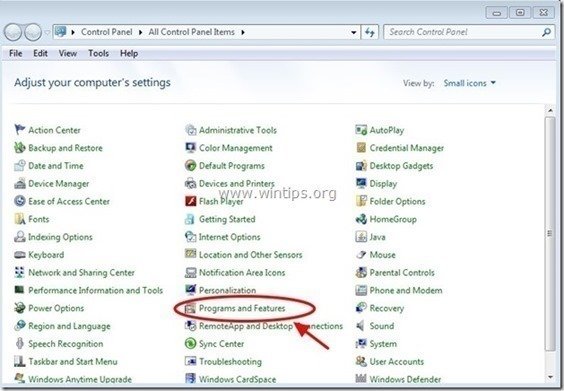
3. Kui ekraanil kuvatakse programmide loend, sorteerige kuvatavad programmid paigaldamise kuupäeva järgi (Installed on) ning leidke ja Eemaldamine (eemaldamine) kõik tundmatud rakendused, mis on hiljuti teie süsteemi paigaldatud. Eemaldage ka kõik allpool loetletud reklaamvara rakendused:
- SaveClicker Toetaja WPN18.8.0.273 (Autor: Cherished Technology LIMITED) *
* Eemaldage ka kõik muud tundmatud või soovimatud rakendused.

3. samm: Eemaldage SaveClicker koos AdwCleaneriga .
AdwCleaner on tasuta eemaldamise tööriist, millega saab hõlpsasti eemaldada reklaamtarkvara (ads software), PUP (Potentially Unwanted Programs), Toolbars, Hijacker.
1. Laadige alla ja salvestage utiliit "AdwCleaner" oma töölauale.

2. Sulgege kõik avatud programmid ja Topeltklõps avada "AdwCleaner" töölaualt.
3. Press " Skaneeri ”.
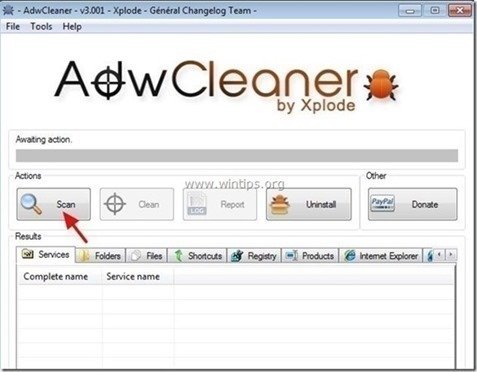
4. Kui skannimine on lõpetatud, vajutage "Puhas ", et eemaldada kõik soovimatud pahatahtlikud kirjed.
4. Press " OK " aadressil " AdwCleaner - teave" ja vajutage " OK " uuesti arvuti taaskäivitamiseks .
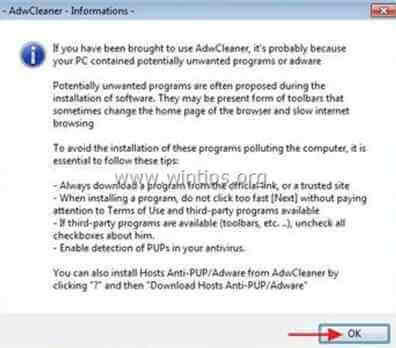
5. Kui arvuti taaskäivitub, sulge " AdwCleaner" teabe (readme) aknas ja jätkake järgmise sammuga.
Samm 4. Eemaldage "SaveClicker" reklaamvara laiendused oma internetibrauserist.
Tavaliselt pärast ülaltoodud sammude järgimist peaks teie internetibrauser olema puhas " SaveClicker " reklaamvara laiendus. Selleks, et veenduda, et " SaveClicker " lisa ei ole enam teie brauseris olemas, järgige alljärgnevaid juhiseid:
Internet Explorer, Google Chrome, Mozilla Firefox
Internet Explorer
Kuidas eemaldada SaveClicker reklaamvara laiendus Internet Explorerist.
1. Avage Internet Explorer ja seejärel avage " Interneti-valikud ". Selleks valige IE failimenüüst " Tööriistad ”  * > " Lisade haldamine ”
* > " Lisade haldamine ”
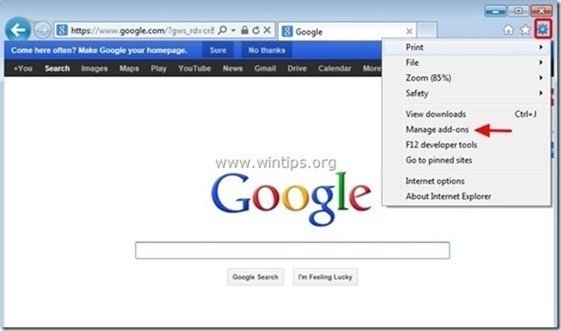
2. Vali " Tööriistaribad ja laiendused "vasakul paneelil.
- Lülita välja järgmised tööriistaribad või laiendused:
- QuickStart SaveClicker

3. Käivitage Internet Explorer uuesti .
Google Chrome
Kuidas kustutada SaveClicker Chrome'ist.
1. Avage Google Chrome ja minge Chrome'i menüüsse  ja valige " Seaded ".
ja valige " Seaded ".
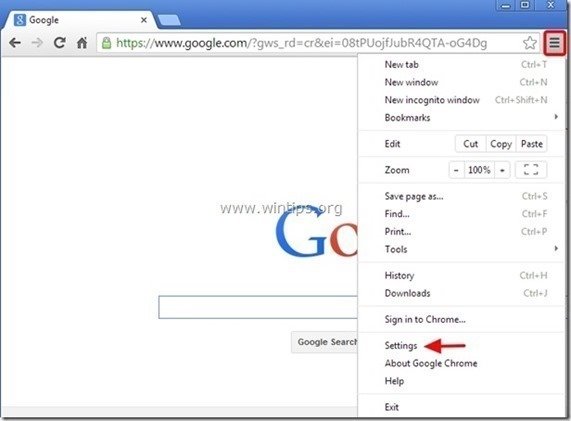
2. Vali " Laiendused" vasakult paanilt.

3. Eemaldage järgmised soovimatud laiendused siit:
- Kiire algus SaveClicker
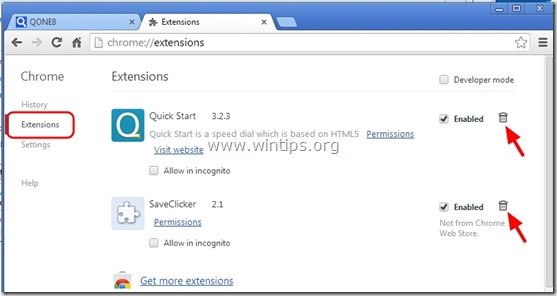
4. Taaskäivitamine Google Chrome.
Mozilla Firefox
Kuidas eemaldada SaveClicker Ads Firefoxist.
1. Klõpsake " Firefox" menüü nuppu Firefoxi akna vasakul üleval ja mine aadressile “ Lisandid ”.

2. Klõpsake " Laiendused " vasakult paanilt ja seejärel eemaldada järgmised soovimatud laiendused:
- Kiire algus SaveClicker
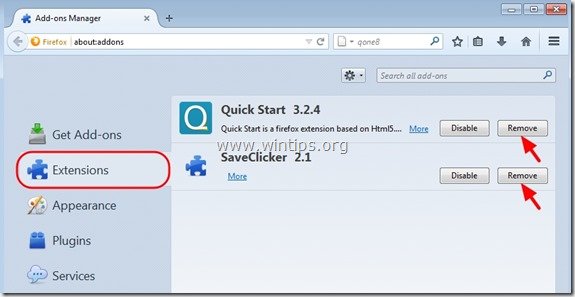
3. Sulgege kõik Firefoxi aknad ja taaskäivitage Firefox.
4. Kirjutage Firefoxi URL-kasti järgmine käsk: about:config & press Sisesta .

5. Klõpsake aadressil " Ma olen ettevaatlik, ma luban " nuppu.

6a. Otsingukasti sisestage: " quick_start " & vajutage Sisestage.

6b. Nüüd paremklikk iga " quick_start ” väärtus leitud & vali " Reset ”.

7. Sulge kõik Firefox aknad ja taaskäivitage Firefox.
Samm 5. Kustutage pahatahtlikud kaustad ja failid
Teade: Selle ülesande täitmiseks peate lubama varjatud failide vaate.
- Start > Juhtpaneel > Kausta valikud . klõpsake " Vaata " vahekaart. Klõpsake " Peidetud failide, kaustade ja draivide kuvamine " & Eemaldage märge " Kaitstud operatsioonisüsteemi failide peitmine " Press " OK "
- Kuidas lubada varjatud failide vaatamist Windows 7sKuidas 8 varjatud failide vaatamise lubamine
1. Navigeerige järgmistesse teedesse ja kustutage järgmine(d) kaust(ad) (rasvases kirjas):
- C:\ProgrammData\ IEPluginService C:\ProgrammData\ SaveCLicker C:\ProgrammData\ WPM C:\Programmifailid\ SaveClicker
Samm 6. Eemaldage SaveClicker Malwarebytes Anti-Malware Free abil.
Lae alla ja paigaldada üks tänapäeval kõige usaldusväärsemaid TASUTA pahavara vastaseid programme, et puhastada oma arvutit allesjäänud pahatahtlikest ohtudest. Kui soovite olla pidevalt kaitstud nii olemasolevate kui ka tulevaste pahavaraohtude eest, soovitame paigaldada Malwarebytes Anti-Malware Premium:
MalwarebytesTM kaitse
Eemaldab nuhkvara, reklaami- ja pahavara.
Alusta tasuta allalaadimist kohe!
Kiire allalaadimine ja paigaldusjuhised:
- Pärast seda, kui olete klõpsanud ülaltoodud lingile, vajutage " Alusta minu tasuta 14-proovitamist ", et alustada allalaadimist.
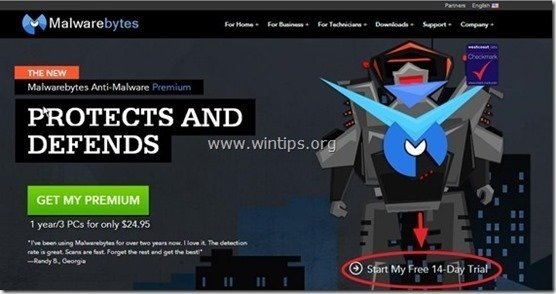
- Paigaldada TASUTA versioon selle hämmastava toote kohta, eemaldage märkeruut " Malwarebytes Anti-Malware Premiumi tasuta prooviversiooni lubamine " valik viimasel paigaldusekraanil.

Skaneeri ja puhasta oma arvuti Malwarebytes Anti-Malware'iga.
1. Jooksu " Malwarebytes Anti-Malware" ja laske programmil vajaduse korral uuendada oma uusimat versiooni ja pahatahtlikku andmebaasi.
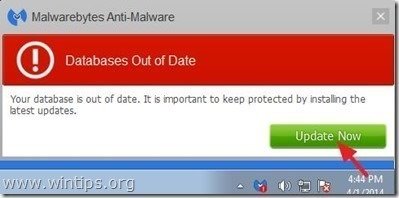
2. Kui uuendamisprotsess on lõpule viidud, vajutage nuppu " Skaneeri nüüd " nuppu, et alustada oma süsteemi skaneerimist pahavara ja soovimatute programmide leidmiseks.
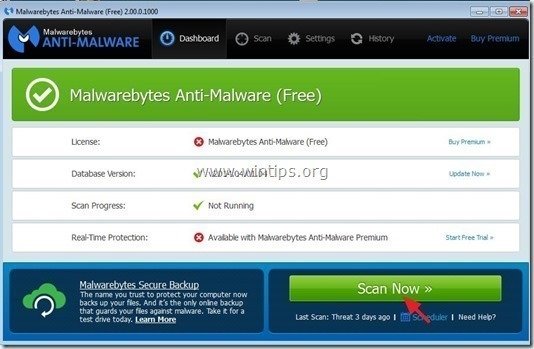
3. Nüüd oodake, kuni Malwarebytes Anti-Malware lõpetab teie arvuti skaneerimise pahavara leidmiseks.
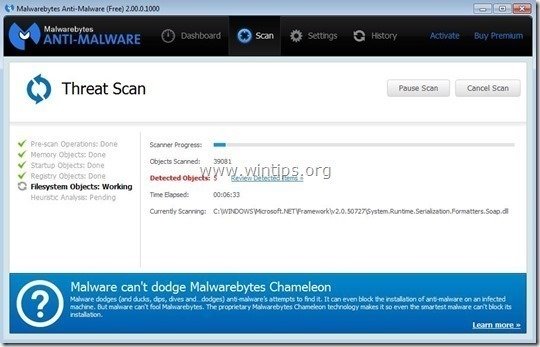
4. Kui skaneerimine on lõppenud, vajutage kõigepealt klahvi " Karantiin Kõik " nuppu, et eemaldada kõik ohud ja seejärel klõpsake " Rakendage tegevusi ”.

5. Oodake, kuni Malwarebytes Anti-Malware eemaldab kõik nakkused teie süsteemist ja seejärel taaskäivitage arvuti (kui programm seda nõuab), et eemaldada täielikult kõik aktiivsed ohud.
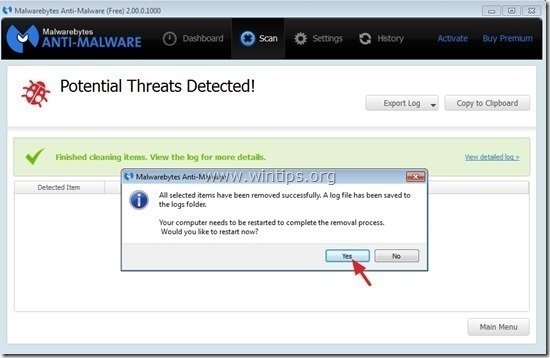
6. Pärast süsteemi taaskäivitamist, käivitage Malwarebytes' Anti-Malware uuesti kontrollida, et teie süsteemi ei jääks muid ohte.
Nõuanded: Tagamaks, et teie arvuti on puhas ja turvaline, viige läbi Malwarebytes' Anti-Malware'i täielik skaneerimine Windowsis " Turvaline režiim ". Üksikasjalikud juhised selle kohta, kuidas seda teha, leiate siit.
Samm 7. Puhastage SaveClickeri soovimatud failid ja registrikanded.
Kasutage " CCleaner " programmi ja jätkake puhas teie süsteemi ajutisest Interneti-failid ja kehtetud registrikanded.*
* Kui te ei tea, kuidas paigaldada ja kasutada "CCleaner", lugege neid juhiseid .

Andy Davis
Süsteemiadministraatori ajaveeb Windowsi kohta






