Sisukord
See õpetus näitab, kuidas eemaldada või keelata Windows Defenderi viirusetõrje Windows Server 2016-s. Nagu Sa ehk tead, on Server 2016-l sisseehitatud viirusetõrje ja pahavara kaitse Windows Defenderi rakenduse kaudu.
Kui Sa tahad Server 2016'is kasutada oma serveri kaitsmiseks mõnda teist viirusetõrjeprogrammi, siis Windows Defender ei lülita ennast välja (nagu see juhtub Window 10'is), et maksimeerida kaitset Server 2016'is. Seega, kui Sa tahad Defender Antivirus Server 2016'is eemaldada või välja lülitada, siis pead Sa seda tegema käsitsi.

Kuidas keelata või eemaldada Windows Defenderi viirusetõrje serveris 2016.
Osa 1. Kuidas keelata Windows Defenderi reaalajaline kaitse Windows Server 2016-s. Osa 2. Kuidas eemaldada Windows Defender Server 2016-s. Osa 1. Kuidas lülitada välja Windows Defenderi reaalajaline kaitse Server 2016-s.
Windows Defender Real Time Protection ajutiselt välja lülitamiseks Server 2016'is läbi GUI, minge aadressile Seaded -> Uuendamine ja turvalisus -> Windows Defender ja määrata Reaalajas kaitse aadressile OFF . *
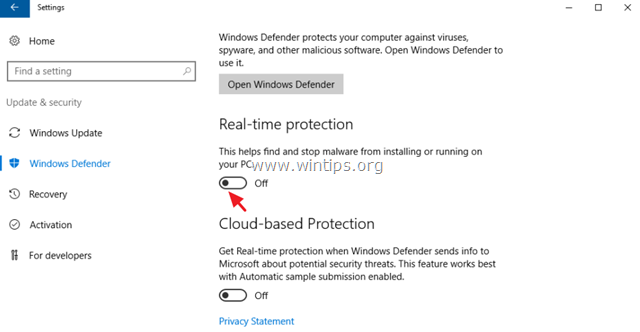
Windows Defenderi püsiv väljalülitamine Windows Server 2016-s:
1. Avatud PowerShell as Administraator .
2. Sisestage järgmine käsk:
- Set-MpPreference -DisableRealtimeMonitoring $true
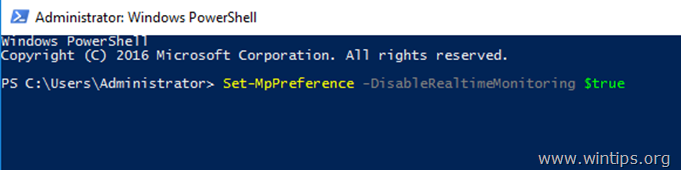
Märkus: Reaalajas kaitse uuesti sisselülitamiseks andke Windows PowerShell'is (Admin) järgmine käsk ja seejärel taaskäivitage server:
- Set-MpPreference -DisableRealtimeMonitoring $false
2. osa. Kuidas eemaldada Windows Defenderit serveris 2016.
Windows Defenderi täielikuks eemaldamiseks Windows Server 2016-st võite kasutada ühte järgmistest meetoditest:
- Meetod 1. Eemalda Windows Defender, kasutades PowerShelli.Meetod 2. Eemalda Windows Defender Server 2016'is, kasutades DISM käsurea (DISM).Meetod 3. Eemalda Windows Defender, kasutades Remove Roles & Features (Eemalda rollid ja funktsioonid) viisardit.
Meetod 1. Eemaldage Windows Defender PowerShelli abil.
Windows Defenderi eemaldamine PowerShelli abil:
1. Avatud PowerShell nagu Administraator .
2. Sisestage järgmine käsk ja vajutage Sisestage järgmine käsk ja vajutage Sisesta :
- Uninstall-WindowsFeature -Nimi Windows-Defender
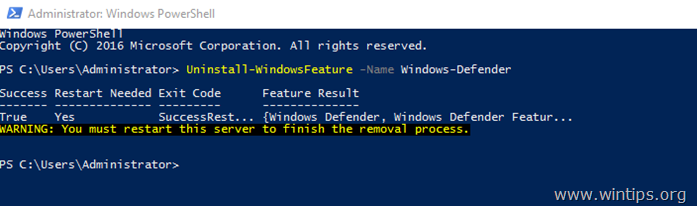
3. Taaskäivitamine server. *
Märkus: Windows Defenderi funktsiooni uuesti installimiseks anna PowerShellis järgmine käsk:
- Install-WindowsFeature -Nimi Windows-Defender
Meetod 2. Eemalda Windows Defender serveris 2016, kasutades DISM-i käsureas.
Defenderi eemaldamine DISM-i abil: *
Nõuanded: Ärge kasutage seda võimalust (DISM), et eemaldada Windows Defenderi funktsioon , sest see käsk eemaldab ka Windows Defenderi paigalduspaketi ja muudab võimatuks Windows Defenderi (kui sa seda soovid) tulevikus uuesti paigaldada.
1. Avatud Käskkiri nagu Administraator .
2. Sisestage järgmine käsk ja vajutage Sisesta :
- Dism /online /Disable-Feature /FeatureName:Windows-Defender /Remove /NoRestart /quiet
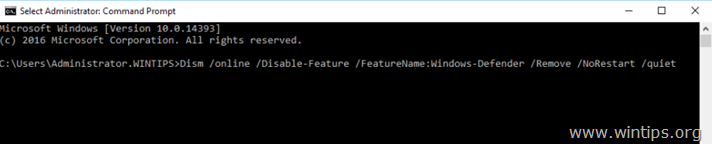
3. Taaskäivitamine server.
Meetod 3. Eemaldage Windows Defender, kasutades viisardit Remove Roles & Features.
Windows Defenderi desinstallimine Windows Server 2016-s.
1. Avatud Server Manager .
2. Alates Halda menüüst, klõpsake nuppu Eemalda Rollid ja omadused .
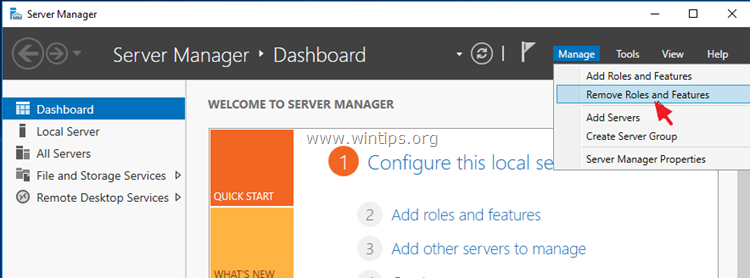
3. Press Järgmine kolmel (3) esimesel ekraanil.
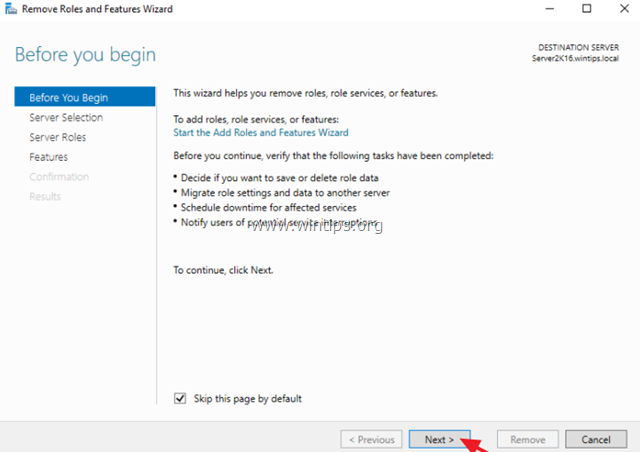
4. Veebilehel Omadused valikud, eemaldage märge . Windows Defenderi funktsioonid ja klõpsake Järgmine .
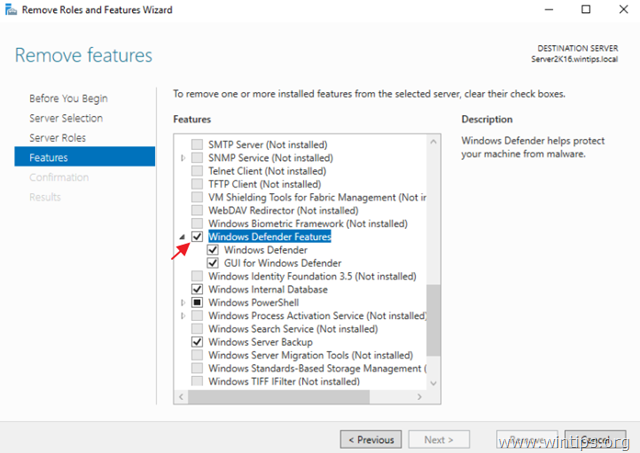
5. Klõpsake Eemaldage Windows Defenderi eemaldamiseks.
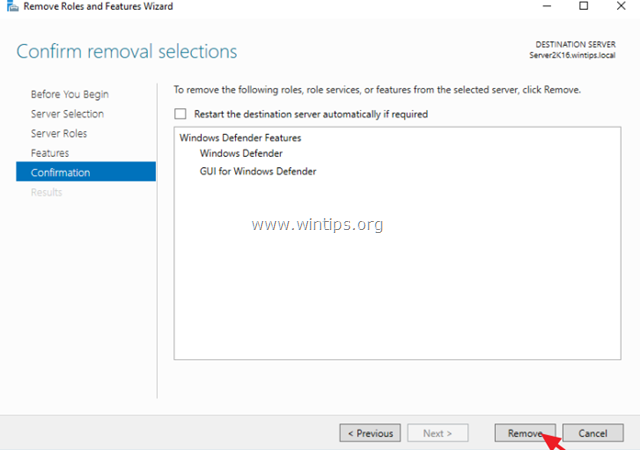
6. Taaskäivitamine teie server.
Märkus: Windows Defenderi viirusetõrje uuesti installimiseks Server 2016 serverile järgige alljärgnevaid juhiseid:
1. Avatud Server Manager ja klõpsake Rollide ja funktsioonide lisamine.
2. Klõpsake Järgmine viisardi esimesel (4) ekraanil.
3. Ekraanil "Funktsioonid" kontrollige Windows Defenderi funktsioonid , lisaks "Windows Defender" ja "GUI for Windows Defender" märkeruudud ja klõpsake nuppu Järgmine .
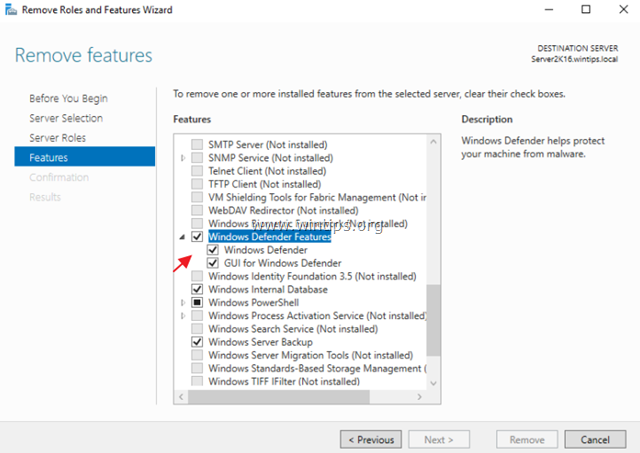
4. Kinnitusekraanil klõpsake Paigaldage.
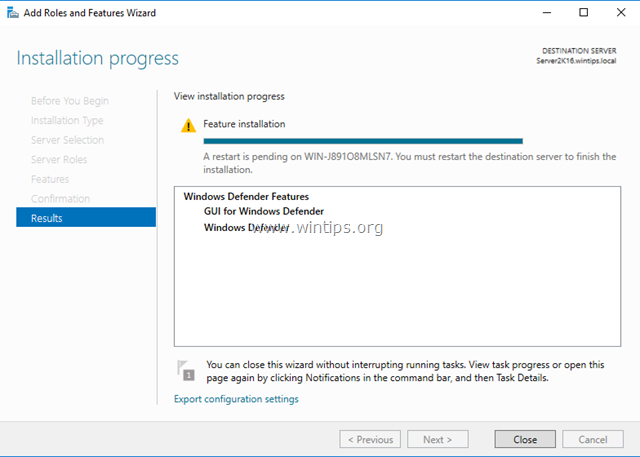
5. Kui paigaldus on lõpetatud, klõpsake Sulge ja taaskäivitage teie server.
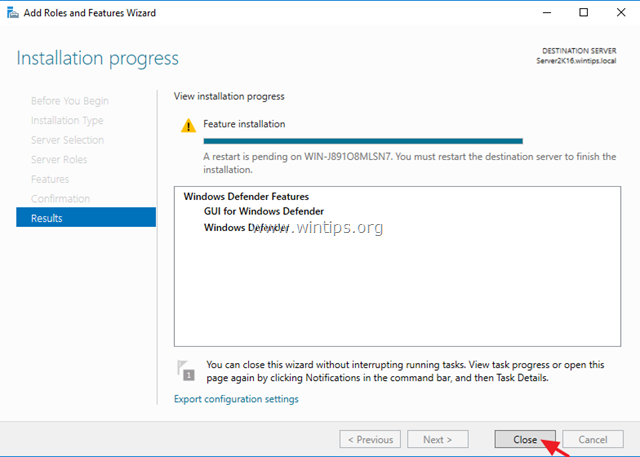
See on kõik, inimesed! Kas see töötas teie jaoks?
Palun jätke kommentaar allpool olevasse kommentaariumisse või veel parem: meeldige ja jagage seda blogipostitust sotsiaalvõrgustikes, et aidata seda lahendust levitada.

Andy Davis
Süsteemiadministraatori ajaveeb Windowsi kohta





