Sisukord
Kui te ei saa Windows 10/11s printida, sest Print Spooler teenus ei tööta, jätkake probleemi lahendamiseks allpool.
Kujutage ette, et teil on palju dokumente, mida printida, ja printer ei tee seda, mida ta peaks tegema - see on dokumentide printimine. Selle põhjuseks võib olla mitu põhjust, sealhulgas vigane print spooler.
Üks sagedamini teatatud printimisvigu on, et "Printer Spooleri teenus ei tööta." Print Spooler on Windows 10/11 komponent, mis edastab printimispäringud arvutist printerile. Kui print spooleri teenus on rikutud või välja lülitatud, ei saa printer printida.
See juhend sisaldab mitmeid meetodeid probleemide "Printer Spooleri teenus ei tööta" ja "Printer Spooleri teenus ei saa käivituda" lahendamiseks Windows 10-s.
FIX: Print Spooleri teenus ei saa käivituda / Print Spooler ei tööta Windows 11/10.
- Käivitage Printeri tõrkeotsing.Käivitage või taaskäivitage Print Spooleri teenus.Kustutage Print Spooleri tööd.Eemaldage ja installige Printer uuesti.Fikseerige Print Spooleri probleem registris.Taastage Print Spooleri teenus teisest arvutist.
Meetod 1: käivitage Printeri tõrkeotsing.
Windows 10/11 pakub täiustatud printimise tõrkeotsinguvahendit, mis aitab sul kohe lahendada probleemi "Print Spooler Service no running".
1. Otsi Seadete tõrkeotsing ja klõpsake nuppu Avatud.

2. Valige Täiendavad tõrkeotsijad.

3. Leidke ja klõpsake nuppu Printer kirje ja klõpsake Käivita tõrkeotsija.

4. Laske tõrkeotsingul käivituda ja valige Rakendage seda parandust kui probleemi lahendamiseks palutakse seda teha.
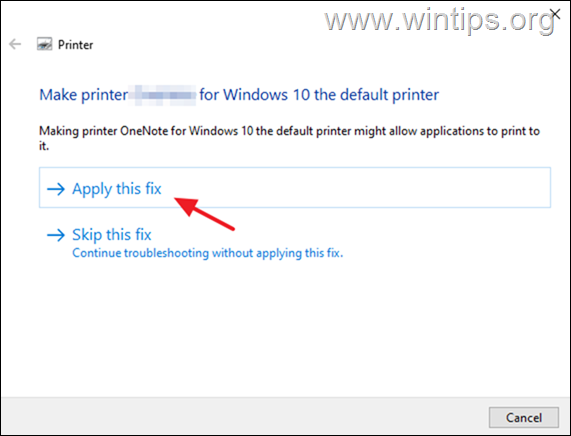
5. Pärast seda kontrollige, kas printer nüüd töötab.
Meetod 2: käivitage/taaskäivitage Print Spooler teenus.
Kui print spooleri teenus on peatunud, kogunevad dokumendid printimisjärjekorda ja printer ei prindi. Seega jätkake ja käivitage (või taaskäivitage) print spooleri teenus.
1a. Press Windows + R võtmed, et avada Käivita vidin.
1b. Tüüp: services.msc ja vajutage Sisestage.
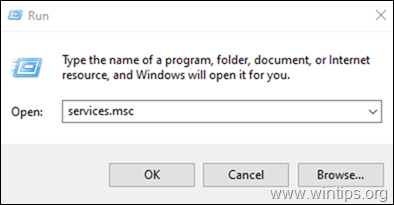
2. Leia Print Spooler teenus ja seejärel topeltklõpsake sellel.
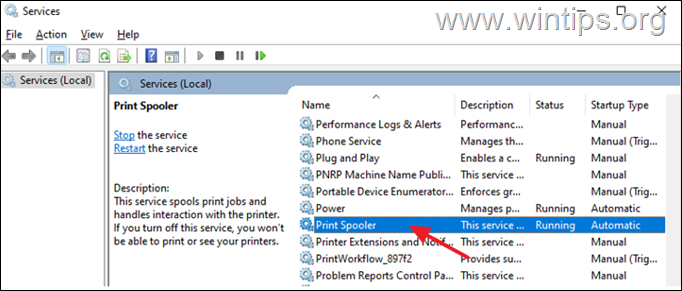
3a. Veenduge, et Käivitamise tüüp on Automaatne ja klõpsake Start nuppu, et teenus käivitada. Kui see on juba käivitatud, klõpsake nuppu Stop ja seejärel klõpsake Start teenuse taaskäivitamiseks.
3b. Lõpuks veenduge, et Teenuse staatus on Running ja klõpsake OKEI.
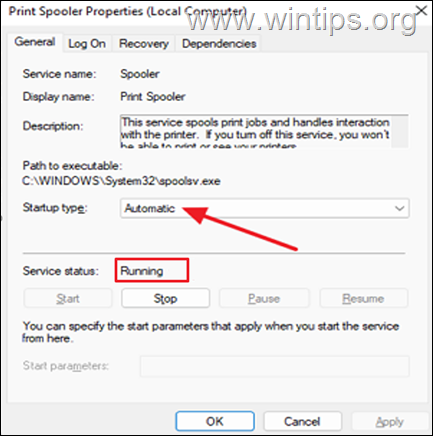
4a. Trükiteenus sõltub ka järgmisest kolmest (3) teenusest, et see saaks korralikult toimida:
- DCOM serveri protsessi käivitaja Remote Procedure Call (RPC) RPC lõpp-punkti kaardistaja
4b. kui print spooleri teenus ei saa käivituda, siis kontrollige, kas Staatus eespool nimetatud teenuste puhul on Jooksmine, ja kui mitte, siis rakendage teenuse(de) käivitamiseks eespool toodud samme 3a ja 3b.

5. Kui olete valmis, proovige dokumenti printida ja vaadake, kas probleem on lahendatud.
Meetod 3. Kustutage Print Spooler'i pooleliolevad tööd.
1. Järgige ülaltoodud meetodi 1.-3. sammu ja STOP Print Spooleri teenus.
2a. Press Windows  + R klahvide laadimiseks Käivita dialoogiaknas.
+ R klahvide laadimiseks Käivita dialoogiaknas.
2b. Sisestage (kopeerige/ kleebige) käsureale käsk ja klõpsake nuppu OK :
- %systemroot%\System32\Spool\Printers
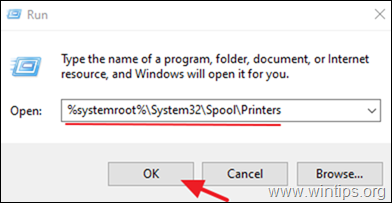
3. Press CTR L + A et valida failid kaustas "Printers" ja Kustuta kõiki neid.
4. Alusta . Print Spooler teenus ja proovige printida.
Meetod 4: Eemaldage printer.
Teine tõhus viis printeri spooleri veaga tegelemiseks on printeri draiveri ja muu printeriga seotud tarkvara deinstallimine ning printeri uuesti installimine. See meetod lahendab sageli printimisprobleemid, eriti kui printeri draiver on vigane. Printeri deinstallimiseks:
1a. Press Windows  + R klahvide laadimiseks Käivita dialoogiaknas.
+ R klahvide laadimiseks Käivita dialoogiaknas.
1b. Tüüp devmgmt.msc ja vajutage Sisesta seadmehalduri avamiseks.
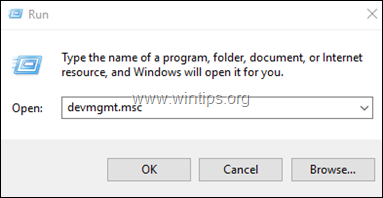
2a. avardage seadmehalduri aknas Printerid.
2b. Parempoolne klõps kohta Printer ja valige valige Eemaldage seade. (Valige hoiatuse korral Eemaldage jätkata.)
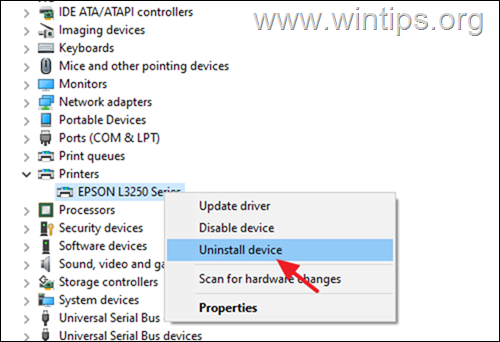
2c. Kui olete lõpetanud, sulgege Seadmehaldur.
3a. Press Windows  + R klahvide laadimiseks Käivita dialoogiaknas.
+ R klahvide laadimiseks Käivita dialoogiaknas.
3b. Tüüp appwiz.cpl otsingukasti ja vajutage Sisestage.

4. Kontrollige, kas on paigaldatud printeritarkvara ja kui on, siis Eemaldage seda.

3. Kui see on lõpetatud, taaskäivitamine arvutisse ja laske Windowsil paigaldada printeri draiverid. Kui Windows ei paigalda printeri draiverit, navigeerige printeri tootja tugisaidile ning laadige alla ja installige printeri uusim draiver.
4. Pärast printeri paigaldamist proovige printida.
Meetod 5: FIX Print Spooler ei tööta registris.
1a. Press Windows  + R klahvide laadimiseks Käivita dialoogiaknas.
+ R klahvide laadimiseks Käivita dialoogiaknas.
1b. Tüüp regedit ja vajutage Sisesta et avada registri redaktor. (Klõpsake Jah ilmuvas kinnituskutses).
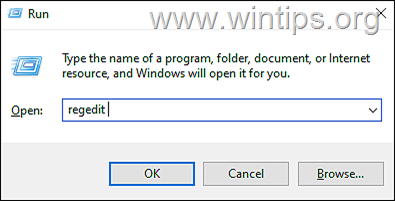
2. Registris navigeerige sellesse kohta:
- HKEY_LOCAL_MACHINE\Süsteem\CurrentControlSet\Control\Print\Environments\Windows x64\Print protsessorid
3a. Paremklõpsake paremal aadressil Trükiprotsessorid ja valige Eksport registrivõtme varundamiseks.
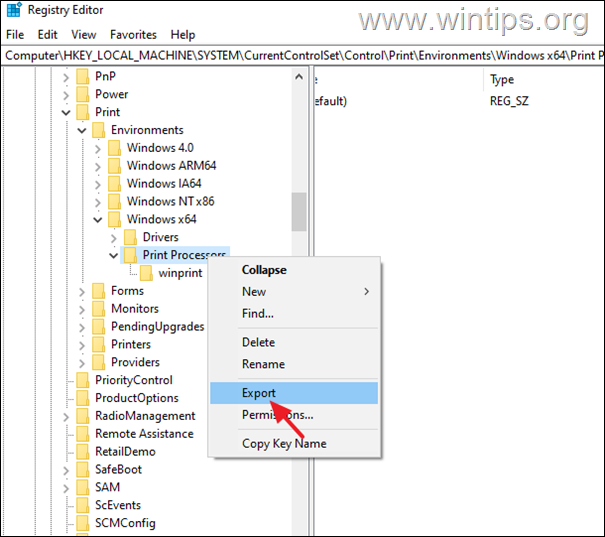
3b Sisestage registreerimisfaili failinimi (nt "PrintProcessors.reg") ja Salvesta faili oma töölauale. *
Märkus: Kui midagi läheb valesti, topeltklõpsake töölauale salvestatud registreerimisfailil, et taastada register.
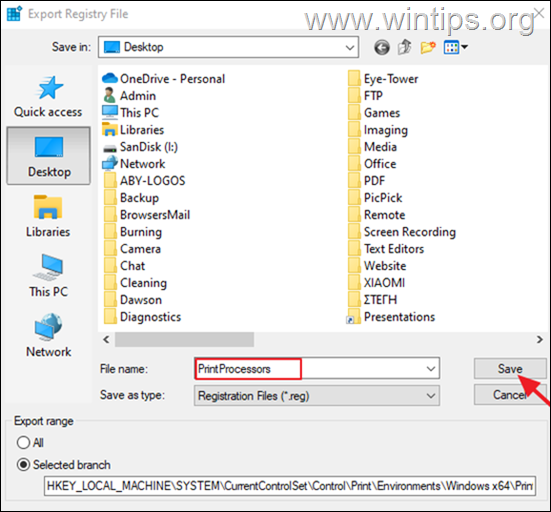
4. Nüüd laiendage klahvi 'Print Processors' ja kustutada mis tahes muu kaust selle all välja arvatud . winprint (Põhimõtteliselt, paremklikk iga teise kausta peal ja valige Kustuta ). *
Märkus: Kui muid kaustu peale kausta winprint kaust hüpata järgmise meetodi juurde.
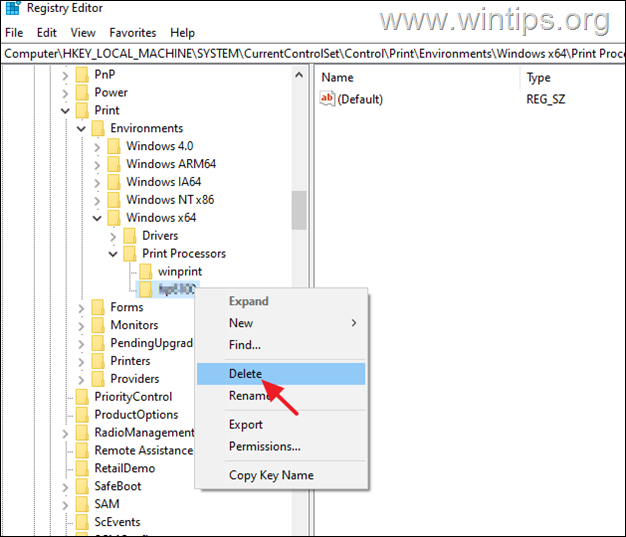
5. Kui see on tehtud taaskäivitage arvuti ja proovige seejärel printida.
Meetod 6. Taastage kahjustatud Print Spooleri teenus teisest arvutist.
Kui pärast ülaltoodud meetodite järgimist ei tööta printeri spooleri teenus, siis näitab see, et teenuse käivitatav fail (spoolsv.exe) või Print Spooleri teenuse registrivõtme võti on rikutud või kahjustatud.
Sellisel juhul, kui teil on teine töötav masin, millel töötab sama operatsioonisüsteem, rakendage alljärgnevaid samu samme:
1. Töömasinal:
a. Järgige samme 1-3, et eksportida ja salvestada registrivõtit "Print Processors" USB-kettale.
b. Kopeerige fail "spoolsv.exe" kaustast "C:\Windows\System32" USB-kettale.
2. Masinas, kus on probleem print spooleriga:
a. Ühendage USB-kettale töötavast masinast kopeeritud failid.
b. Tehke topeltklõps aadressil "Print Processors.reg" ja importige võti registrisse.
c. Kopeerige fail "spoolsv.exe" USB-st kausta "C:\Windows\System32" (valige faili asendamiseks jah).
d. Lõpuks käivitage arvuti uuesti ja proovige printida.
See on kõik! Milline meetod teie jaoks töötas?
Anna mulle teada, kas see juhend on sind aidanud, jättes kommentaari oma kogemuste kohta. Palun meeldi ja jaga seda juhendit, et aidata teisi.

Andy Davis
Süsteemiadministraatori ajaveeb Windowsi kohta





