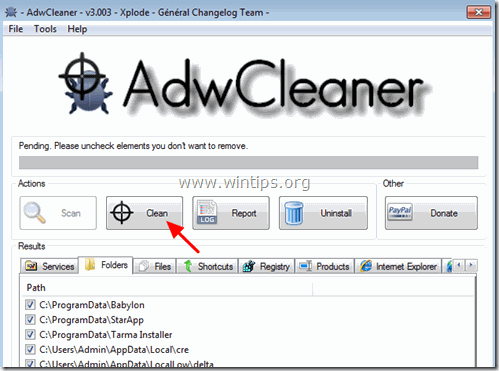Sisällysluettelo
GeForcen mainokset on mainosohjelmisto, joka voi asentaa lisälaajennuksia (työkalurivejä, laajennuksia tai lisäosia) verkkoselaimeen esittääkseen ei-toivottuja ponnahdusikkunamainoksia ja mainoksia jokaisella verkkosivulla, jolla käyttäjä käy.
GeForce-mainokset voidaan asentaa suosittuihin verkkoselaimiin, kuten Internet Exploreriin, Google Chromeen tai Mozilla Firefoxiin, ilman käyttäjän lupaa. Tällaiset mainosohjelmat voivat sisältää koodissaan haittaohjelmia (haittaohjelmia), jotka vaarantavat tietokoneen tietoturvan ja tekevät siitä haavoittuvaisen hakkereille tai pahansuoville Internet-hyökkäyksille.

Teknisesti, GeForce-mainokset ohjelmisto ei ole virus, vaan se luokitellaan mahdollisesti ei-toivotuksi ohjelmaksi (Potentially Unwanted Program, PUP), joka voi sisältää ja asentaa tietokoneellesi haitallisia ohjelmia, kuten mainosohjelmia, työkalupalkkeja tai viruksia. Jos tietokoneeseen on tarttunut Ge-Force adware-ohjelmisto, niin uhrin tietokoneen näytöllä tai Internet-selaimessa näkyy enemmän ponnahdusikkunamainoksia, bannereita ja sponsoroituja linkkejä, ja joissakin tapauksissa tietokoneen nopeus voi hidastua taustalla pyörivien haittaohjelmien vuoksi.
GeForce-mainokset adware-ohjelma on todennäköisesti asennettu käyttäjän tietämättä, koska se on yleisesti niputettu muiden ilmaisohjelmien sisään, jotka ladataan -ja asennetaan- tunnetuilta Internet-sivustoilta, kuten " download.com (CNET)" , "Softonic.com" , jne. Tästä syystä sinun on aina kiinnitettävä huomiota minkä tahansa tietokoneellesi asentamasi ohjelman asennusvaihtoehtoihin, koska useimmat ohjelmiston asennusohjelmat sisältävät ylimääräisiä ohjelmistoja, joita et koskaan halunnut asentaa. Yksinkertaisesti sanottuna, ÄLÄ ASENNA MITÄÄN EPÄVARMUUSTEKIJÖITÄ, jotka sisältyvät haluamasi ohjelman asennusohjelmaan. Tarkemmin sanottuna, kun asennat ohjelmanohjelma tietokoneellasi:
- ÄLÄ paina painiketta " Seuraava " -painiketta liian nopeasti asennusnäytöissä. LUE erittäin huolellisesti ehdot ja sopimukset ennen kuin napsautat "Hyväksyn"... VALITSE AINA: " " Custom " asennuksen. VAIHDA tarjottujen lisäohjelmistojen asentaminen, joita et halua asentaa. VAIHDA RASTI kaikista vaihtoehdoista, joissa sanotaan, että kotisivusi ja hakuasetuksiasi muutetaan.
Kuinka poistaa Ads by GeForce -mainokset tietokoneeltasi:
Vaihe 1. Poista GeForce-mainokset haitalliset rekisteriasetukset ja selaimen laajennukset RogueKillerillä.
{The RogueKiller on kirjoitettu haittaohjelmien torjuntaohjelma, joka pystyy havaitsemaan, pysäyttämään ja poistamaan yleisiä haittaohjelmia ja joitakin kehittyneitä uhkia, kuten rootkitit, rogues, madot jne. }.
1. Lataa ja save "RogueKiller"-apuohjelma tietokoneellesi* (esim. työpöydälle).
Ilmoitus*: Lataa versio x86 tai X64 käyttöjärjestelmäsi version mukaan. Löydät käyttöjärjestelmäsi version valitsemalla " Klikkaa hiiren oikealla " tietokoneen kuvakkeesta, valitse " Ominaisuudet " ja katso " Järjestelmätyyppi " jakso
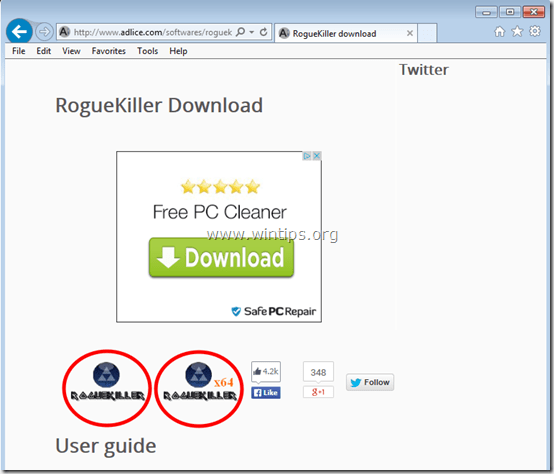
2. Kaksoisnapsauta ajaa RogueKiller.
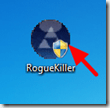
3. Odota, kunnes esiskannaus on valmis, ja lue sitten ja " Hyväksy " lisenssiehdot.

4. Paina " Skannaa " -painikkeella voit skannata tietokoneesi haitallisten uhkien ja haitallisten käynnistysmerkintöjen varalta.
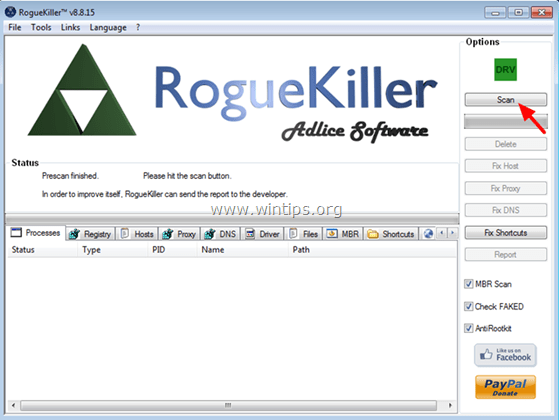
5. Lopuksi, kun koko skannaus on valmis, Tarkista kaikki kohteet löytyy osoitteesta " Rekisteri " ja " Verkkoselaimet " -välilehdet ja paina sitten " Poista "-painiketta niiden poistamiseksi.
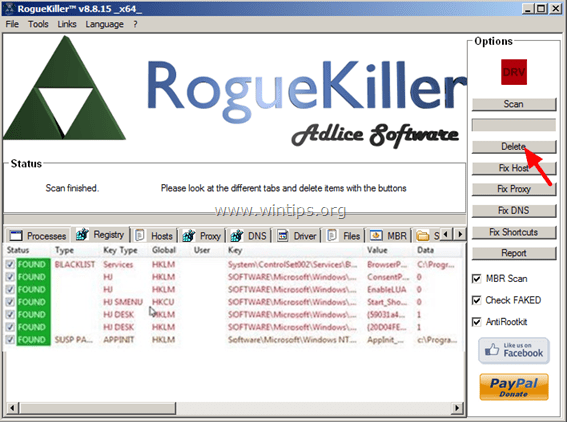
6. Sulje “ RogueKiller " ja jatka seuraavaan vaiheeseen.
Vaihe 2. Poista GeForce Ads Adware -ohjelma ohjauspaneelista.
1. Voit tehdä tämän osoitteessa:
- Windows 7 ja Vista: Käynnistä > Ohjauspaneeli . Windows XP: Aloita > Asetukset > Ohjauspaneeli
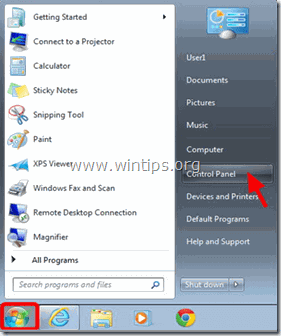
- Windows 8 ja 8.1:
- Lehdistö " Windows ”
 + " R " -näppäimillä ladataksesi Suorita Kirjoita " ohjauspaneeli" ja paina Kirjoita .
+ " R " -näppäimillä ladataksesi Suorita Kirjoita " ohjauspaneeli" ja paina Kirjoita .
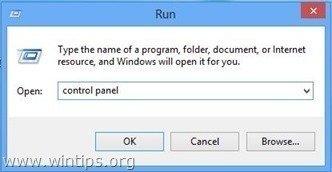
2. Avaa se kaksoisnapsauttamalla:
- Lisää tai poista ohjelmia jos sinulla on Windows XP Ohjelmat ja ominaisuudet (tai " Poista ohjelma "), jos sinulla on Windows 8, 7 tai Vista.
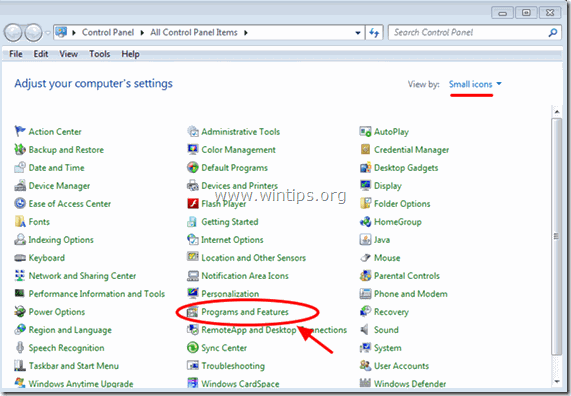
3. Kun ohjelmaluettelo näkyy näytössä:
1. Lajittele näytettävät ohjelmat asennuspäivään mennessä (Klikkaa osoitteessa Asennettu ).
2. Poista (Uninstall) mikä tahansa tuntematon ohjelma, joka on äskettäin asennettu järjestelmään.
3. Poista seuraavat sovellukset:
- GeForce-mainokset
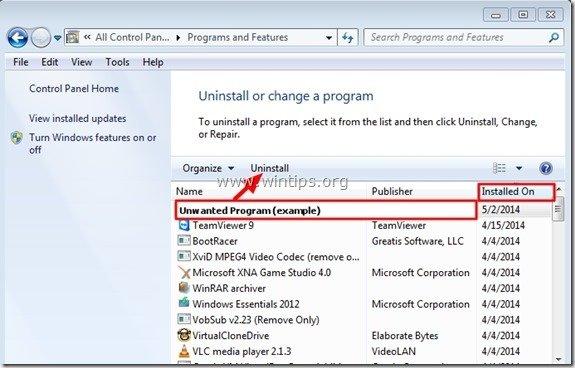
Vaihe 3: Poista GeForce Ads -mainosohjelma "AdwCleaner" -ohjelmalla.
1. Lataa ja save "AdwCleaner"-apuohjelma tietokoneellesi.
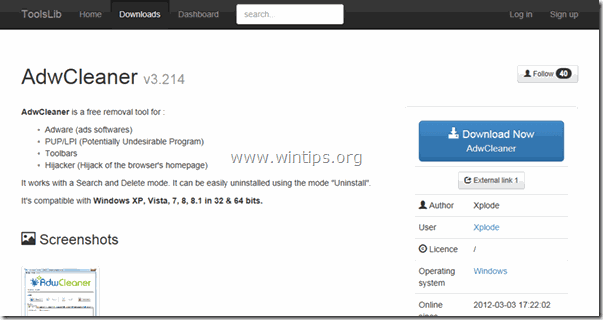
2. Sulje kaikki avoimet ohjelmat ja Kaksoisnapsautus avata "AdwCleaner" tietokoneeltasi.
3. Kun olet hyväksynyt " Lisenssisopimus ", paina " Skannaa " -painiketta.
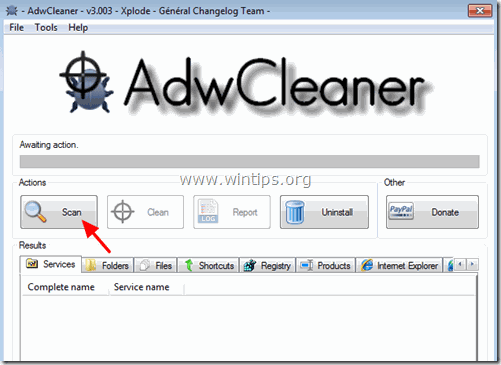
4. Kun skannaus on valmis, paina "Puhdas " poistaa kaikki ei-toivotut haittaohjelmat.
5. Lehdistö " OK " at " AdwCleaner - tiedot" ja paina " OK " uudelleen käynnistää tietokoneen uudelleen .
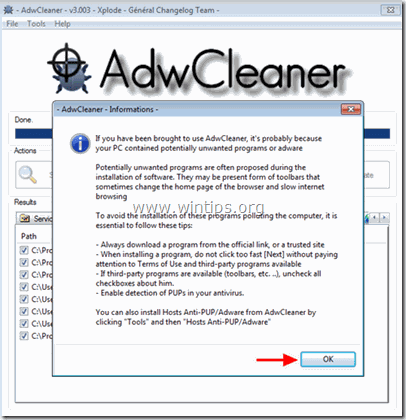
6. Kun tietokone käynnistyy uudelleen, sulje " AdwCleaner " tiedot (readme) -ikkunassa ja jatka seuraavaan vaiheeseen.
Vaihe 4. Poista GeForce-mainokset Junkwaren poistotyökalulla.
1. Lataa ja suorita JRT - Junkware Removal Tool.

2. Paina mitä tahansa näppäintä aloittaaksesi tietokoneen skannauksen " JRT - Junkwaren poistotyökalu ”.
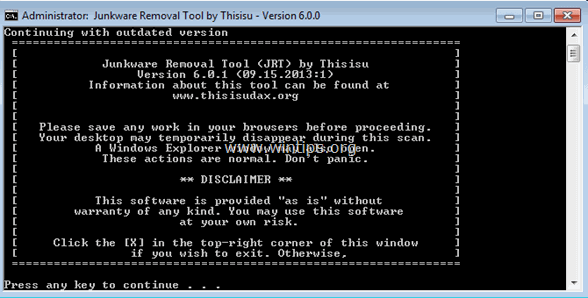
3. Ole kärsivällinen, kunnes JRT skannaa ja puhdistaa järjestelmäsi.
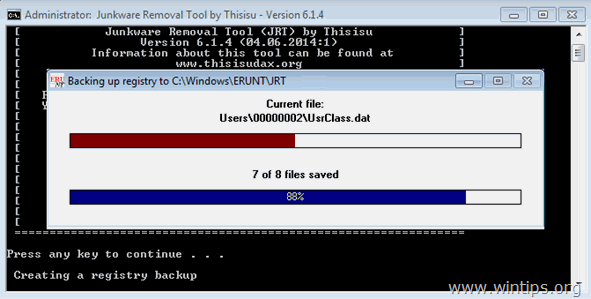
4. Sulje JRT-lokitiedosto ja sitten uudelleenkäynnistys tietokoneellesi.
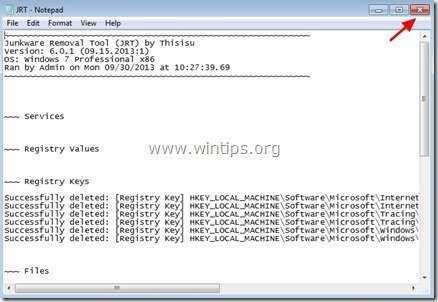
Vaihe 5 - Poista Ge-Forcen mainokset Internet Explorerista, Chromesta ja Firefoxista.
Sen varmistamiseksi, että GeForcen mainokset poistetaan kokonaan Internet-selaimesta, palauta Internet-selaimen asetukset oletusarvoihin.
Internet Explorer, Google Chrome, Mozilla Firefox, Safari
Internet Explorer
Poista GeForce-mainokset Internet Explorerista
1. Napsauta Internet Explorerin päävalikosta: " Työkalut "  ja valitse " Internet-asetukset ".
ja valitse " Internet-asetukset ".
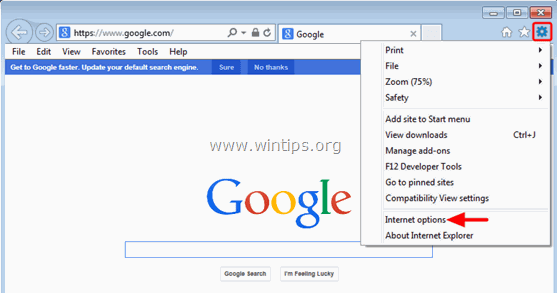
2. Napsauta " Edistynyt " -välilehti.
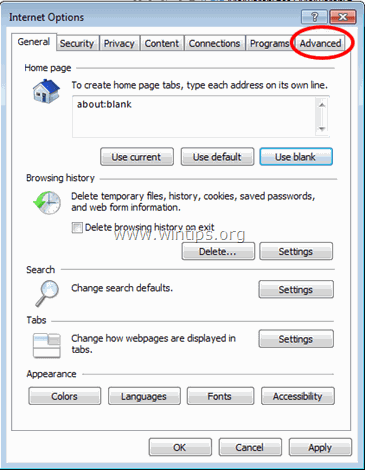
3. Valitse " Nollaa ”.
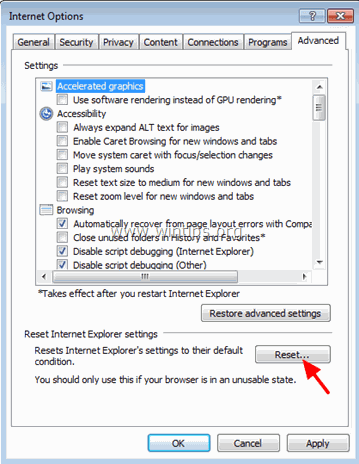
4. Tarkista (ottaa käyttöön) " Poista henkilökohtaiset asetukset " ja valitse " Nollaa ”.
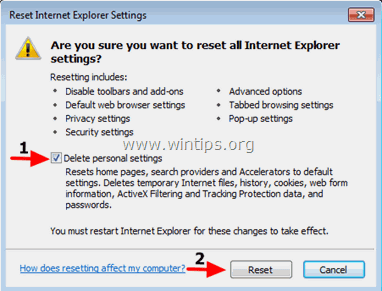
5. Kun nollaustoiminto on suoritettu, paina " Sulje " ja valitse sitten " OK " poistuaksesi Internet Explorerin asetuksista.
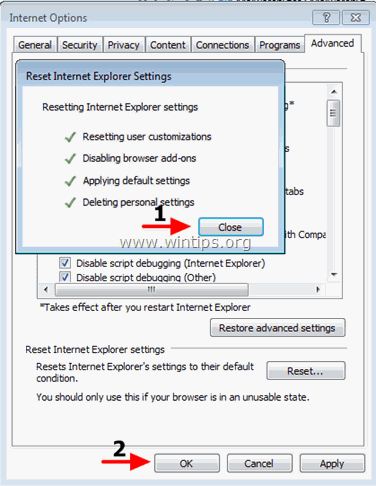
6. Sulje kaikki ikkunat ja Käynnistä uudelleen Internet Explorer.
Google Chrome
Poista GeForce Mainokset Chromesta
1. Avaa Google Chrome ja siirry Chrome-valikkoon  ja valitse " Asetukset ".
ja valitse " Asetukset ".
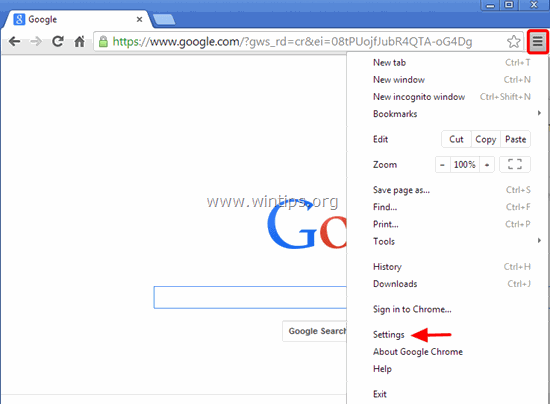
2. Katso "Asetukset"-vaihtoehtojen loppuun ja paina painiketta "Näytä lisäasetukset " linkki.
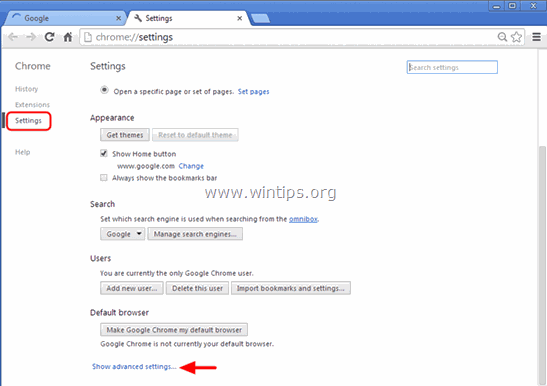
3. Selaa koko sivu alaspäin ja paina " Nollaa selaimen asetukset " -painiketta.
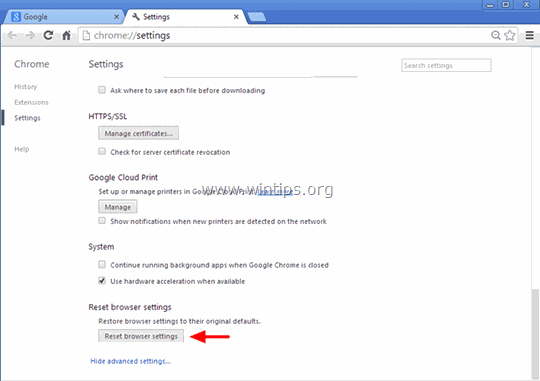
4. Paina " Nollaa " -painiketta uudelleen.
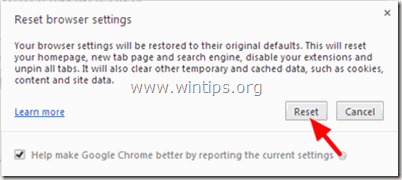
5. Käynnistä uudelleen Google Chrome.
Huom: Jos ongelma jatkuu, sinun on poistettava Google Chrome kokonaan ja asennettava se uudelleen.
Mozilla Firefox
Poista Ads by GeForce Firefoxista.
1. Siirry Firefoxin valikosta kohtaan " Apua " > " Vianmääritystiedot ”.
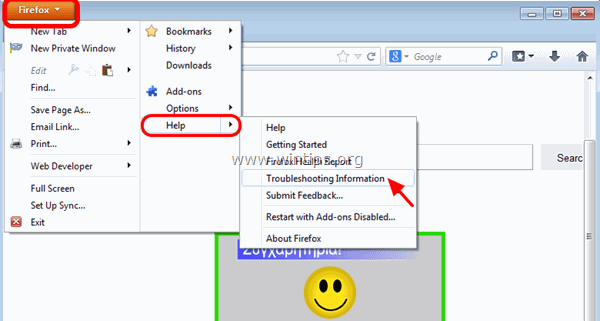
2. In " Vianmääritystiedot " ikkunassa, paina " Firefoxin nollaaminen " -painiketta palauttaa Firefoxin oletustilaansa .
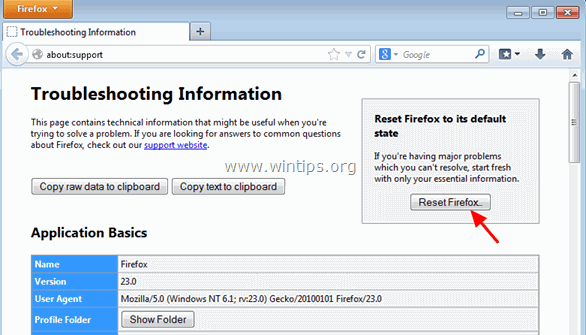
3. Lehdistö " Nollaa Firefox" jälleen.
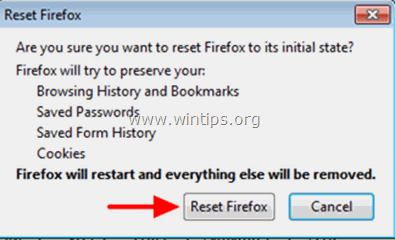
4. Kun nollaustyö on valmis, Firefox käynnistyy uudelleen.
Safari (MAC OSX)
Poista GeForce Mainokset Safarista
1 . Safari selaimessa ja siirry päävalikosta kohtaan " Safari " > " Nollaa Safari ”.
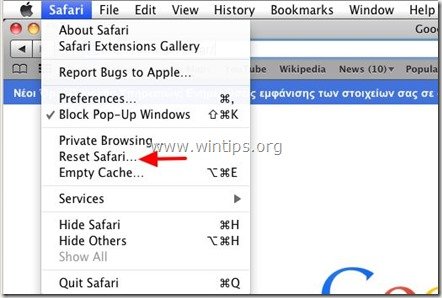
2. At " Nollaa Safari " vaihtoehdot, valitse kaikki kohteet ja paina " Nollaa ”.
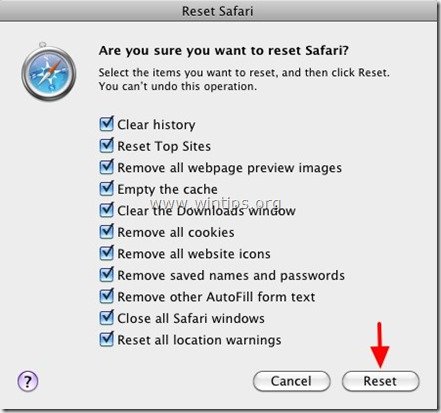
Vaihe 6. Poista GeForce Ads -virus Malwarebytes Anti-Malware Free -ohjelmalla.
Lataa ja asenna yksi tämän päivän luotettavimmista ILMAISISTA haittaohjelmien torjuntaohjelmista, joka puhdistaa tietokoneesi jäljellä olevista haittaohjelmista. Jos haluat pysyä jatkuvasti suojattuna haittaohjelmien uhkilta, nykyisiltä ja tulevilta, suosittelemme, että asennat Malwarebytes Anti-Malware Premiumin:
MalwarebytesTM-suojaus
Poistaa vakoilu-, mainos- ja haittaohjelmat.
Aloita ilmainen lataus nyt!
Pikalataus ja asennusohjeet:
- Kun olet napsauttanut yllä olevaa linkkiä, paina " Aloita ilmainen 14-Trial " -vaihtoehto aloittaaksesi latauksen.
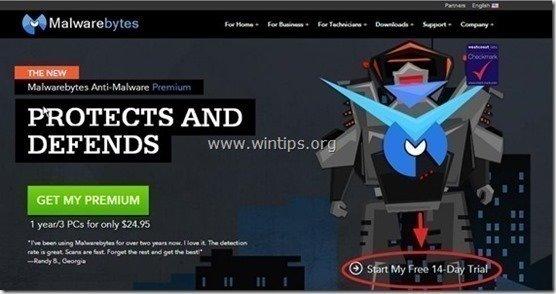
- Asenna ILMAINEN versio tästä hämmästyttävästä tuotteesta, poista rasti " Ota käyttöön Malwarebytes Anti-Malware Premiumin ilmainen kokeiluversio " -vaihtoehto viimeisessä asennusnäytössä.
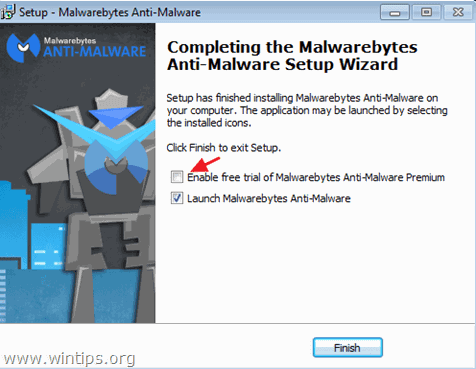
Skannaa ja puhdista tietokoneesi Malwarebytes Anti-Malware -ohjelmalla.
1. Juokse " Malwarebytes Anti-Malware" ja anna ohjelman päivittyä tarvittaessa uusimpaan versioonsa ja haittaohjelmatietokantaan.
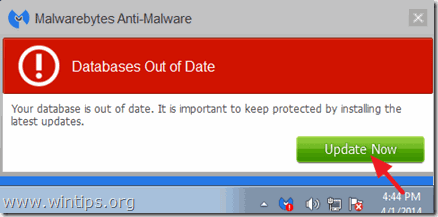
2. Kun päivitysprosessi on valmis, paina " Skannaa nyt " -painiketta aloittaaksesi järjestelmän skannauksen haittaohjelmien ja ei-toivottujen ohjelmien varalta.
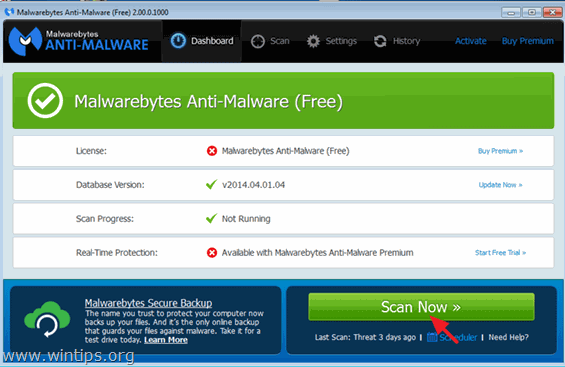
3. Odota nyt, kunnes Malwarebytes Anti-Malware on skannannut tietokoneesi haittaohjelmien varalta.
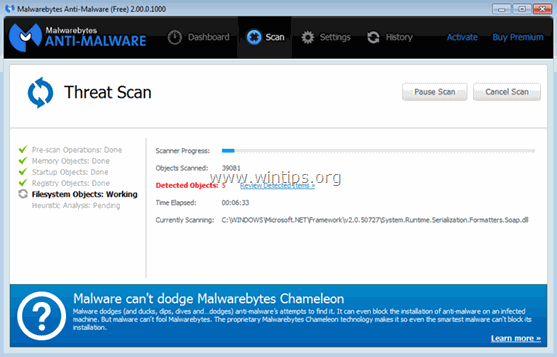
4. Kun skannaus on valmis, paina " Karanteeni Kaikki " -painiketta poistaaksesi kaikki löydetyt uhat.
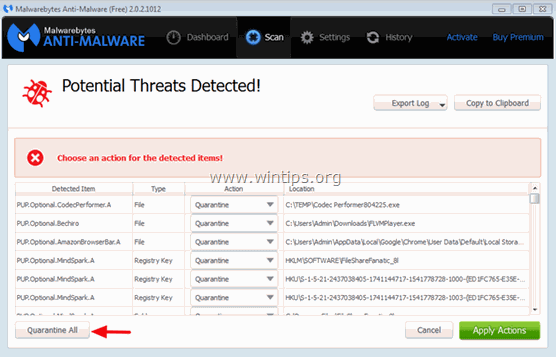
5. Odota, kunnes Malwarebytes Anti-Malware poistaa kaikki tartunnat järjestelmästäsi, ja käynnistä tietokone uudelleen (jos ohjelma sitä vaatii), jotta kaikki aktiiviset uhat saadaan poistettua kokonaan.
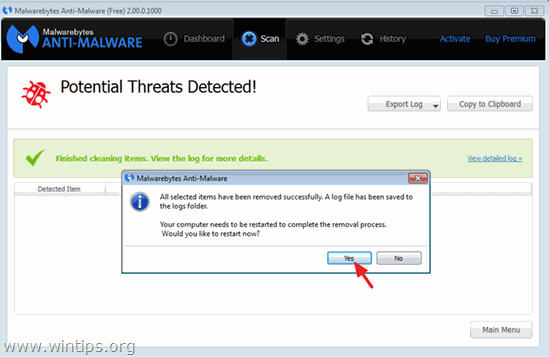
6. Järjestelmän uudelleenkäynnistyksen jälkeen, suorita Malwarebytes' Anti-Malware uudelleen varmistaaksesi, ettei järjestelmässä ole muita uhkia.
Neuvoja: Varmista, että tietokoneesi on puhdas ja turvallinen, suorita Malwarebytesin Anti-Malware-ohjelman täydellinen tarkistus. Windowsissa " Vikasietotila ". Yksityiskohtaiset ohjeet siihen, miten se tehdään, löydät täältä.
Vaihe 7. Puhdista ei-toivotut tiedostot ja virheelliset rekisterimerkinnät CCleanerin avulla.
Käytä " CCleaner " -ohjelmaan ja siirry puhdas järjestelmääsi tilapäisiltä Internet-tiedostot ja virheelliset rekisterimerkinnät.*
* Jos et tiedä, miten asentaa ja käyttää "CCleaner", lue nämä ohjeet .

Andy Davis
Järjestelmänvalvojan blogi Windowsista