Sisällysluettelo
FTP-palvelimeen voi muodostaa yhteyden ja käyttää sen sisältöä useilla eri tavoilla, mutta helpoin tapa on käyttää Internet-selainta. FTP-yhteyttä Internet-selaimen kautta käytetään useimmiten tapauksissa, joissa haluat vain ladata tai tarkastella tiedostoja, jotka on tallennettu julkiselle FTP-palvelimelle (anonyymillä käyttöoikeudella).

Jos haluat siirtää (ladata, ladata tai muokata) tiedostoja tietokoneen ja suojatun FTP-palvelimen välillä, jossa on tarpeen kirjoittaa käyttäjätunnus ja salasana, jotta pääset käsiksi sen sisältöön, on parempi käyttää jotakin seuraavista ratkaisuista:
a. Käytä FTP-asiakasohjelmaa (kuten FileZilla-asiakasohjelma tai WinSCP tai FireFTP lisäosa Fireboxille) muodostaa yhteyden FTP-palvelimeen,
b. FTP-verkon sijainnin lisääminen Windows Exploreriin.
c. Aseman kirjaimen liittäminen/määrittäminen FTP:n jaettuun kansioon Windows Explorerissa, jotta se on helpoimmin käytettävissä.
Tässä opetusohjelmassa opit, miten pääset FTP-palvelimelle Web-selaimen avulla.
FTP-palvelimen käyttäminen millä tahansa Internet-selaimella.
Ennen kuin muodostat yhteyden FTP-palvelimeen, sinun on tiedettävä sen isäntänimi (tai URL-osoite tai IP-osoite) ja tietysti tarvittavat suojaustiedot (jos niitä on), jotta voit käyttää jaettua FTP-sisältöä.
FTP-palvelimen käyttäminen verkkoselaimella (Internet Explorer, Firefox, Chrome jne.):
- Avaa Internet-selain ja kirjoita osoiteriville FTP-palvelimen isäntänimi (tai IP-osoite) ja FTP-portin numero (jos FTP-palvelin käyttää eri porttia kuin FTP-yhteyksien oletusportti "21") ja paina sitten Kirjoita .
Esimerkki nro 1: Jos FTP-palvelimen isäntänimi on: "ftp.example.com" ja FTP-yhteyksien kuunteluportti on oletusportti (21), kirjoita:
- ftp://ftp.example.com
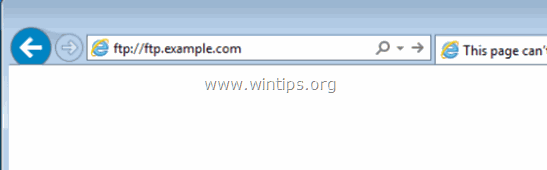
Esimerkki nro 2: Jos FTP-palvelimen isäntänimi on: "ftp.example.com" ja FTP-yhteyksien kuunteluportti on "54557", kirjoita:
- ftp://ftp.example.com:54557
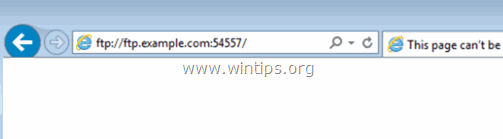
- Jos palvelin ei salli anonyymiä pääsyä, sinua pyydetään kirjoittamaan tunnistetietosi (käyttäjätunnus ja salasana), jotta voit tarkastella sen sisältöä.
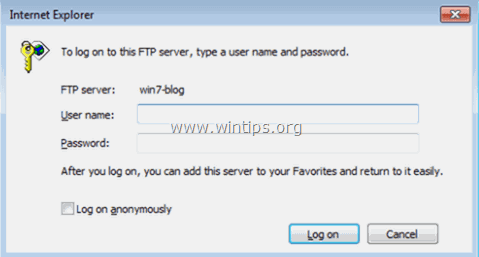
Kerro minulle, onko tämä opas auttanut sinua jättämällä kommentti kokemuksestasi. Tykkää ja jaa tätä opasta auttaaksesi muita.

Andy Davis
Järjestelmänvalvojan blogi Windowsista





