Sisällysluettelo
Joskus haluat antaa laitteen tehdä tiettyjä tehtäviä, kun lähdet lomalle tai toiseen työhön. Automaattisen sammutuksen ajoittaminen on parasta, kun haluat ladata suuria tiedostoja tai kopioida tietoja toiselle asemalle keskeytyksettä yön yli.
Windows 10:ssä voit ajastaa tietokoneen sammuttamaan sen automaattisesti tiettyyn kellonaikaan, kun se ei ole käytössä. Näin laite jäähtyy pitkäksi aikaa ja parantaa myös sen suorituskykyä.
Tässä oppaassa näytämme 3 tapaa ajastaa Windows-tietokoneen automaattinen sammutus tiettyyn aikaan.
Windows-ohjelman ajoittaminen tietokoneen sammuttamiseen tiettyyn aikaan *.
Huomautus: Alla olevat menetelmät opastavat sinua ajoittamaan automaattisen sammutuksen Windows 10 -tietokoneessa, mutta vaiheet soveltuvat myös Windows 11-, 8/8,1- ja 7-laitteisiin.
- Automaattinen sammutus Windowsin komennolla.Ajoita automaattinen sammutus komentoriviltä.Ajoita automaattinen sammutus tehtäväsuunnittelijassa.
Menetelmä 1: Windowsin automaattisen sammuttamisen ajoittaminen komennolla.
Windowsin automaattisen sammuttamisen ajoittaminen komennolla:
1. Paina samanaikaisesti Windows  + R näppäimillä voit avata Suorita-komentoruudun.
+ R näppäimillä voit avata Suorita-komentoruudun.
2. Tyyppi shutdown -s -t 2400 napsauta sitten OK. *
Huomautuksia:
1. Luku "2400" edustaa sekunteina ilmaistua aikaa ennen kuin tietokone sammuu automaattisesti. Eli tässä esimerkissä "2400" tarkoittaa, että laite sammuu 40 minuutin kuluttua komennon suorittamisesta. Muuta siis tätä lukua sen mukaan, milloin haluat laitteen sammuvan.
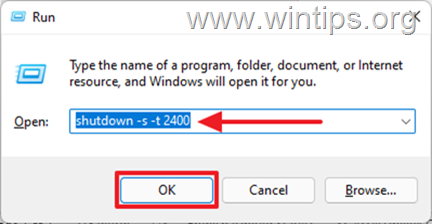
2. Jos muutat päätöstäsi ja haluat peruuttaa ajastetun sammutuksen, kirjoita Suorita-komentoruutuun seuraava komento:
- shutdown -a
3. Toinen edellä mainitun komennon syntaksi on seuraava:
- shutdown /s /t 2400
Menetelmä 2: Windowsin automaattisen sammuttamisen ajoittaminen komentorivin avulla.
Jos haluat käyttää komentokehotetta Windows 10 -tietokoneen automaattisen sammutuksen ajoittamiseen, käytä samaa edellä mainittua komentoa seuraavasti:
1. Kirjoita hakukenttään cmd or komentorivi ja valitse Suorita järjestelmänvalvojana.
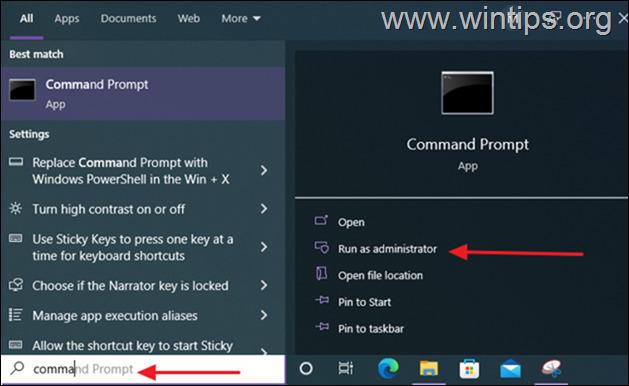
2. Kirjoita seuraava komento ja paina Kirjoita : *
- shutdown -s -t xxx
Huomautus: Kun "xxx" on aika sekunteina, jonka jälkeen tietokone sammuu automaattisesti. Muuta sitä tarpeidesi mukaan. Esim. jos haluat sammuttaa tietokoneen 40 sekunnin kuluttua, kirjoita:
- shutdown -s -t 2400
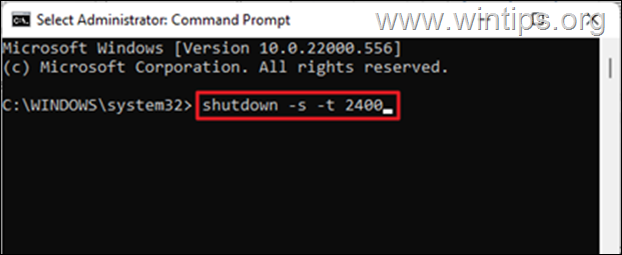
3. Kun komento on suoritettu, sulje komentokehote-ikkuna ja anna tietokoneen sammua automaattisesti suunniteltuna aikana *.
Huomautus: Voit peruuttaa ajastetun sammutuksen antamalla tämän komennon:
- shutdown -a
Menetelmä 3. Windowsin automaattisen sammuttamisen ajoittaminen tehtävänsuunnittelijan avulla.
Tehtävien ajoitusohjelma on Windows-laitteiden hallintatyökalu tietokoneiden automaattisten tehtävien suorittamiseen. Voit luoda sammutustehtävän Tehtävien ajoitusohjelmassa sammuttaaksesi tietokoneen automaattisesti tiettyyn aikaan tai toistaaksesi automaattisen sammutuksen päivittäin:
1. Paina samanaikaisesti Windows  + R näppäimillä voit avata Suorita-komentoruudun.
+ R näppäimillä voit avata Suorita-komentoruudun.
2. Tyyppi taskschd.msc napsauta sitten OK avataksesi Tehtävien ajoitusohjelman.
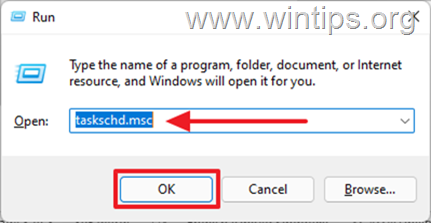
3. Kun Tehtävien ajoitusohjelma avautuu, valitse Luo perustehtävä... toimintoruudussa.
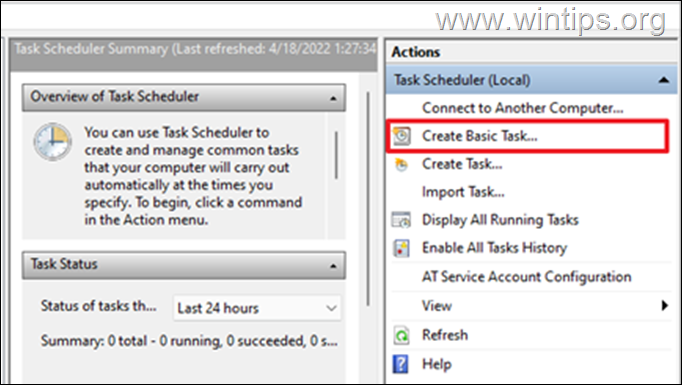
4. Vuonna Nimi kenttä, kirjoita Sulkeminen, napsauta sitten Seuraava.
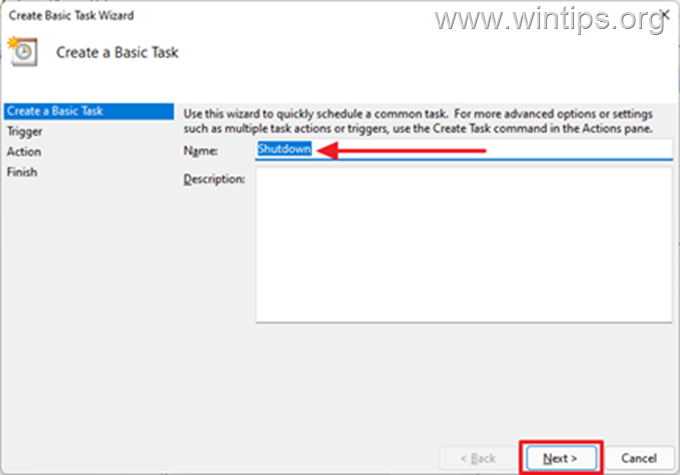
5. Valitse ajanjakso, jonka haluat tehtävän alkavan. Tämä voi olla Päivittäin, Viikoittain, Kuukausittain tai Kertaluonteisesti, ja valitse sitten Seuraava.
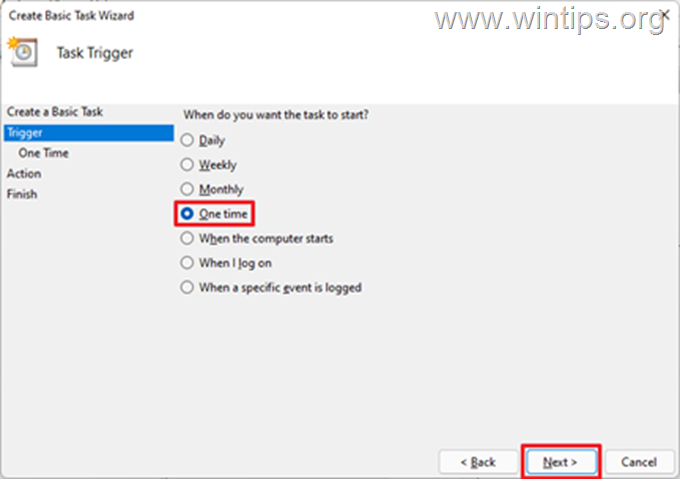
6. Määritä seuraavalla sivulla päivämäärä ja kellonaika, jolloin haluat Windowsin sammuttavan tietokoneen automaattisesti, ja valitse sitten Seuraava .
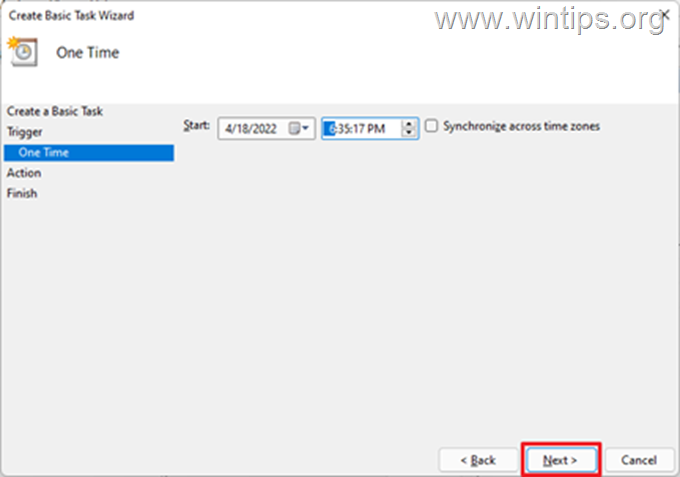
7. Seuraava ikkuna kysyy haluamaasi toimintoa. Valitse Aloita ohjelma, napsauta sitten Seuraava.
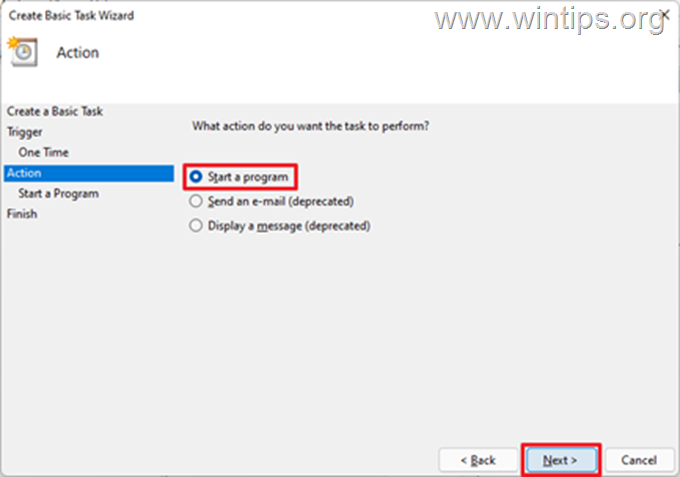
8a. Valitse seuraavassa ikkunassa Selaa, navigoi osoitteeseen C:/Windows/System32 kansio, selaa alaspäin, valitse shutdown.exe sovellus ja klikkaa Avaa.
8b. At Add Argumentit (valinnainen) ruutuun, kirjoita -s ja klikkaa Seuraava.
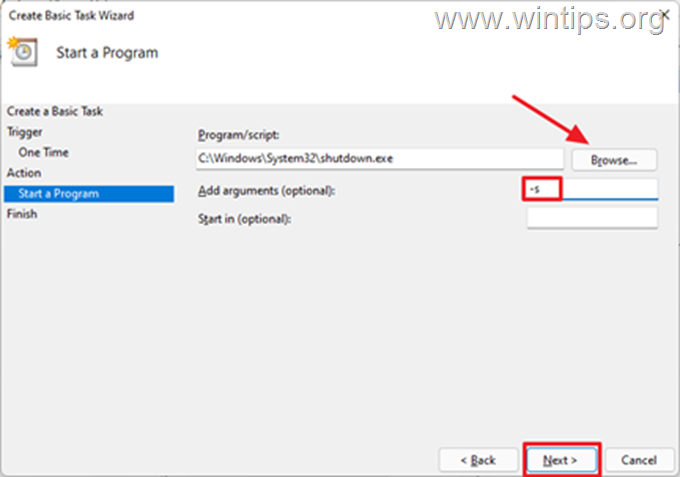
9. Kun olet valmis, valitse Viimeistely. Nyt olet onnistuneesti ajoittanut tietokoneen sammuttamisen automaattisesti määritettynä ajankohtana. *.
Huomautus: Jos haluat peruuttaa automaattisen sammutuksen, avaa uudelleen ikkuna Tehtävien ajoitusohjelma , valitse Tehtäväsuunnittelija-kirjasto vasemmalla ja oikealla ruudulla , paikantaa ja klikkaa hiiren oikealla ... Sulkeminen tehtävä ja valitse Poista käytöstä tai Poista .
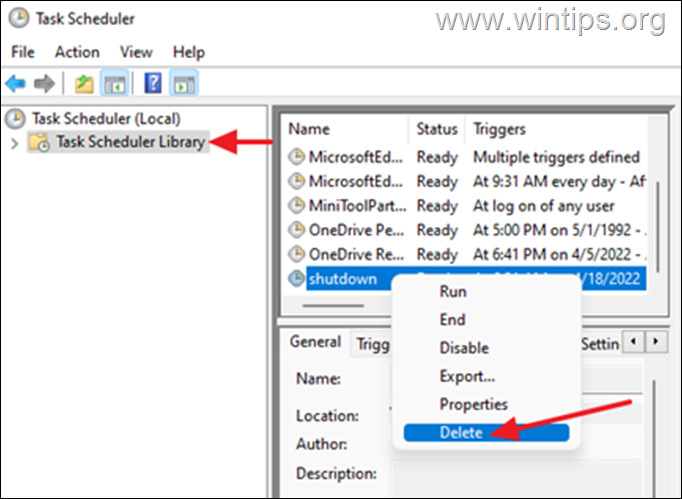
Kerro minulle, onko tämä opas auttanut sinua jättämällä kommentti kokemuksestasi. Tykkää ja jaa tätä opasta auttaaksesi muita.

Andy Davis
Järjestelmänvalvojan blogi Windowsista





