Kazalo
Obstaja več načinov vzpostavitve povezave s strežnikom FTP in dostopa do njegove vsebine, vendar je najlažji način uporaba internetnega brskalnika. Povezava FTP prek internetnega brskalnika se večinoma uporablja v primerih, ko želite samo prenesti ali pregledati datoteke, ki so shranjene v javnem strežniku FTP (z anonimnim dostopom).

Če želite prenesti (prenesti, naložiti ali spremeniti) datoteke med računalnikom in varnim strežnikom FTP, pri čemer je treba za dostop do njegove vsebine vnesti uporabniško ime in geslo, je bolje uporabiti eno od naslednjih rešitev:
a. Uporabite program odjemalca FTP (kot je npr. Odjemalec FileZilla ali WinSCP ali FireFTP vtičnik za Firebox) za povezavo s strežnikom FTP,
b. Dodajanje lokacije omrežja FTP v Raziskovalca Windows.
c. Mapiranje/pripis črke pogona mapi FTP v skupni rabi v Raziskovalcu Windows za lažji dostop.
V tem vodniku boste izvedeli, kako s spletnim brskalnikom dostopate do strežnika FTP.
Kako dostopati do strežnika FTP s katerim koli internetnim brskalnikom.
Preden se povežete s strežnikom FTP, morate poznati njegovo ime gostitelja (ali naslov URL ali naslov IP) in seveda zahtevane varnostne poverilnice (če obstajajo) za dostop do skupne vsebine FTP.
Dostop do strežnika FTP prek spletnega brskalnika (Internet Explorer, Firefox, Chrome itd.):
- Odprite spletni brskalnik in v naslovno polje vnesite ime gostitelja strežnika FTP (ali naslov IP) in številko vrat FTP (če strežnik FTP uporablja druga vrata kot privzeta vrata "21" za povezave FTP) ter pritisnite Vnesite .
Primer št. 1: Če je ime gostitelja strežnika FTP: "ftp.example.com" in so določena vrata za poslušanje za povezave FTP privzeta vrata (21), vnesite:
- ftp://ftp.example.com
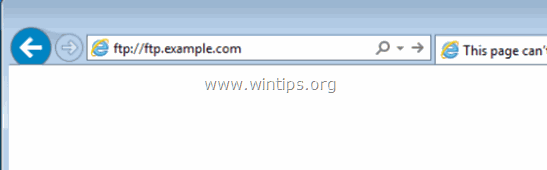
Primer št. 2: Če je ime gostitelja strežnika FTP: "ftp.example.com" in so določena vrata za poslušanje povezav FTP "54557", vnesite:
- ftp://ftp.example.com:54557
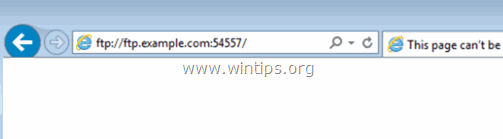
- Če strežnik ne dovoljuje anonimnega dostopa, boste morali za ogled vsebine vnesti svoje poverilnice (uporabniško ime in geslo).
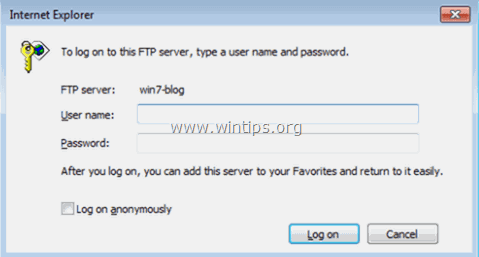
To je to! Povejte mi, ali vam je ta vodnik pomagal, tako da pustite komentar o svoji izkušnji. Všečkajte in delite ta vodnik, da pomagate drugim.

Andy Davis
Blog sistemskega skrbnika o sistemu Windows





