Innehållsförteckning
Det finns flera sätt att ansluta till en FTP-server och få tillgång till dess innehåll, men det enklaste sättet är att använda din webbläsare. FTP-anslutningen via webbläsaren används oftast när du bara vill ladda ner eller visa filer som lagras på en offentlig FTP-server (med anonym tillgång).

Om du vill överföra (ladda ner, ladda upp eller ändra) filer mellan din dator och en säker FTP-server, där du måste ange ett användarnamn och lösenord för att få tillgång till innehållet, är det bättre att använda en av följande lösningar:
a. Använd ett FTP-klientprogram (t.ex. FileZilla-klient eller WinSCP eller FireFTP för Firebox) för att ansluta till FTP-servern,
b. Lägg till FTP-nätverksplatsen i Utforskaren.
c. Mappa/tilldela en enhetsbeteckning till mappen FTP Shared i Utforskaren för att underlätta åtkomsten.
I den här handledningen lär du dig hur du får tillgång till en FTP-server med hjälp av din webbläsare.
Hur du får tillgång till en FTP-server med vilken webbläsare som helst.
Innan du ansluter till en FTP-server måste du känna till dess värdnamn (eller URL eller IP-adress) och naturligtvis de säkerhetsuppgifter som krävs (om det finns några) för att få tillgång till det delade FTP-innehållet.
För att komma åt en FTP-server med hjälp av din webbläsare (Internet Explorer, Firefox, Chrome etc.):
- Öppna din webbläsare och skriv FTP-serverns värdnamn (eller IP-adress) och FTP-portnumret (om FTP-servern använder en annan port än standardporten "21" för FTP-anslutningar) i adressrutan och tryck på Gå in på .
Exempel nr 1: Om FTP-serverns värdnamn är: "ftp.example.com" och den angivna lyssnarporten för FTP-anslutningar är standardporten (21), skriv då:
- ftp://ftp.example.com
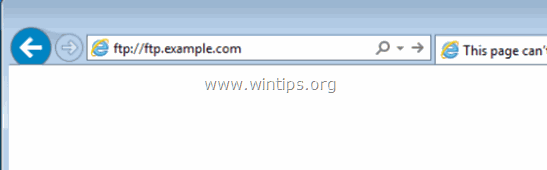
Exempel nr 2: Om FTP-serverns värdnamn är: "ftp.example.com" och den angivna lyssnarporten för FTP-anslutningar är "54557", skriv då:
- ftp://ftp.example.com:54557
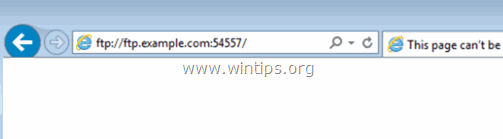
- Om servern inte tillåter anonym åtkomst kommer du att bli ombedd att ange dina autentiseringsuppgifter (användarnamn och lösenord) för att se innehållet.
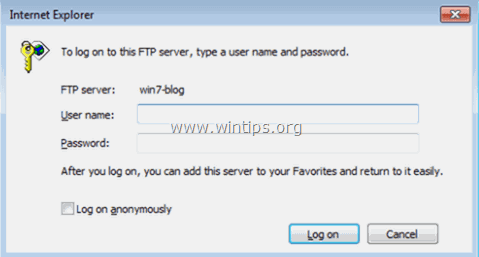
Låt mig veta om den här guiden har hjälpt dig genom att lämna en kommentar om dina erfarenheter. Gilla och dela den här guiden för att hjälpa andra.

Andy Davis
En systemadministratörs blogg om Windows





