Table des matières
L'erreur VirtualBox "Call to WHvSetupPartition failed : ERROR_SUCCESS (Last=0xc000000d/87) (VER_MEM_VM_CREATE_FAILED)", apparaît généralement parce que le HYPER-V est installé, ou chargé au démarrage de Windows 10. Le problème est courant dans Windows 10 PRO, ainsi que dans les éditions Home.
Description du problème : Après une mise à jour de Windows 10, la machine VirtualBox a échoué à démarrer avec une erreur :
L'appel à WHvSetupPartition a échoué : ERROR_SUCCESS (Last=0xc000000d/87) (VERR_NEM_VM_CREATE_FAILED).
Code de résultat : E_FAIL (0x80004005)
Composant : ConsoleWrap
Interface : IConsole {872da645-4a9b-1727-bee2-5585105b9eed}

Ce tutoriel contient des instructions pour résoudre le problème "Call to WHvSetupPartition failed : ERROR_SUCCESS (Last=0xc000000d/87) (VER_MEM_VM_CREATE_FAILED)" dans VirtualBox.
CORRECTION Erreur de VirtualBox : L'appel à WHvSetupPartition a échoué : ERROR_SUCCESS sous Windows 10.
1. Naviguez vers Panneau de contrôle > Programmes et caractéristiques > Activer ou désactiver les fonctionnalités de Windows
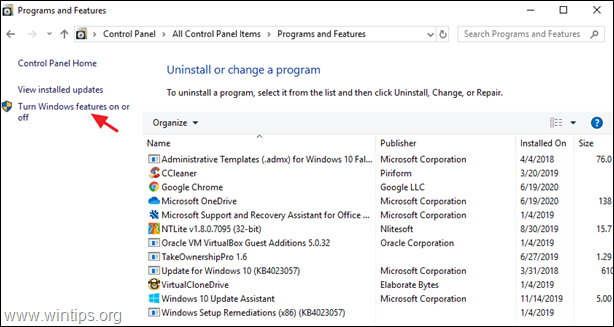
2. décocher les caractéristiques suivantes :
- Conteneurs * Hyper-V * Plate-forme de machines virtuelles Plate-forme d'hyperviseur Windows Sandbox Windows
Note : Les fonctionnalités "Containers" et "Hyper-V" n'existent que dans Windows 10 PRO.
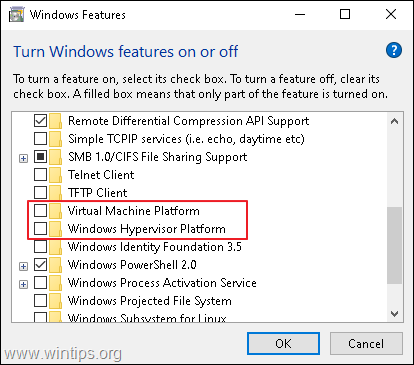
3. redémarrer l'ordinateur après la désinstallation.
4. Ouvrir Invite de commande en tant qu'administrateur .
5. Tapez la commande suivante et appuyez sur Entrez :
- bcdedit /set hypervisorlaunchtype off
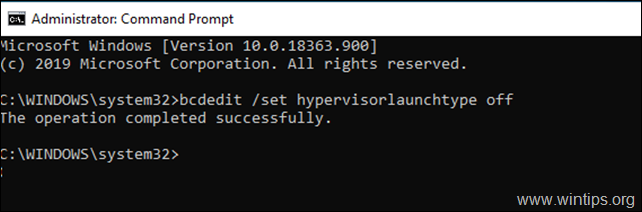
6. redémarrer votre PC.
7. Après le redémarrage, démarrez la VM.
C'est tout ! Dites-moi si ce guide vous a aidé en laissant un commentaire sur votre expérience. Merci d'aimer et de partager ce guide pour aider les autres.

Andy Davis
Blog d'un administrateur système sur Windows





