Sommario
L'errore di VirtualBox "Call to WHvSetupPartition failed: ERROR_SUCCESS (Last=0xc0000d/87) (VER_MEM_VM_CREATE_FAILED)" viene comunemente visualizzato perché HYPER-V è installato o caricato all'avvio di Windows 10. Il problema è comunemente presente in Windows 10 PRO e nelle edizioni Home.
Descrizione del problema: Dopo un aggiornamento di Windows 10, l'avvio della macchina VirtualBox non è riuscito con un errore:
Chiamata a WHvSetupPartition fallita: ERROR_SUCCESS (Last=0xc000000d/87) (VERR_NEM_VM_CREATE_FAILED).
Codice risultato: E_FAIL (0x80004005)
Componente: ConsoleWrap
Interfaccia: IConsole {872da645-4a9b-1727-bee2-5585105b9eed}

Questa guida contiene le istruzioni per risolvere il problema "Call to WHvSetupPartition failed: ERROR_SUCCESS (Last=0xc0000d/87) (VER_MEM_VM_CREATE_FAILED)" in VirtualBox.
FIX Errore di VirtualBox: chiamata a WHvSetupPartition non riuscita: ERROR_SUCCESS in Windows 10.
1. Andare a Pannello di controllo > Programmi e caratteristiche > Attivare o disattivare le funzioni di Windows
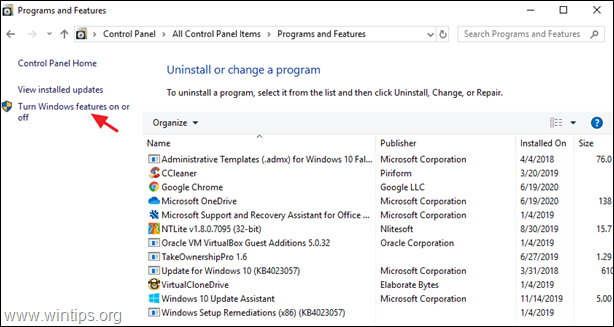
2. Deselezionare le seguenti caratteristiche:
- Contenitori * Hyper-V * Piattaforma di macchine virtuali Piattaforma Hypervisor Windows Sandbox Windows
Nota: le funzioni 'Containers' e 'Hyper-V' esistono solo in Windows 10 PRO.
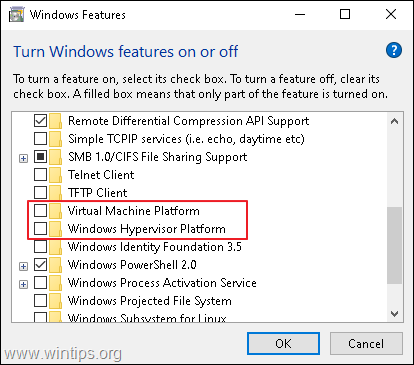
3. Riavviare il computer dopo la disinstallazione.
4. Aperto Prompt dei comandi come amministratore .
5. Digitare il seguente comando e premere Entrare :
- bcdedit /set hypervisorlaunchtype off
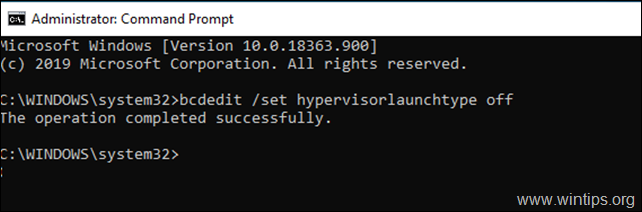
6. Riavviare il vostro PC.
7. Dopo il riavvio, avviare la macchina virtuale.
Fatemi sapere se questa guida vi è stata utile lasciando un commento sulla vostra esperienza. Vi prego di mettere "Mi piace" e di condividere questa guida per aiutare gli altri.

Andy Davis
Il blog di un amministratore di sistema su Windows





