Cuprins
Eroarea VirtualBox "Call to WHvSetupPartition failed: ERROR_SUCCESS (Last=0xc000000d/87) (VER_MEM_VM_CREATE_FAILED)", apare de obicei deoarece HYPER-V este instalat sau încărcat la pornirea Windows 10. Problema apare frecvent în Windows 10 PRO, precum și în edițiile Home.
Descrierea problemei: După o actualizare Windows 10, mașina VirtualBox nu a reușit să pornească cu eroarea:
Apelul la WHvSetupPartition a eșuat: ERROR_SUCCESS (Last=0xc000000d/87) (VERR_NEM_VM_CREATE_FAILED).
Cod rezultat: E_FAIL (0x80004005)
Componenta: ConsoleWrap
Interfață: IConsole {872da645-4a9b-1727-bee2-5585105b9eed}

Acest tutorial conține instrucțiuni pentru a rezolva problema "Call to WHvSetupPartition failed: ERROR_SUCCESS (Last=0xc000000d/87) (VER_MEM_VM_CREATE_FAILED)" în VirtualBox.
FIX Eroare VirtualBox: Apelul la WHvSetupPartition a eșuat: ERROR_SUCCESS în Windows 10.
1. Navigați la Panoul de control > Programe și caracteristici > Activați sau dezactivați caracteristicile Windows
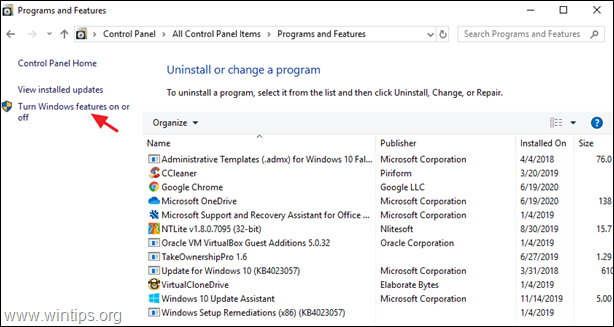
2. Debifați următoarele caracteristici:
- Containers * Hyper-V * Platforma de mașini virtuale Platforma de hipervizoare Windows Sandbox Windows Sandbox
Notă: Funcțiile "Containers" și "Hyper-V" există doar în Windows 10 PRO.
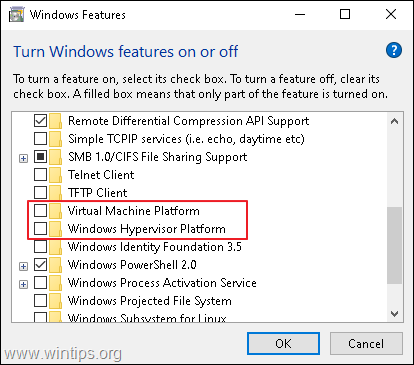
3. Reporniți computerul după dezinstalare.
4. Deschideți Prompt de comandă ca administrator .
5. Introduceți următoarea comandă și apăsați Introduceți :
- bcdedit /set hypervisorlaunchtype off
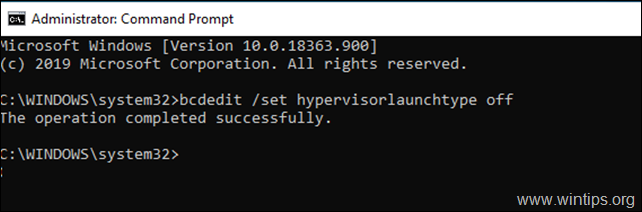
6. Reporniți PC-ul dumneavoastră.
7. După repornire, porniți mașina virtuală.
Asta este! Spuneți-mi dacă acest ghid v-a ajutat, lăsând un comentariu despre experiența dvs. Vă rugăm să dați like și să distribuiți acest ghid pentru a-i ajuta și pe alții.

Andy Davis
Blogul unui administrator de sistem despre Windows





