Table des matières
Le service WebClient permet aux programmes Windows de créer, d'accéder et de modifier des fichiers basés sur Internet à partir de l'explorateur de fichiers. Par exemple, si vous souhaitez accéder à des partages WebDav ou à des fichiers hébergés sur SharePoint Online à l'aide de l'explorateur Windows ou d'autres programmes, le service WebClient est nécessaire et doit être exécuté sur votre système.
Par défaut, le service WebClient est préinstallé sur les systèmes d'exploitation Windows 10, 8 et 7, mais dans les versions de Windows Server, le service WebClient n'existe pas et doit être installé pour pouvoir accéder aux fichiers basés sur Internet. Plus précisément, pour installer le service WebClient dans Server 2008 & 2012, vous devez installer les éléments suivants Expérience de bureau et dans Server 2016, vous devez installer la fonction Redirecteur WebDav.
Dans ce tutoriel, vous trouverez des instructions étape par étape sur la façon d'installer et de configurer le système de gestion de l'information de l'entreprise. Redirecteur WebDAV (service WebClient), sur un Windows Server 2016/2012 afin d'ouvrir depuis l'Explorateur Windows les sites SharePoint (fichiers), et de résoudre l'erreur 0x80070043 : "Erreur de réseau : Windows ne peut pas accéder au site SharePoint... Vérifiez l'orthographe du nom. Sinon, il peut y avoir un problème avec votre réseau... Le nom du réseau est introuvable."

Comment installer et configurer le service WebClient sur un serveur Windows 2016/2012.
Etape 1. Installer la fonction de redirecteur WebDAV sur le serveur 2016. *
Remarque : si vous possédez un serveur 2012, suivez les mêmes instructions, mais installez le fichier Expérience de bureau fonction.
1. Dans le Gestionnaire de serveur, cliquez sur Ajouter des rôles et des fonctionnalités.
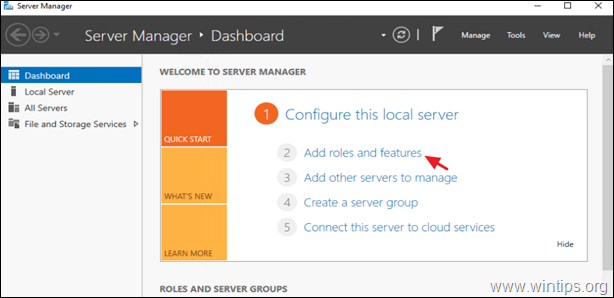
2. Dans les options "Type d'installation", choisissez Installation basée sur des rôles ou des fonctionnalités et cliquez sur Suivant.

3. Sélectionnez le serveur local comme serveur de destination et cliquez sur Suivant .

4. Dans l'écran d'options "Select server roles", cliquez sur Suivant.
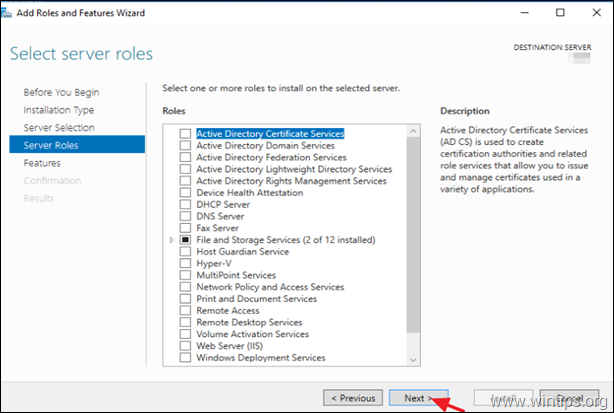
5. Dans les options "Caractéristiques", sélectionnez l'option Redirecteur WebDav et cliquez sur Suivant. *
Remarque : Dans Server 2012, sélectionnez l'option Expérience de bureau fonction.
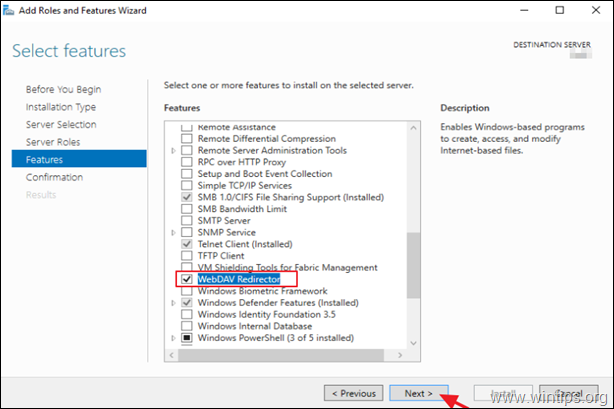
6. Dans l'écran de confirmation, cliquez sur Installez.
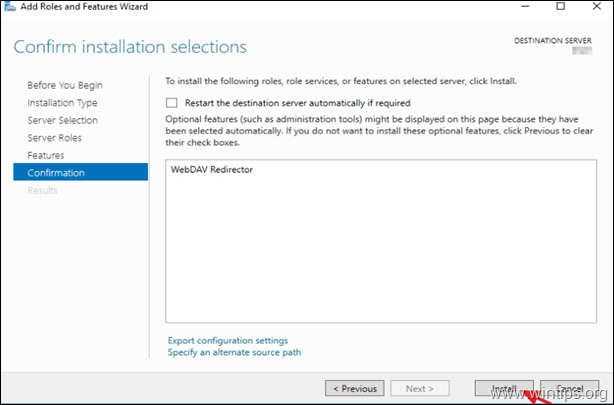
7. Lorsque l'installation de la fonction est terminée et que vous cliquez Fermer et redémarrer votre serveur.

Étape 2 : Configuration du service WebClient o n Server 2016/2012.
Une fois que la fonction de redirecteur WebDAV a été installée, vous pouvez mapper des lecteurs à votre bibliothèque de documents SharePoint Online à l'aide du service WebClient (WebDAV) :
A. Assurez-vous que le service WebClient est en cours d'exécution.
Ouvrez le menu Services Windows (services.msc) et vérifiez que le service WebClient est en cours d'exécution. Sinon, modifiez le paramètre 'Startup Type' (Type de démarrage) pour qu'il prenne la forme suivante Automatique et Début le service.
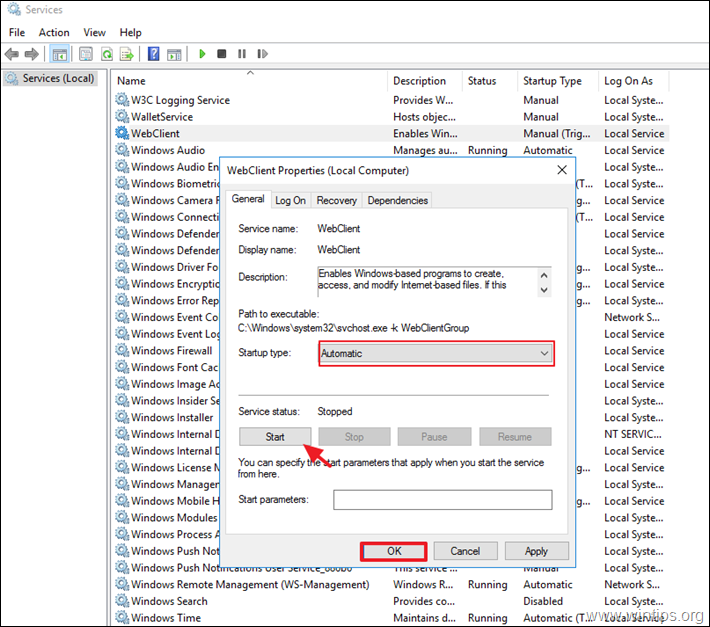
B. Ajoutez votre site SharePoint et les sites suivants dans l'arborescence du site. Sites de confiance (dans Internet Explorer).
- https://*.sharepoint.com https://login.microsoft.com https://portal.office.com
C. Augmenter la taille maximale des fichiers pour le téléchargement/transfert.
Si vous souhaitez télécharger ou téléverser des fichiers de plus de 50 Mo depuis/vers SharePoint (WebDAV), apportez la modification suivante au registre pour résoudre l'erreur :
- Une erreur inattendue vous empêche de copier le dossier. Si vous continuez à recevoir cette erreur, vous pouvez utiliser le code d'erreur pour rechercher de l'aide sur ce problème.
Erreur 0x800700DF : La taille du fichier dépasse la limite autorisée et ne peut être enregistrée.
1. Ouvrez le Éditeur de registre et naviguer vers :
- HKEY_LOCAL_MACHINE\SYSTEM\CurrentControlSet\Services\WebClient\Paramètres
2. Double-cliquez sur FileSizeLimitInBytes.

3. Modifiez le FileSizeLimitInBytes valeur de "50000000" à "4294967295" en décimal. *
* Info : La taille maximale d'un fichier unique que vous pouvez télécharger ou envoyer de/vers SharePoint (WebDAV) est fixée à 4 Go, ce qui correspond à la valeur maximale prise en charge par le système d'exploitation Windows.

4. fermer l'éditeur de registre et redémarrer le service "WebClient".
D. Augmenter le nombre de fichiers dans un dossier.
Par défaut, Windows énumère un maximum d'environ 1 000 fichiers dans un dossier. Cela signifie que si vous avez plus de 1 000 fichiers dans WebDAV (SharePoint), Windows ne sera pas en mesure d'énumérer les fichiers dans le dossier et affichera l'une des erreurs suivantes :
- \\Le serveur n'est pas accessible. Vous n'avez peut-être pas l'autorisation d'utiliser cette ressource réseau. Contactez l'administrateur de ce serveur pour savoir si vous avez les droits d'accès.
Un appareil relié au système ne fonctionne pas.
error 31 = ERROR_GEN_FAILURE Le disque n'est pas formaté. Windows ne peut pas lire sur ce disque. Le disque peut être corrompu ou utiliser un format qui n'est pas compatible avec Windows.
Donc, si vous avez plus de 1 000 fichiers dans un dossier, augmentez la taille de la valeur de registre "FileAttributesLimitInBytes", comme suit :
1. Ouvrez le Éditeur de registre et naviguer vers :
- HKEY_LOCAL_MACHINE\SYSTEM\CurrentControlSet\Services\WebClient\Paramètres
2. Ouvrez le FileAttributesLimitInBytes et modifiez la valeur de "1000000" à une valeur supérieure, par exemple "2000000". *
* Info : Le nombre maximal de fichiers accessibles dans un dossier a été fixé à 2 000.

4. fermer l'éditeur de registre et redémarrer le service "WebClient".
- Article connexe : Comment MAP SharePoint en tant que lecteur réseau dans l'explorateur de fichiers.
C'est tout ! Dites-moi si ce guide vous a aidé en laissant un commentaire sur votre expérience. Merci d'aimer et de partager ce guide pour aider les autres.

Andy Davis
Blog d'un administrateur système sur Windows





