Table des matières
Si vous ne pouvez pas imprimer sous Windows 10/11 parce que le service Print Spooler ne fonctionne pas, continuez à lire ci-dessous pour résoudre le problème.
Imaginez que vous avez beaucoup de documents à imprimer et que l'imprimante ne fait pas le seul travail qu'elle est censée faire, à savoir imprimer des documents. Cela peut être dû à un certain nombre de raisons, notamment un spooler d'impression défectueux.
L'une des erreurs d'impression les plus courantes est que "le service du spouleur d'impression ne fonctionne pas". Le spouleur d'impression est un composant de Windows 10/11 qui transfère les demandes d'impression de l'ordinateur à l'imprimante. Une fois que le service du spouleur d'impression est corrompu ou désactivé, l'imprimante ne pourra pas imprimer.
Ce guide contient plusieurs méthodes pour résoudre les problèmes "Le service Printer Spooler ne fonctionne pas" et "Le service Printer Spooler ne peut pas démarrer" dans Windows 10.
FIXE : Le service Print Spooler ne peut pas démarrer / Print Spooler ne fonctionne pas sous Windows 11/10.
- Exécuter Printer troubleshooter.Démarrer ou redémarrer le service Print Spooler.Supprimer les travaux Print Spooler.Désinstaller et réinstaller Printer.Corriger le problème Print Spooler dans le registre.Restaurer le service Print Spooler depuis un autre ordinateur.
Méthode 1 : Exécutez le dépanneur d'imprimante.
Windows 10/11 offre un outil avancé de dépannage de l'impression qui peut vous aider à résoudre immédiatement le problème "Print Spooler Service no running".
1. Recherche de Dépannage des paramètres et cliquez sur Ouvrir.

2. Sélectionnez Des dépanneurs supplémentaires.

3. Localisez et cliquez sur le Imprimante et cliquez sur Exécuter le dépanneur.

4. Laissez le dépanneur s'exécuter et sélectionnez Appliquez ce correctif si on vous le demande pour résoudre le problème.
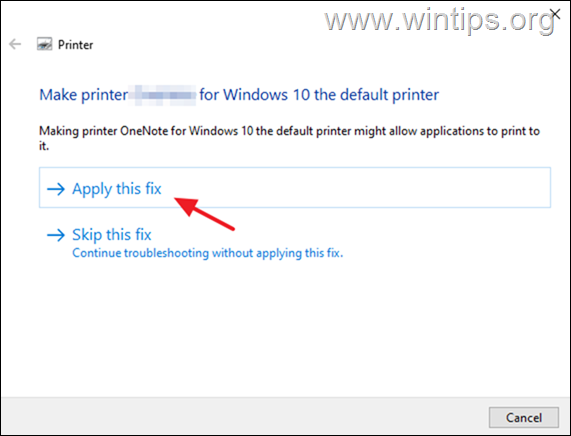
5. Une fois terminé, vérifiez si l'imprimante fonctionne maintenant.
Méthode 2 : Démarrez/redémarrez le service Print Spooler.
Si le service spouleur d'impression s'est arrêté, les documents s'accumulent dans la file d'attente d'impression et l'imprimante n'imprime pas. Il faut donc procéder au démarrage (ou au redémarrage) du service spouleur d'impression.
1a. Appuyez sur Windows + R pour ouvrir le Exécuter widget.
1b. Type : services.msc et appuyez sur Entrez.
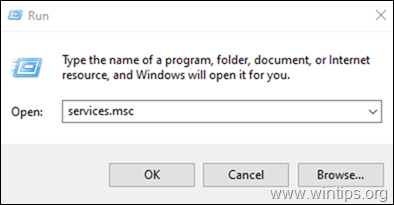
2. Localisez le Spooler d'impression puis double-cliquez dessus.
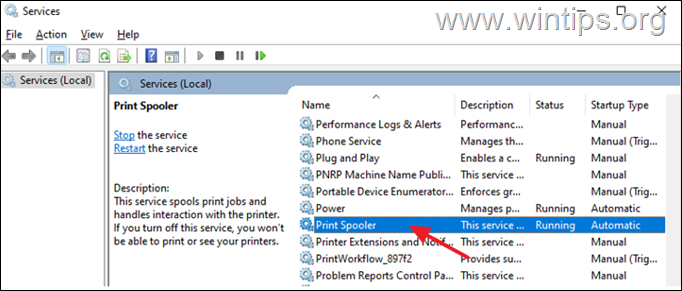
3a. Assurez-vous que le Type de démarrage est Automatique et cliquez sur Début pour lancer le service. S'il est déjà en cours d'exécution, cliquez sur le bouton Stop puis cliquez sur Début pour redémarrer le service.
3b. Enfin, assurez-vous que le État des services est Running et cliquez sur OK.
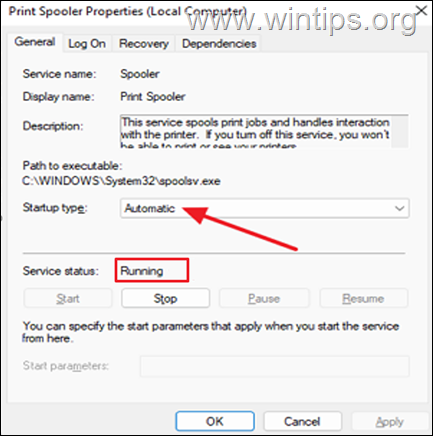
4a. Le service d'impression dépend également des trois (3) services suivants pour fonctionner correctement :
- Lanceur de processus de serveur DCOM Appel de procédure à distance (RPC) Mappage de point de terminaison RPC
4b. si le service de spouleur d'impression ne peut pas démarrer, vérifiez si l'option Statut des services ci-dessus est En cours d'exécution, et si ce n'est pas le cas, appliquez les étapes 3a et 3b ci-dessus pour démarrer le(s) service(s).

5. Lorsque vous avez terminé, essayez d'imprimer un document et voyez si le problème est résolu.
Méthode 3. Supprimez les travaux en attente du Spooler d'impression.
1. Suivez les étapes 1 à 3 de la méthode 2 ci-dessus et STOP le service Print Spooler.
2a. Appuyez sur Windows  + R pour charger le Exécuter de la boîte de dialogue.
+ R pour charger le Exécuter de la boîte de dialogue.
2b. Dans la boîte de commande d'exécution, tapez (copiez/collez) la commande suivante et cliquez sur OK :
- %systemroot%\System32\Spool\Printers
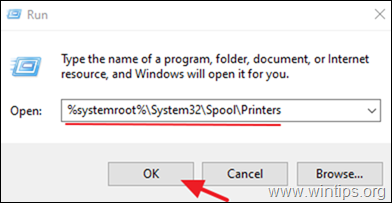
3. Appuyez sur CTR L + A pour sélectionner les fichiers dans le dossier "Imprimantes" et Supprimer tous.
4. commencer le site Spooler d'impression et essayez d'imprimer.
Méthode 4 : Désinstaller l'imprimante.
Un autre moyen efficace de traiter les erreurs de spouleur d'imprimante est de désinstaller le pilote d'imprimante et les autres logiciels liés à l'imprimante, puis de réinstaller l'imprimante. Cette méthode résout souvent les problèmes d'impression, surtout si le pilote d'imprimante est corrompu. Pour désinstaller l'imprimante :
1a. Appuyez sur Windows  + R pour charger le Exécuter de la boîte de dialogue.
+ R pour charger le Exécuter de la boîte de dialogue.
1b. Type devmgmt.msc et appuyez sur Entrez pour ouvrir le gestionnaire de périphériques.
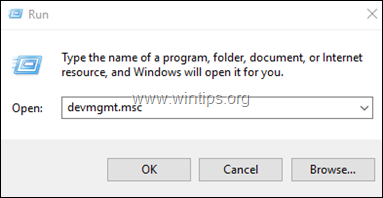
2a. dans la fenêtre du Gestionnaire de périphériques, développez Imprimantes.
2b. Cliquez avec le bouton droit de la souris sur le Imprimante et sélectionner Désinstaller le dispositif. (À l'invite d'avertissement, sélectionnez Désinstaller de procéder).
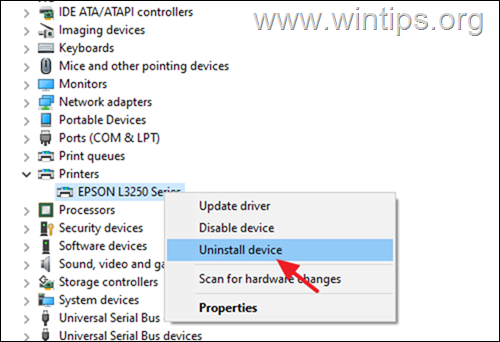
2c. Lorsque vous avez terminé, fermez Gestionnaire de périphériques.
3a. Appuyez sur Windows  + R pour charger le Exécuter de la boîte de dialogue.
+ R pour charger le Exécuter de la boîte de dialogue.
3b. Type appwiz.cpl dans le champ de recherche et appuyez sur Entrez.

4. Vérifiez si un logiciel d'imprimante est installé et si oui Désinstaller il.

3. Une fois terminé, redémarrer Si Windows n'installe pas le pilote de l'imprimante, rendez-vous sur le site d'assistance du fabricant de l'imprimante, téléchargez et installez le dernier pilote pour l'imprimante.
4. Après l'installation de l'imprimante, essayez d'imprimer.
Méthode 5 : CORRECTION du problème de non exécution du spouleur d'impression dans le registre.
1a. Appuyez sur Windows  + R pour charger le Exécuter de la boîte de dialogue.
+ R pour charger le Exécuter de la boîte de dialogue.
1b. Type regedit et frappez Entrez pour ouvrir l'éditeur de registre. (Cliquez sur Oui dans l'invite de confirmation qui s'affiche).
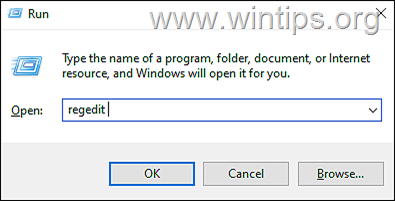
2. Dans le registre, naviguez jusqu'à cet emplacement :
- HKEY_LOCAL_MACHINE\System{CurrentControlSet{Control{Print{Environnements{Windows x64{Print Processors
3a. Clic droit à l'adresse Processeurs d'impression et sélectionnez Exportation pour sauvegarder la clé de registre.
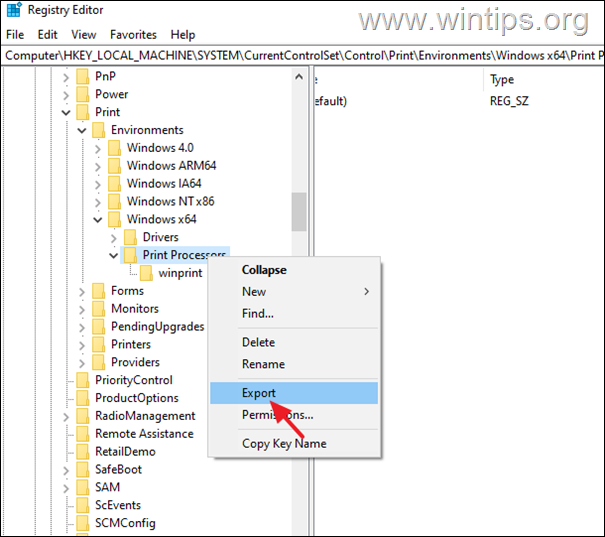
3b Saisissez un nom de fichier pour le fichier d'enregistrement (par exemple "PrintProcessors.reg") et sauver le fichier sur votre bureau. *
Remarque : si quelque chose ne va pas, double-cliquez sur le fichier d'enregistrement sauvegardé sur votre bureau pour restaurer le registre.
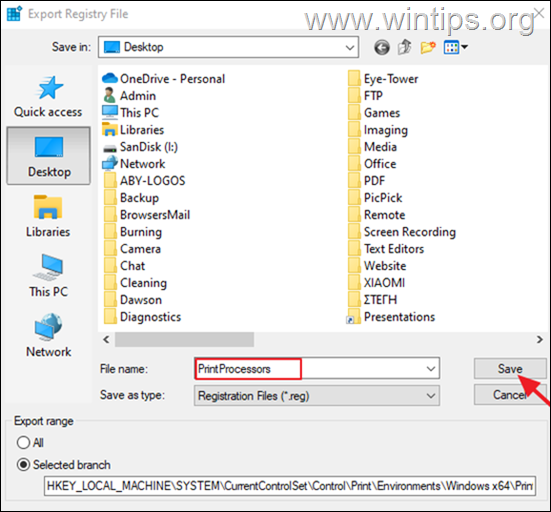
4. Développez maintenant la clé "Processeurs d'impression" et supprimer tout autre dossier situé sous celui-ci sauf le site winprint dossier. (En gros, Cliquez à droite sur sur chaque autre dossier et sélectionnez Supprimer ). *
Note : S'il n'y a pas d'autres dossiers que le dossier winprint Le dossier passe à la méthode suivante.
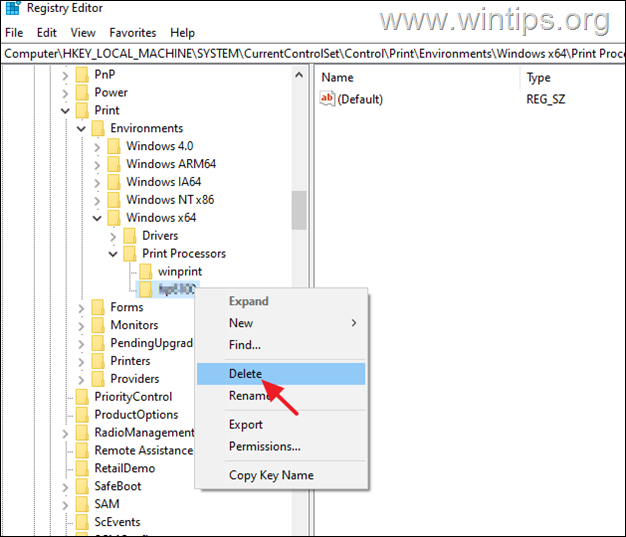
5. Quand c'est fait redémarrer votre ordinateur, puis essayez d'imprimer.
Méthode 6 : Restaurer le service Print Spooler endommagé à partir d'un autre PC.
Si, après avoir suivi les méthodes ci-dessus, le service de spouleur d'imprimante ne fonctionne pas, cela indique que le fichier exécutable du service (spoolsv.exe), ou la clé de registre du service de spouleur d'imprimante est corrompue ou endommagée.
Dans ce cas, si vous disposez d'une autre machine fonctionnant avec le même système d'exploitation, suivez les étapes ci-dessous :
1. Sur la machine de travail :
a. Suivez les étapes 1 à 3 pour exporter et enregistrer la clé de registre "Processeurs d'impression" sur un disque USB.
b. Copiez le fichier "spoolsv.exe" du dossier "C:\Windows\System32" sur le disque USB.
2. Sur la machine présentant le problème de spouleur d'impression :
a. Branchez le disque USB contenant les fichiers copiés depuis la machine de travail.
b. Double-cliquez sur "Print Processors.reg" et importez la clé dans le registre.
c. Copiez le fichier "spoolsv.exe" de la clé USB dans le dossier "C:\Windows\System32" (choisissez oui pour remplacer le fichier).
d. Enfin, redémarrez le PC et essayez d'imprimer.
C'est tout ! Quelle méthode a fonctionné pour vous ?
Faites-moi savoir si ce guide vous a aidé en laissant un commentaire sur votre expérience. Veuillez aimer et partager ce guide pour aider les autres.

Andy Davis
Blog d'un administrateur système sur Windows





