Inhaltsverzeichnis
Der WebClient-Dienst ermöglicht es Windows-Programmen, internetbasierte Dateien über den Datei-Explorer zu erstellen, darauf zuzugreifen und sie zu ändern. Wenn Sie beispielsweise mit dem Windows-Explorer oder anderen Programmen auf WebDav-Freigaben oder auf SharePoint Online gehostete Dateien zugreifen möchten, ist der WebClient-Dienst erforderlich und muss auf Ihrem System ausgeführt werden.
Standardmäßig ist der WebClient-Dienst auf den Betriebssystemen Windows 10, 8 und 7 vorinstalliert, aber in den Windows Server-Versionen ist der WebClient-Dienst nicht vorhanden und muss installiert werden, um auf Internet-basierte Dateien zuzugreifen. Genauer gesagt, um den WebClient-Dienst in Server 2008 und 2012 zu installieren, müssen Sie die Desktop-Erfahrung Funktion und in Server 2016 müssen Sie die WebDav-Redirector.
In diesem Tutorial finden Sie eine schrittweise Anleitung zur Installation und Konfiguration des WebDAV-Umleitung (WebClient-Dienst), auf einem Windows Server 2016/2012, um vom Windows Explorer aus die SharePoint Sites (Dateien) zu öffnen und den Fehler 0x80070043 zu beheben: "Netzwerkfehler: Windows kann nicht auf die SharePoint-Site zugreifen...Überprüfen Sie die Schreibweise des Namens, andernfalls liegt möglicherweise ein Problem mit Ihrem Netzwerk vor...Der Netzwerkname kann nicht gefunden werden."

So installieren und konfigurieren Sie den WebClient-Dienst auf einem Windows Server 2016/2012.
Schritt 1: Installieren Sie die Funktion WebDAV Redirector auf Server 2016.
Hinweis: Wenn Sie Server 2012 besitzen, folgen Sie denselben Anweisungen, aber installieren Sie die Desktop-Erfahrung Funktion.
1. Klicken Sie im Server Manager auf Rollen und Funktionen hinzufügen.
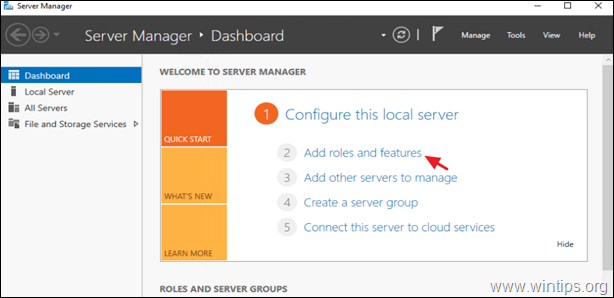
2. Wählen Sie unter "Installationstyp" folgende Optionen Rollenbasierte oder funktionsbasierte Installation und klicken Sie Nächste.

3. Wählen Sie den lokalen Server als Zielserver und klicken Sie auf Weiter .

4. Klicken Sie auf dem Optionsbildschirm "Serverrollen auswählen" auf Nächste.
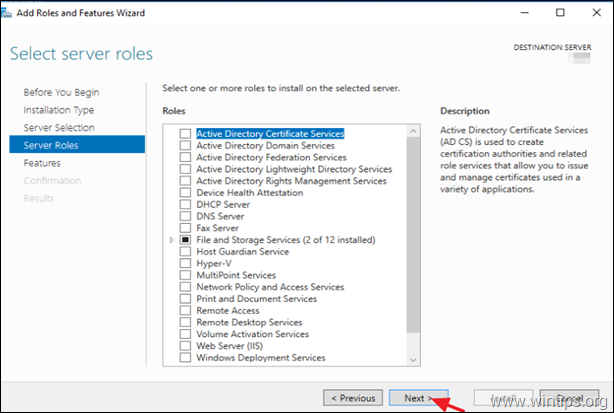
5. Wählen Sie unter "Funktionen" die Optionen WebDav-Redirector und klicken Sie Weiter. *
Hinweis: In Server 2012 wählen Sie den Desktop-Erfahrung Funktion.
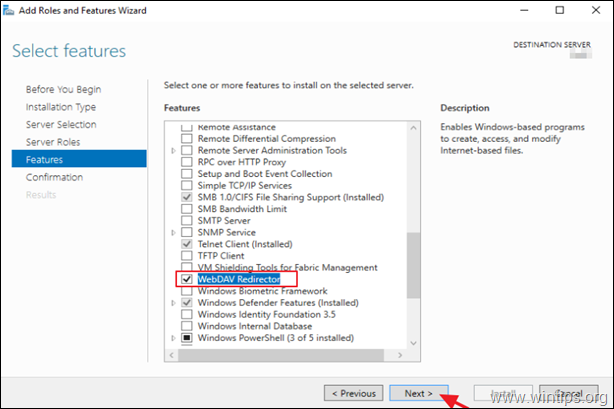
6. Klicken Sie auf dem Bestätigungsbildschirm auf Installieren.
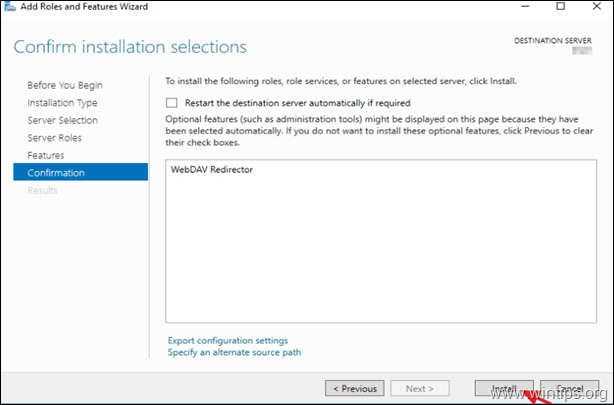
7. Wenn die Funktionsinstallation abgeschlossen ist, klicken Sie auf Schließen Sie und Neustart Ihren Server.

Schritt 2: Konfigurieren Sie den WebClient-Dienst o n Server 2016/2012.
Sobald der WebDAV Redirector installiert ist, können Sie Laufwerke mit Hilfe des WebClient-Dienstes (WebDAV) Ihrer SharePoint Online-Dokumentenbibliothek zuordnen, um sicherzustellen, dass die Zuordnung und das Kopieren von Dateien ordnungsgemäß funktionieren:
A. Stellen Sie sicher, dass der WebClient-Dienst ausgeführt wird.
Navigieren Sie zu den Windows-Diensten (services.msc) und vergewissern Sie sich, dass der WebClient-Dienst ausgeführt wird, andernfalls ändern Sie den "Starttyp" auf Automatisch und Start den Dienst.
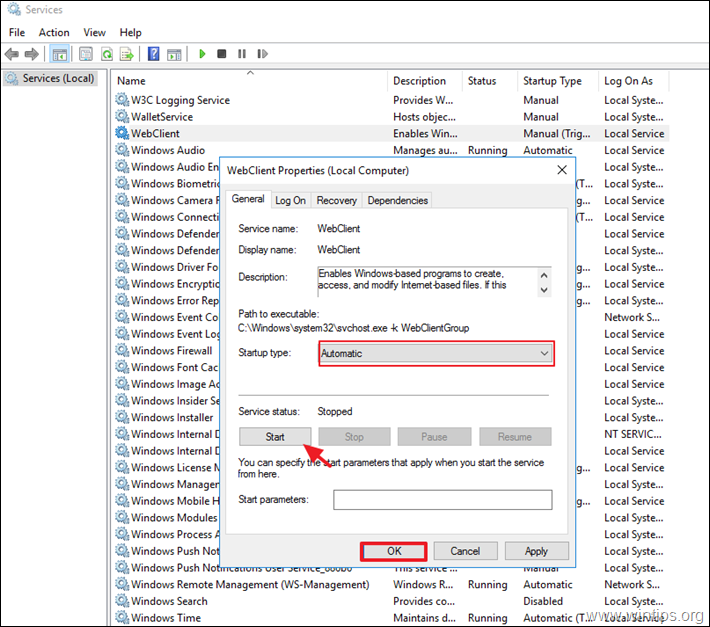
B. Fügen Sie Ihre SharePoint-Site und die folgenden Sites in Vertrauenswürdige Websites (im Internet Explorer).
- https://*.sharepoint.com https://login.microsoft.com https://portal.office.com
C. Erhöhen Sie die maximale Dateigröße für Download/Upload.
Wenn Sie größere Dateien als 50 MB von/zu SharePoint (WebDAV) herunterladen oder hochladen möchten, nehmen Sie die folgende Registrierungsänderung vor, um den Fehler zu beheben:
- Ein unerwarteter Fehler hindert Sie daran, den Ordner zu kopieren. Wenn Sie diese Fehlermeldung weiterhin erhalten, können Sie den Fehlercode verwenden, um nach Hilfe für dieses Problem zu suchen.
Fehler 0x800700DF: Die Dateigröße überschreitet die zulässige Grenze und kann nicht gespeichert werden.
1. Öffnen Sie die Registrierungs-Editor und navigieren Sie zu:
- HKEY_LOCAL_MACHINE\SYSTEM\CurrentControlSet\Services\WebClient\Parameter
2. Doppelklick auf FileSizeLimitInBytes.

3. Ändern Sie die FileSizeLimitInBytes Wert von "50000000" bis "4294967295" in dezimaler Form. *
* Info: Damit wird die maximale Dateigröße einer einzelnen Datei, die Sie von/auf SharePoint (WebDAV) herunterladen oder hochladen können, auf 4 GB festgelegt, was dem vom Windows-Betriebssystem unterstützten Höchstwert entspricht.

4. schließen den Registrierungseditor und Neustart den Dienst "WebClient".
D. Erhöhen Sie die Anzahl der Dateien in einem Ordner.
Standardmäßig zählt Windows maximal ca. 1.000 Dateien in einem Ordner auf, d.h. wenn Sie mehr als 1.000 Dateien in WebDAV (SharePoint) haben, kann Windows die Dateien im Ordner nicht aufzählen und zeigt eine der folgenden Fehlermeldungen an:
- \\server\webfolder\folder ist nicht zugänglich. Möglicherweise haben Sie keine Berechtigung zur Verwendung dieser Netzwerkressource. Wenden Sie sich an den Administrator dieses Servers, um herauszufinden, ob Sie Zugriffsrechte haben.
Ein an das System angeschlossenes Gerät funktioniert nicht.
error 31 = ERROR_GEN_FAILURE Der Datenträger ist nicht formatiert. Windows kann von diesem Datenträger nicht lesen. Der Datenträger könnte beschädigt sein oder ein Format verwenden, das nicht mit Windows kompatibel ist.
Wenn Sie also mehr als 1.000 Dateien in einem Ordner haben, erhöhen Sie die Größe des Registrierungswerts "FileAttributesLimitInBytes" wie folgt:
1. Öffnen Sie die Registrierungs-Editor und navigieren Sie zu:
- HKEY_LOCAL_MACHINE\SYSTEM\CurrentControlSet\Services\WebClient\Parameter
2. Öffnen Sie die FileAttributesLimitInBytes und ändern Sie den Wert von "1000000" auf einen höheren Wert, z. B. "2000000". *
* Info: Damit wurde die maximale Anzahl von Dateien, auf die in einem Ordner zugegriffen werden kann, auf 2.000 festgelegt.

4. schließen den Registrierungseditor und Neustart den Dienst "WebClient".
- Ähnlicher Artikel: Wie man SharePoint als Netzlaufwerk im Datei-Explorer MAPen kann.
Das war's! Lassen Sie mich wissen, ob dieser Leitfaden Ihnen geholfen hat, indem Sie einen Kommentar über Ihre Erfahrungen hinterlassen. Bitte mögen und teilen Sie diesen Leitfaden, um anderen zu helfen.

Andy Davis
Der Blog eines Systemadministrators über Windows





