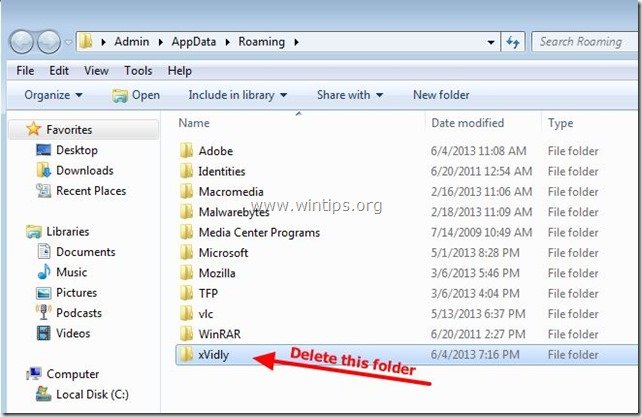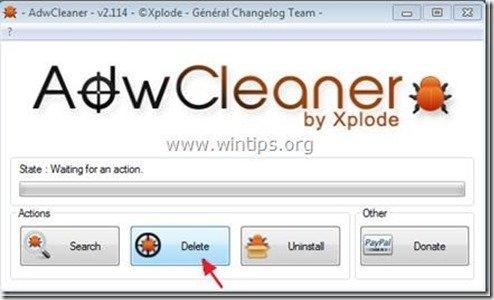Tartalomjegyzék
xVidly eszköztár egy haszontalan eszköztár, amelyet a "xVidly letöltéskezelő" gépeltérítő program . A kiadó "xvidly.com" azt állítja, hogy "xVidly" letöltéskezelő egy hasznos és gyors letöltési kliensprogram, de telepítése során többféleképpen is károsíthatja a számítógépet. xVidly eszköztár telepítő program, módosítja az internetes keresési beállításokat, megváltoztatja az internetes kezdőlapot a "search.conduit.com", böngészési átirányításokat végez, és más rosszindulatú programokat és bővítményeket is telepít a számítógépen belül, mint például " Keresés Protect by Conduit ", " Ingyenes letöltő menedzser" (amelyek rosszindulatú programokat töltenek le) és " PricePeep ”.
A xVidly letöltéskezelő és a vele együtt telepített rosszindulatú szoftvereket nehéz eltávolítani a számítógépéről, de az alábbi lépéseket követve biztonságosan eltávolíthatja az összes rosszindulatú programot a számítógépéről:

Hogyan kell eltávolítani " xVidly eszköztár ” és rosszindulatú szoftvereket (Get Lyrics, Free download manager, PricePeep) telepít az "xVidly download manager"-rel a számítógépéről:
1. lépés: A Windows indításakor futó rosszindulatú programok megakadályozása
1. Letöltés és fuss CCleaner.
2. A "CCleaner" menüpontban főablakban válassza a " Eszközök " a bal oldali ablaktáblán.
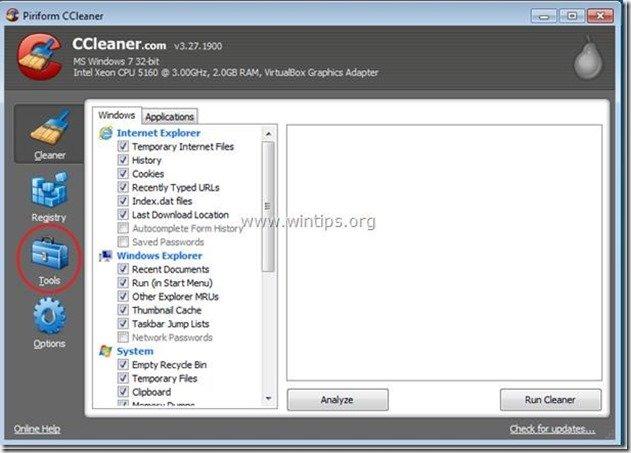
3. Az "Eszközök" menüpontban szekcióban válassza a "Eltávolítás".
3a.Find és Válassza ki az "xvidly" program és válassza a "Bejegyzés törlése". *
Figyelmeztetés*: NE KÉRJÜK MEG a címre. a eltávolítása ezt a programot a Vezérlőpult Programok hozzáadása/eltávolítása menüpontból (vagy innen az "Eltávolítás" opcióval), mert az eltávolító alkalmazás rosszindulatú szoftvereket futtat a számítógépen belül.
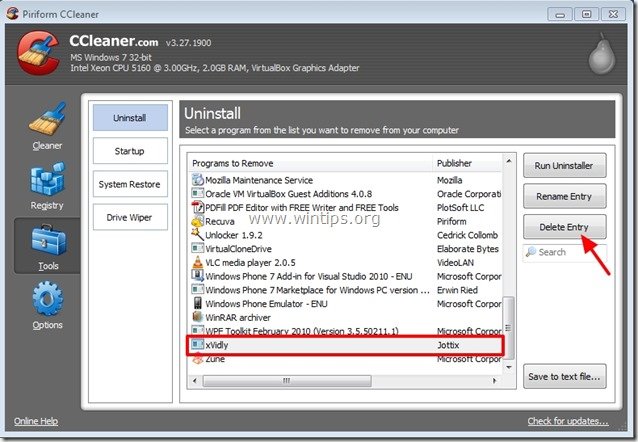
4.. A " Eszközök " szekcióban válassza a " Startup ".
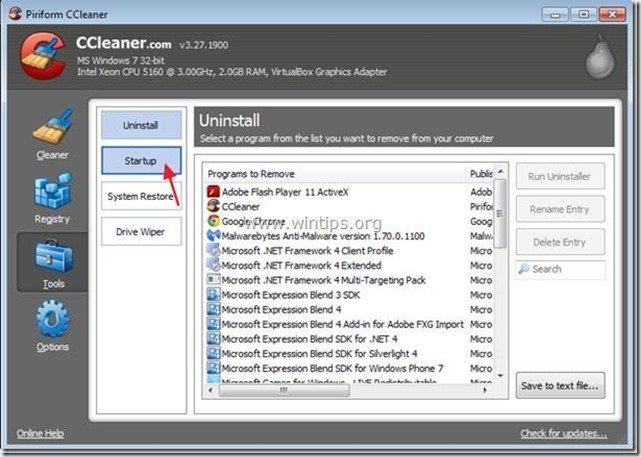
4a. Válasszon " Windows " fül, majd válassza ki a címet. és delete a következő rosszindulatú bejegyzéseket:
i. Ingyenes letöltéskezelő Jottix.com "C:\Program Files\Free Download Manager\fdm.exe" -autorun
ii. SearchProtect Conduit C:\Users\Admin\AppData\Roaming\SearchProtect\bin\cltmng.exe
iii. SearchProtectAll Conduit C:\Program Files\SearchProtect\bin\cltmng.exe

4b. Válasszon " Internet Explorer " fül, majd válassza ki és törölje a következő rosszindulatú bejegyzéseket:
i. " Ingyenes Letöltéskezelő FreeDownloadManager.ORG C:\Program Files\Free Download Manager\iefdm2.dll"
ii. " Szövegek beszerzése LEV Addons C:\Program Files\GetLyrics\getlrcs.dll"
iii. " xVidly1 eszköztár Conduit Ltd. C:\Program Files\xVidly1\prxtbxVid.dll"
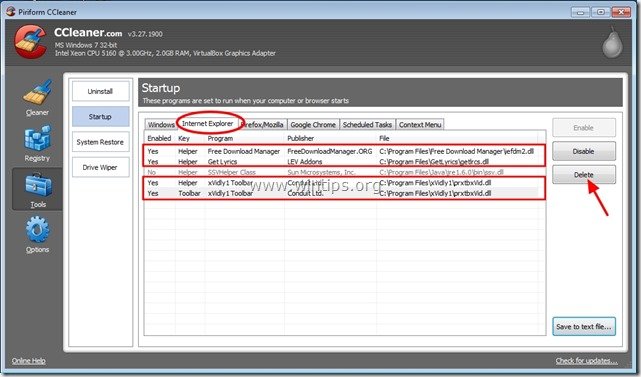
4c. Válasszon " Firefox " fül, majd válassza ki a címet. és delete a következő rosszindulatú bejegyzések: *
Értesítés: Ha nem tudja törölni az alábbi bejegyzések egyikét sem, akkor tiltsa le őket.
i. " xVidly1 10.15.2.23 Conduit Ltd. default-1369822911830 C:\Users\Admin\AppData\Roaming\Mozilla\...
ii. Ingyenes Letöltéskezelő plugin 1.5.7.9 FreeDownloadManager.ORG default-1369822911830 C:\Program..."
iii. " Szövegek beszerzése 1.111 default-1369822911830 C:\Program Files\GetLyrics\FF"
iv. " PricePeep 2.2.0.1 default-1369822911830 C:\Users\Admin\AppData\Roaming\Mozilla\Firefox\Profiles\..."

4d. Válasszon " Króm " fül, majd válassza ki a címet. és delete a következő rosszindulatú bejegyzéseket:
i. " Szövegek beszerzése 1.111 Első felhasználó C:\Users\Admin\AppData\Local\Google\Chrome\User Data\Default\Extensions\meppmgfehplfblhnjfikekckcngogbai\1.111_0"
ii. " xVidly1_TEST 10.15.2.523 Első felhasználó C:\Users\Admin\AppData\Local\Google\Chrome\User Data\Default\Extensions\khdbjicdngoonodcjggkioffhjlpicbp\10.15.2.523_0"

4e. Végül válassza a " Ütemezett feladatok " fül és Törölje a címet. a következő bejegyzés:
i. " Szövegfrissítés letöltése LEV Addons C:\Program Files\GetLyrics\GetLyricsUPD.exe /update "
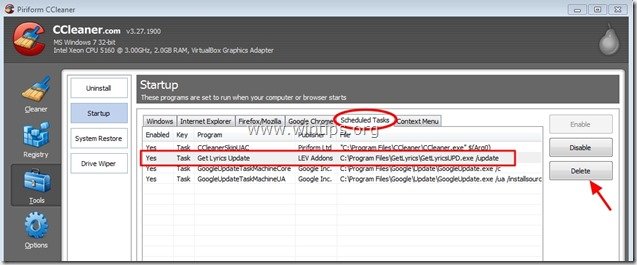
5. Zárja be a "CCleaner" programot hasznosság és újraindítás a számítógépet, mielőtt folytatná a következő lépés.
2. lépés: Távolítsa el az összes rosszindulatú alkalmazást, amelyet a "xVidly letöltéskezelő " a Vezérlőpulton.
1. Ehhez menjen a Start > Vezérlőpult .
{ Indítsa el a oldalt. > Beállítások > Vezérlőpult . (Windows XP)}
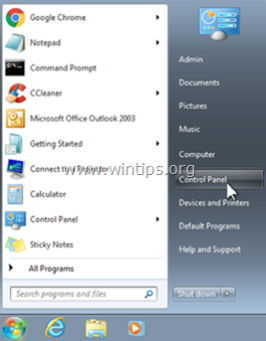
2. Dupla kattintással nyissa meg a " Programok hozzáadása vagy eltávolítása ", ha Windows XP vagy
“ Programok és funkciók ", ha Windows 8, 7 vagy Vista rendszerrel rendelkezik.
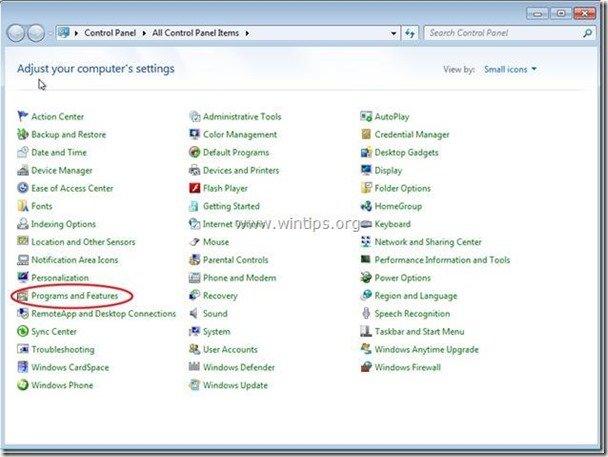
3. A programlistában keresse meg és Távolítsa el/eltávolítsa ezeket az alkalmazásokat:
a. Ingyenes letöltéskezelő (By Free Download Manager.ORG)
b. Szövegek beszerzése (By LEV Addons)
c. PricePeep (By betwikx LLC)
d. Keresés Védelem csatornán keresztül (By Conduit)
e. xVidly1 eszköztár (By xVidly1)
Értesítés*: Bármelyik eltávolítási ablakban válassza a minden alkatrész eltávolítása .

3. lépés: Törölje kézzel a következő rosszindulatú mappákat/fájlokat (XVIDLY):
1. Sajtó Indítsa el a oldalt. Gomb és a Keresés mező (Futtatás) típus: %appdata%
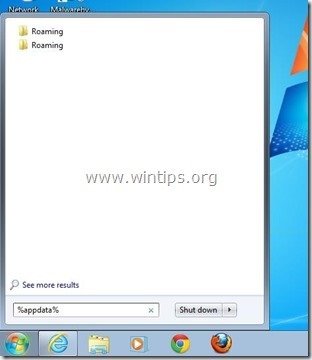
2. A " Barangolás " mappa DELETE a " xVidly ”:
Windows 8, 7, Vista: "C:\Users\\AppData\Roaming\xVidly"
Windows XP: "C:\ Dokumentumok és beállítások\Username\Application Data\xVidly"
4. lépés: Tisztítsa meg a fennmaradó registry bejegyzéseket az "AdwCleaner" segítségével.
1. Töltse le és mentse az "AdwCleaner" segédprogramot az asztalára.
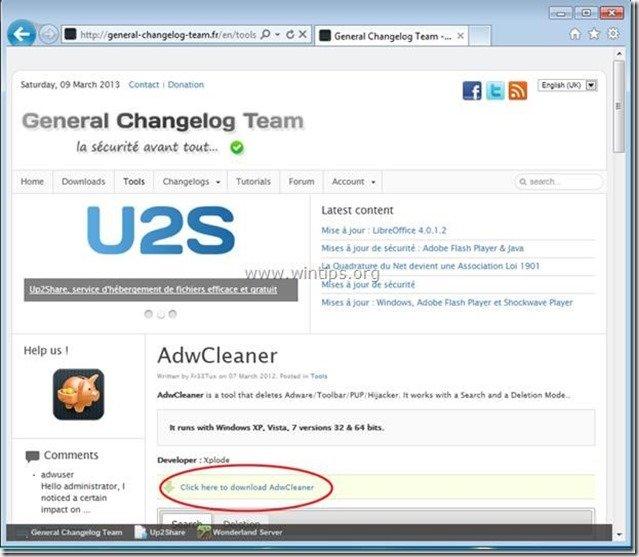
2. Zárjon be minden nyitott programot és Dupla kattintás kinyitni "AdwCleaner" az asztaláról.
3. Sajtó " Törölje a címet. ”.
4. Sajtó " OK " az "AdwCleaner - Információ" ablakban, és nyomja meg a " OK " újra a számítógép újraindításához .
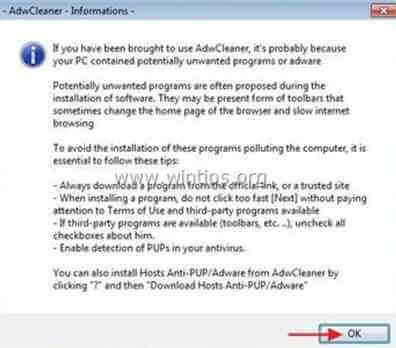
5. Amikor a számítógép újraindul, close "AdwCleaner" információs (readme) ablakot, és folytassa a következő lépéssel.
5. lépés: Távolítsa el xVidly eszköztár a böngészőből, és állítsa vissza az internetböngésző beállításait.
Internet Explorer, Google Chrome, Mozilla Firefox
Internet Explorer
Hogyan kell eltávolítani xVidly eszköztár az Internet Explorerből, és állítsa vissza az IE keresési beállításait.
1. Nyissa meg az Internet Explorert majd nyissa meg a " Internet beállítások ”.
Ehhez az IE fájl menüjéből válassza a " Eszközök " > " Internet beállítások ”.
Értesítés*: Az IE legújabb verzióiban nyomja meg a " Fogaskerék " ikon  a jobb felső sarokban.
a jobb felső sarokban.
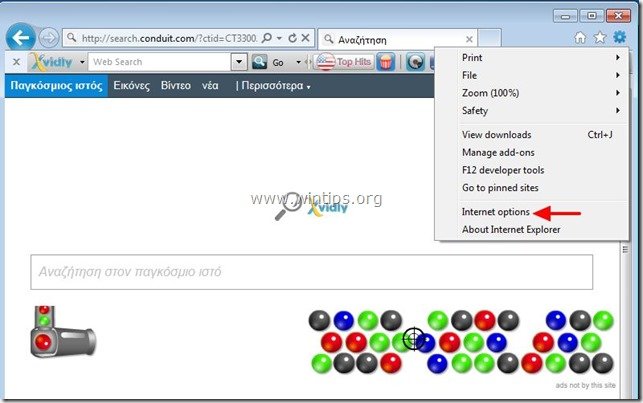
2. Kattintson a " Haladó " fül.

3. Válasszon " Reset ”.

4. Ellenőrizze (engedélyezze) a " Személyes beállítások törlése " mezőt, és válassza a " Reset ”.

5. A visszaállítási művelet befejezése után nyomja meg a " Zárja be a ", majd válassza a " OK " az Internet Explorer beállításaiból való kilépéshez.

6. Zárja be az összes Internet Explorer ablakot, és folytassa a 6. lépéssel .
Google Chrome
Hogyan kell eltávolítani xVidly eszköztár a Google Chrome-ból, és állítsa vissza a Chrome keresési beállításait.
1. Nyissa meg a Google Chrome-ot, és lépjen a Chrome menübe  és válassza a " Beállítások ".
és válassza a " Beállítások ".
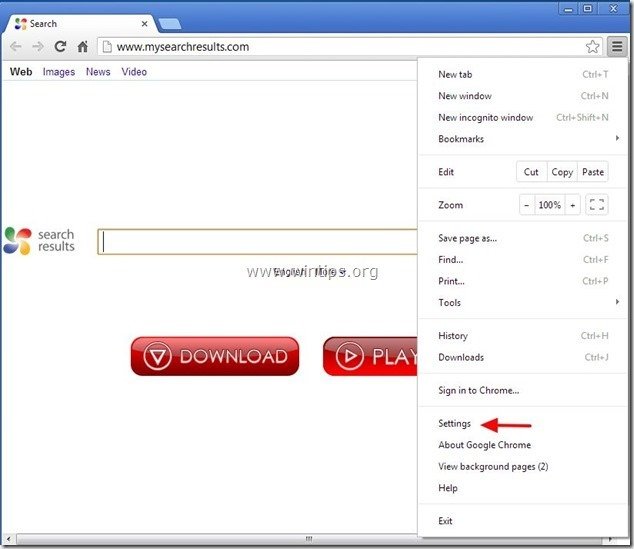
2. Keresse meg a " Indításkor " szekcióban, és válassza a " Oldalak beállítása ".
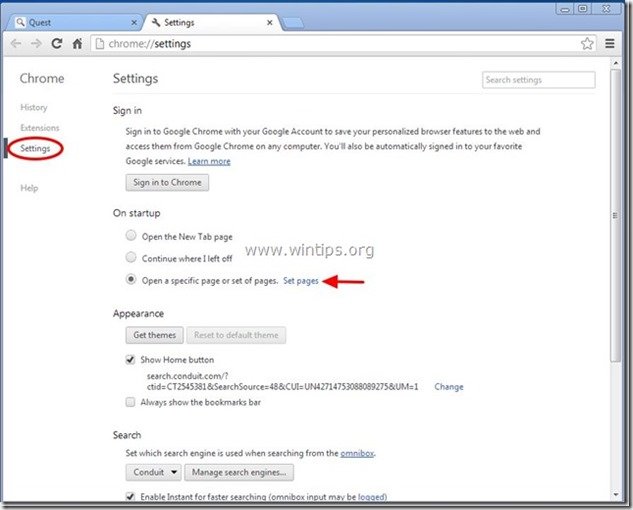
3. Törlés a " search.conduit.com " az induló oldalakról a " X " szimbólum a jobb oldalon.
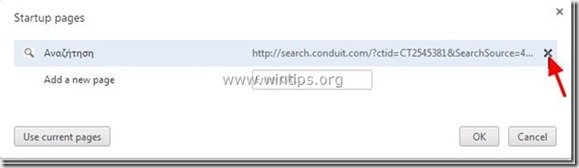
4. Állítsa be a kívánt indítási oldalt (pl. http://www.google.com) és nyomja meg a " OK ".
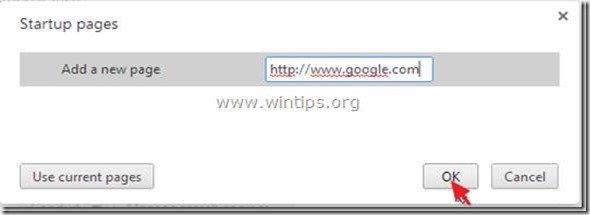
5. Az " Megjelenés " szakaszban ellenőrizze, hogy engedélyezi-e a " Kezdőlap gomb megjelenítése " opciót és válassza a " Változás ”.
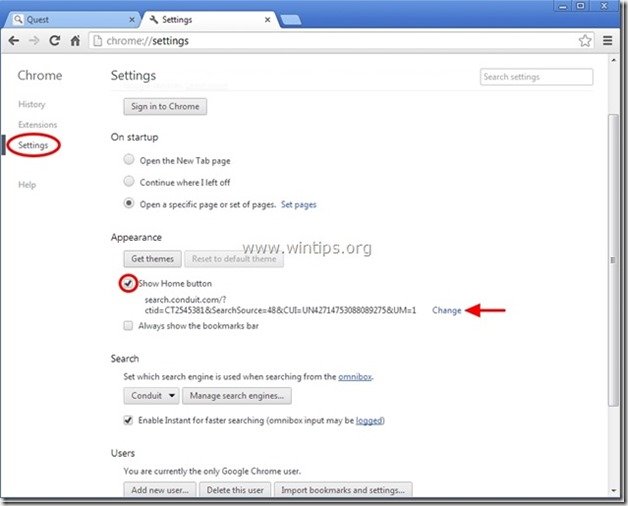
6. Törlés a " search.conduit.com " bejegyzés a következőktől: " Nyissa meg ezt az oldalt " doboz.
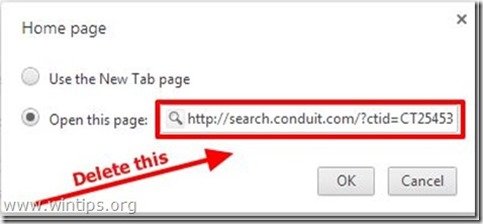
7. Típus (ha tetszik) az Ön által preferált weboldal hogy megnyíljon, amikor megnyomja a " Kezdőlap " gombot (pl. www.google.com) vagy a hagyja üresen ezt a mezőt és nyomja meg a " OK ”.
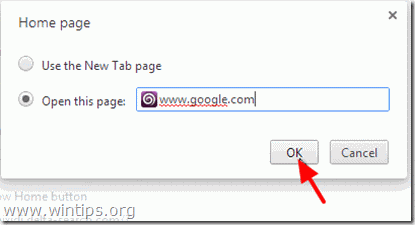
5. Tovább a " Keresés " szekcióban, és válassza a " Keresőmotorok kezelése ".

6. Válassza ki a kívánt alapértelmezett keresőmotort (pl. Google keresés) és nyomja meg a " Alapértelmezetté teszi ".
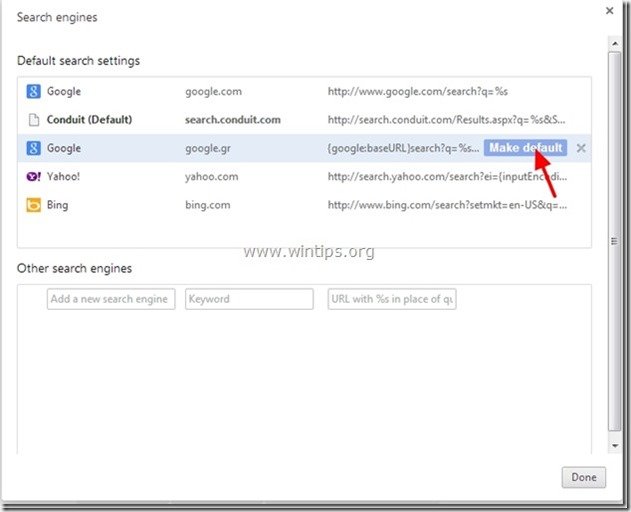
7. Ezután válassza a " search.conduit.com" keresőmotor és távolítsa el a " X " szimbólumot a jobb oldalon. Válassza a " OK " bezárni " Keresőmotorok " ablak.
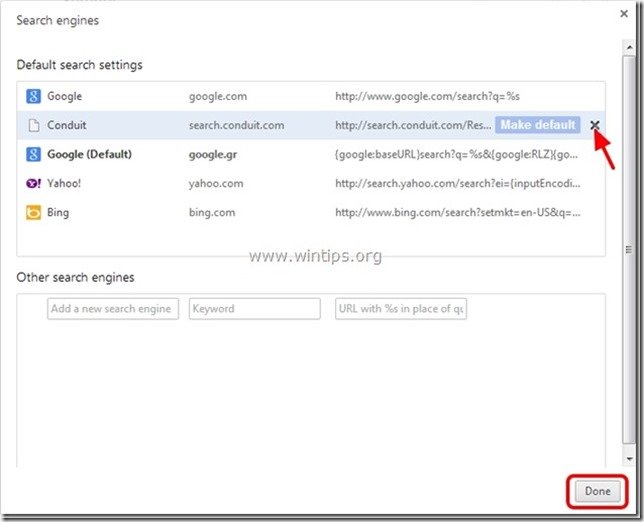
8. Válasszon " Bővítések " a bal oldalon.
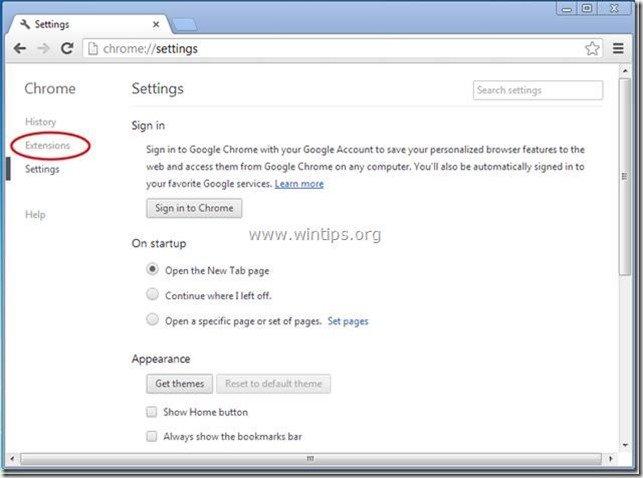
9. A " Bővítések " lehetőségek, távolítsa el a a " xVidly1 " bővítményt a jobb oldali újrahasznosító ikonra kattintva.
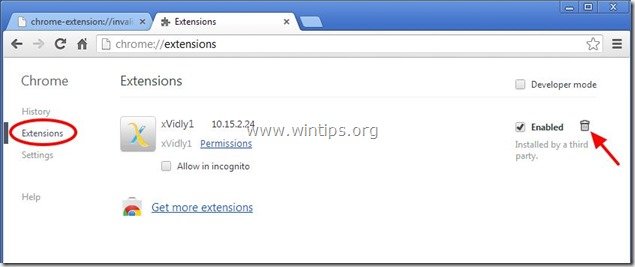
10. Zárja be az összes Google Chrome ablakot és p roceed to 6. lépés .
Mozilla Firefox
Hogyan kell eltávolítani xVidly eszköztár a Mozilla Firefoxból, és állítsa vissza a Firefox keresési beállításait. .
1. Kattintson a " Firefox" menü gombot a Firefox ablak bal felső sarkában, és menjen a a címre. “ Segítség " > " Hibaelhárítási információk ”.

2. A " Hibaelhárítási információk " ablakban, nyomja meg a " Firefox alaphelyzetbe állítása " gombot a Firefox alapértelmezett állapotba állítása .

3. Sajtó " Firefox alaphelyzetbe állítása " újra.

4. A visszaállítási feladat befejezése után a Firefox újraindul.
5. Zárja be az összes Firefox ablakot és folytassa a következő lépéssel.
6. lépés: Tisztítsa meg a nem kívánt fájlokat és bejegyzéseket.
Fuss “ CCleaner " programot újra, és folytassa a tiszta a rendszert az ideiglenes internetes fájlok és érvénytelen registry bejegyzések.*
* Ha nem tudja, hogyan kell telepíteni és használni a "CCleaner", olvassa el ezeket az utasításokat .
7. lépés. Tisztítás a számítógépet a fennmaradó rosszindulatú fenyegetések.
Letöltés és telepítse a napjaink egyik legmegbízhatóbb INGYENES malware-ellenes programja, amely megtisztítja számítógépét a fennmaradó rosszindulatú fenyegetésektől. Ha folyamatosan védve szeretne maradni a rosszindulatú fenyegetésektől, a meglévő és a jövőbeni fenyegetésektől, akkor javasoljuk, hogy telepítse a Malwarebytes Anti-Malware PRO-t:
MalwarebytesTM védelem
Eltávolítja a kémprogramokat, reklámprogramokat és rosszindulatú szoftvereket.
Kezdd el az ingyenes letöltést most!
*Ha nem tudja, hogyan kell telepíteni és használni a " MalwareBytes Anti-Malware ", olvassa el ezeket az utasításokat.
Tanácsok: A számítógép tisztaságának és biztonságának biztosítása érdekében, végezzen egy Malwarebytes' Anti-Malware teljes körű vizsgálatot a Windows "Biztonságos módban" .*
*A Windows Biztonságos módba való belépéshez nyomja meg a " F8 " billentyűt a számítógép indítása közben, a Windows logó megjelenése előtt. Amikor a " Windows Speciális beállítások menü " jelenik meg a képernyőn, a billentyűzet nyílbillentyűivel lépjen a Biztonságos mód opciót, majd nyomja meg a "ENTER “.
8. lépés: Indítsa újra a számítógépet, hogy a módosítások hatályba lépjenek, és végezzen teljes ellenőrzést a vírusirtó programmal.

Andy Davis
Rendszergazda blogja a Windowsról