Tartalomjegyzék
A következő probléma(k) fordulhat(nak) elő, amikor megpróbálja telepíteni a Windows 10 Update 1709, más néven "Fall Creators Update" frissítést: A frissítés nem települ, vagy a frissítés letöltési folyamata megakad. Ebben az útmutatóban útmutatást talál a következő problémák megoldására a Windows 10 Fall Creators Update 1709 letöltése vagy telepítése során:
No1: Amikor a Windows 10 Fall Creators Update 1709-es verziójának letöltése befejeződik, a Windows a frissítés telepítéséhez a rendszer újraindítását kéri. A rendszer újraindítása után az Fall Creators Update nem települ, és a frissítési előzményeknél a következő hiba jelenik meg: "Feature update to Windows 10, version 1709: Failed to install..." (error: 0x80080008).
No2: Az új frissítések keresése után a Windows elkezdi letölteni a Windows 10 1709-es verziójához tartozó Fall Creators Update-et, de a Frissítések letöltése művelet során xx%-nál (pl. 85%-nál vagy 99%-nál) megakad a 0x80d02002 hibaüzenettel.

Ebben az útmutatóban részletes útmutatást talál a Windows 10 Fall Creators Update 1709 telepítésekor felmerülő problémák megoldására.
Hogyan javítható: A Windows 10 1709-es verziójának funkciófrissítése nem sikerült telepíteni.
Javaslatok: Mielőtt folytatná a rendszer frissítését:
1. Teljesen a eltávolítása a vírusirtó program vagy bármely más biztonság programot a rendszeréből.
2. Távolítson el minden olyan USB csatlakoztatott eszközt, amelyre nincs szüksége (pl. USB vezeték nélküli egér vagy billentyűzet vevő, USB vezeték nélküli hálózati kártya stb.).
3. Legyen türelmes... a frissítés letöltése és telepítése néhány órát vesz igénybe.
4. Az alábbi módszerek alkalmazása előtt először futtassa a Windows Update hibaelhárítót a következő menüpontból Beállítások > Update & Securit y > Hibaelhárítás > Windows Update.
Módszer 1. Törölje a Windows Update mappát.Módszer 2. Töltse le és telepítse a Windows 10 frissítést kézzel.Módszer 3. Javítsa a rendszerfájlokat az SFC-vel.Módszer 4. Javítsa a Windows korrupciós hibáit a DISM eszközzel.Módszer 5. Javítsa a Windows 10-et egy helybeni frissítéssel.Módszer 6. Kerülje el a Windows 10 automatikus frissítését.Általános hibaelhárítási útmutató a Windows 10 frissítésekhez. Módszer 1. Törölje a Windows Update mappát.
A Windows Update mappa (C:\Windows\SoftwareDistribution), az a hely, ahol a Windows a letöltés után tárolja az új frissítéseket. Sok esetben a "SoftwareDistribution" mappa tartalma sérül, és problémákat okoz a frissítések letöltése vagy telepítése során. Ilyenkor mindezek a problémák könnyen megkerülhetők, ha törli a "SoftwareDistribution" mappát.
A Windows Update mappa törlése:
1. Egyidejűleg nyomja meg a Nyerjen  + R billentyűkkel megnyithatja a futtatási parancsdobozt.
+ R billentyűkkel megnyithatja a futtatási parancsdobozt.
2. Írja be a következő parancsot, és nyomja meg a RENDBEN.
- services.msc
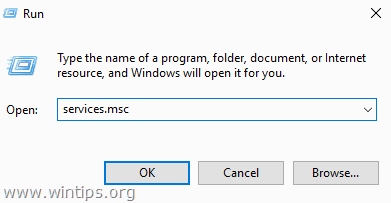
3. A szolgáltatások listájából a jobb oldali ablaktáblán keresse meg a Windows Update szolgáltatás.
4. Kattintson a jobb gombbal a "Windows Update" szolgáltatásra, és válassza a következő lehetőséget Stop . *
5. Bezárás "Szolgáltatások" ablak.
Megjegyzés: Ha nem tudja leállítani a Windows Update szolgáltatást, akkor:
a. Kattintson rá duplán, hogy megnyissa a Tulajdonságok .
b. Állítsa be a Indítás típusa a címre. Mozgáskorlátozottak és kattintson OK .
c. Újraindítás a számítógéped.
d. Az újraindítás után folytassa a következő lépéssel.
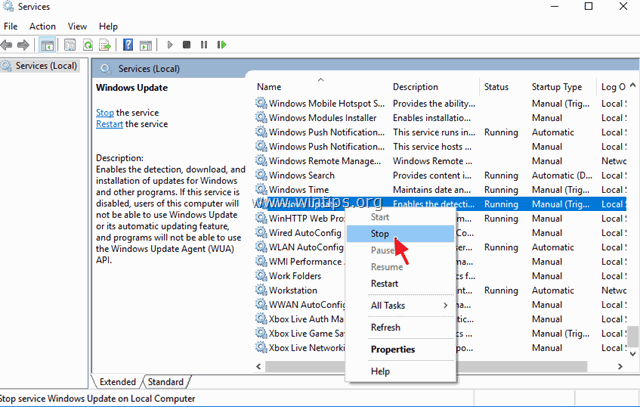
6. Nyissa meg a Windows Intézőt, és navigáljon a C:\Windows mappa.
7. Keresse meg, majd Törölje a címet. a SzoftverDisztribúció mappa. *
* Megjegyzések:
1. Ha a "Folder in use - try again" hibaüzenettel nem tudja törölni a mappát, akkor indítsa újra a Windowst "Safe Mode" módban, és ismételje meg az eljárást.
2. Ha letiltotta a Windows Update szolgáltatást (Indítás típusa = Letiltva), akkor lépjen be a szolgáltatásokba, és állítsa az Indítás típusát a következőre Automatikus .
8. Újraindítás a számítógépét.
9. Az újraindítás után menjen a Indítsa el a oldalt.  > Beállítások > Frissítés és biztonság .
> Beállítások > Frissítés és biztonság .
10. Frissítések keresése és telepítse őket.
2. módszer. Töltse le és telepítse a Windows 10 v1709 frissítést kézzel.
A következő módszer a Windows 10 Fall Creators update 1709 letöltése vagy telepítése során felmerülő problémák megoldására a frissítés letöltése és telepítése a "Windows Update Assistant" segítségével: Ehhez:
1. Navigáljon a Windows 10 letöltési oldalra, és kattintson a Frissítés most gomb.
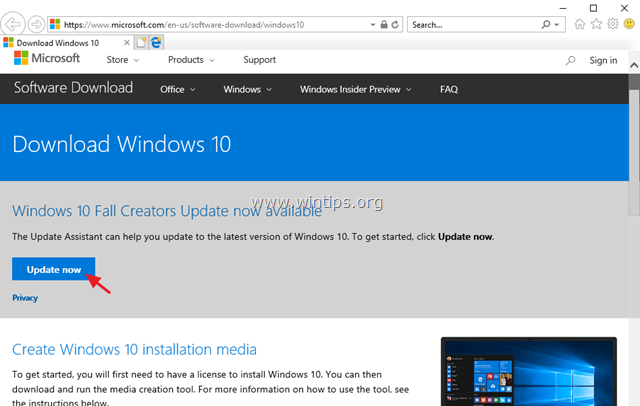
2. Ha megkérdezik, kattintson a Fuss a "Windows10Upgrade9252.exe" fájlt a telepítés azonnali elindításához, vagy kattintson a Mentés gombra a telepítő későbbi futtatásához.

3. Végül kattintson a Frissítés most gombot, és kövesse a képernyőn megjelenő utasításokat a frissítés telepítéséhez.
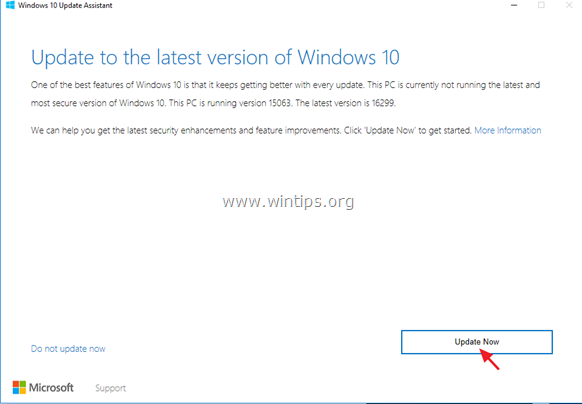
Módszer 3. Rendszerfájlok javítása SFC-vel.
Ha továbbra is problémák merülnek fel a Windows Update telepítésével kapcsolatban, akkor próbálja meg a Windows rendszerfájlokat az SFC parancssori eszközzel javítani. Ehhez:
1. Nyissa meg a parancssort rendszergazdaként. Ehhez:
a. A Keresés mezőbe írja be a következőt: cmd (vagy parancssor ).
b. Kattintson a jobb gombbal a parancssor (eredmény) és válassza a Rendszergazdaként futtatni .
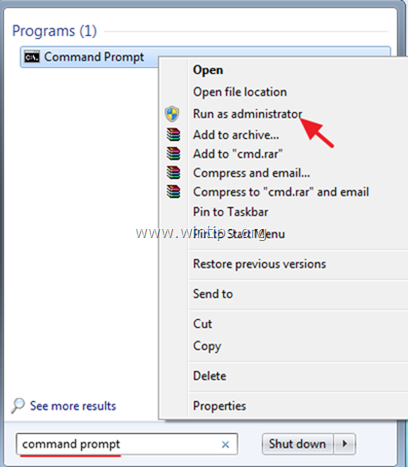
2. Írja be a következő parancsot, és nyomja meg a Írja be a címet. :
- SFC /SCANNOW
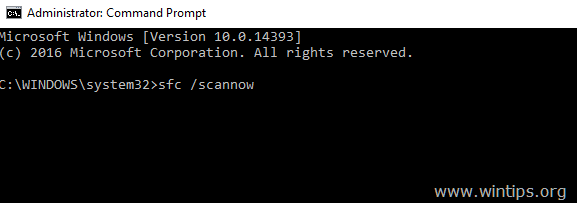
3. Ha az SFC-ellenőrzés befejeződött, próbálja meg újra telepíteni a Windows 10 Fall Creators 1709 frissítést.
4. módszer: A Windows korrupciós hibák javítása a DISM parancssori eszközzel.
A következő módszer a Windows 10 Update v1709 telepítési problémáinak megoldására a Windows-kép javítása a DISM parancs segítségével.
1. Nyissa meg a címet. Parancssor mint Adminisztrátor.
2. A parancssor ablakban írja be a következő parancsot és nyomja meg a Lépjen be:
- Dism.exe /Online /Cleanup-Image /Restorehealth
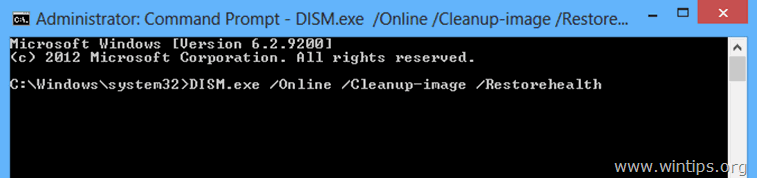
3. Legyen türelemmel, amíg a DISM megjavítja az alkatrészraktárat.
4. Ha a művelet befejeződött, értesítést kell kapnia arról, hogy az alkatrésztároló sérülése kijavításra került.
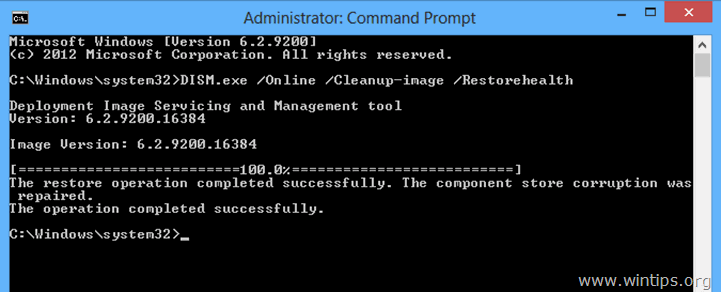
5. Zárja be a parancssor ablakot és újraindítás a számítógépét.
6. Ellenőrizze a frissítéseket és telepítse őket.
Módszer 5. A Windows 10 javítása helyben történő frissítéssel.
Egy másik, általában bevált módszer a Windows 10 frissítési problémáinak megoldására a Windows 10 javítás-frissítés elvégzése. Ehhez a feladathoz kövesse a részletes utasításokat ebben a cikkben: Hogyan javítsuk a Windows 10-et.
Ennyi! Tudasd velem, ha ez az útmutató segített neked, hagyj egy megjegyzést a tapasztalataidról. Kérlek, lájkold és oszd meg ezt az útmutatót, hogy másoknak is segíts.

Andy Davis
Rendszergazda blogja a Windowsról





