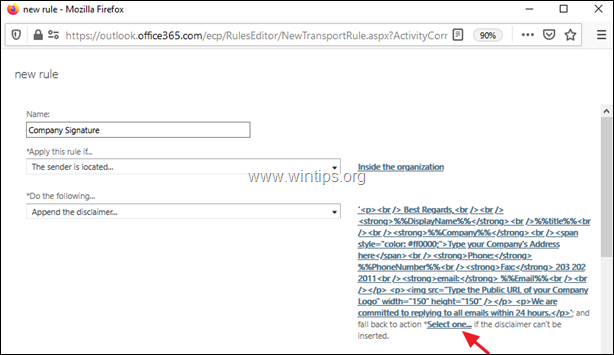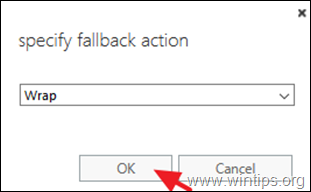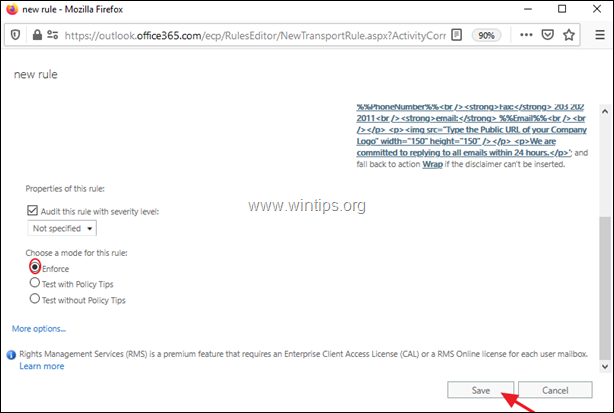Tartalomjegyzék
Az Office 365 Business az Exchange Online-nal, lehetőséget ad (például az Exchange 2016 és 2019), egy vállalati e-mail aláírás beállítására, amely a vállalat bármely felhasználója vagy eszköze által küldött bármely e-mailre vonatkozik. Az egész vállalatra kiterjedő e-mail aláírás a szerveroldalon kerül beállításra, és így biztosítja, hogy a vállalat összes kimenő e-mail üzenete azonos aláírási formátummal és részletekkel rendelkezzen az Önszervezet, és megszünteti annak lehetőségét, hogy más, nem kívánt részleteket is hozzáadjon az aláíráshoz.
Bár az egész szervezetre kiterjedő e-mail aláírás hozzáadása számos előnnyel jár, másrészt azonban vannak bizonyos korlátai is, amelyeket az alábbiakban említünk meg.*
* Megjegyzés: E korlátozások megkerülésére használhat egy harmadik féltől származó alkalmazást a CodeTwo vagy az Exclaimer cégtől.
Az Office 365 vagy az Exchange vállalati szintű aláírásának korlátai:
- Az aláírás nem látható a felhasználók számára az e-mail összeállításakor. Az aláírás mindig hozzáadásra kerül, az e-mail beszélgetés alján. Képet nem lehet közvetlenül az aláírásba ágyazni. Ha képet szeretne használni, akkor a kép nyilvános URL-jét kell használnia. A felhasználóknak nincs lehetőségük más aláírást választani, ha szeretnének. A HTML-formátumú e-mail aláírás nemhelyesen jelenik meg, amikor olyan eszközökkel küldik, amelyek nem az Outlookot használják e-mail kliensként.
Ebben a cikkben lépésről lépésre találsz útmutatást, hogyan hozhatsz létre és szabhatsz testre egy e-mail aláírást a céged számára a szerveroldalon az Exchange szállítási szabályok használatával (Exchange 2019 és 2016).
Hogyan hozhat létre szervezetszintű e-mail aláírást az Exchange Online-ban (Office 365 Business).
1. Bejelentkezés az Office 365 Admin portálra, és kattintson a Csere.

2. Az Exchange admin központban válassza a Levéláramlás a bal oldali ablaktáblából.
3. A szabályok lapon kattintson a plusz + jelet és válassza ki Kizáró nyilatkozatok alkalmazása.
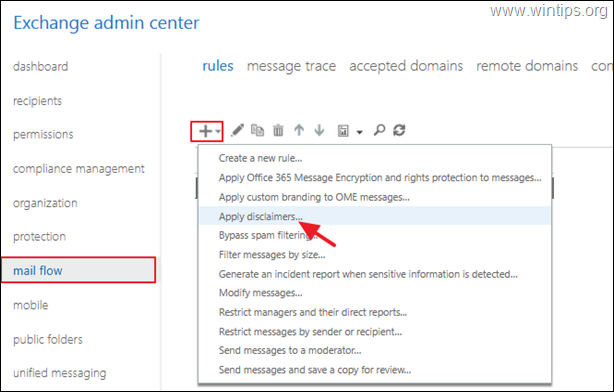
4. Az Új szabály lapon írja be a szabály nevét (pl. "Céges aláírás").
5a. A Alkalmazza ezt a szabályt, ha legördülő listából válassza ki a A feladó található...
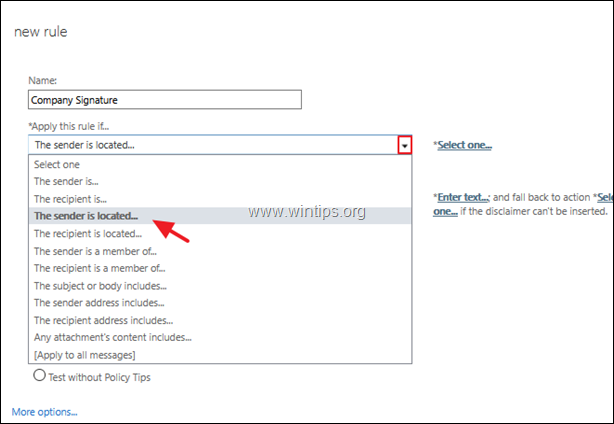
5b. Válassza ki a címet. A szervezeten belül és kattintson RENDBEN.
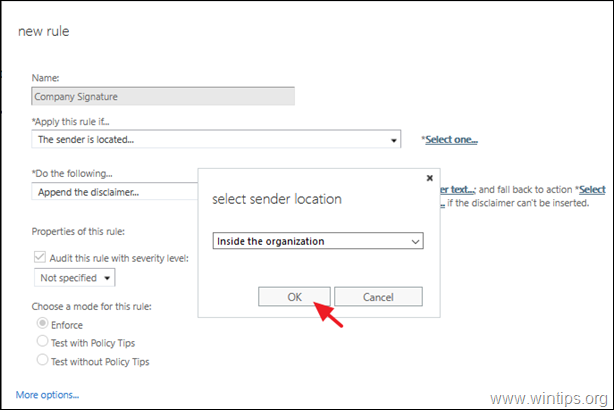
6. A Tegye a következőket legördülő listából válassza ki a Csatolja a nyilatkozatot ...(Ezután megjelenik a Szöveg beírása & Válasszon egyet lehetőségek a jobb oldalon.)
6a. Kattintson a Szöveg beírása link az aláírásod testreszabásához.
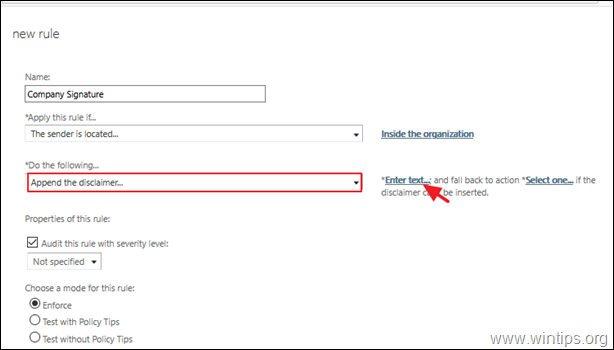
6a1. A címen. a felelősség kizárásának szövegének meghatározása mezőben vagy egyszerű szöveges vagy HTML formátumban adhatja meg a vállalat adatait, és néhány speciális attribútummal automatikusan megszerezheti az egyes felhasználók adatait az Active Directory attribútumok előre meghatározott listájából (Kijelzőnév, Tittle, Telefonszám, Cégnév stb.).
Például, ha egy egyszerű aláírást szeretne létrehozni HTML formátumban, mint az alábbi...
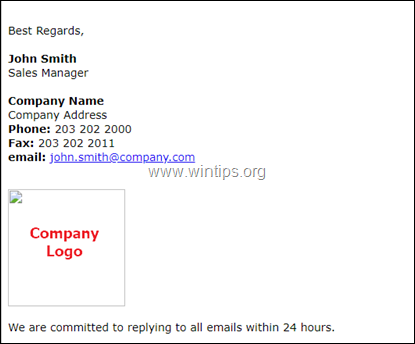
..másolja be a következő HTML kódot (idézőjelek nélkül) a a felelősség kizárásának szövegének meghatározása mezőt, majd módosítsa a piros betűkkel jelölt mondatokat a saját információi szerint. Ha kész, kattintson a OK : *
"
Üdvözlettel,
%%DisplayName%%%
%%cím%%%
%%Cég%%%
Írja be ide a vállalat címét
Telefon: %%PhoneNumber%%
Fax: 203 202 2011
e-mail: %%Email%%%
Elkötelezettek vagyunk abban, hogy minden e-mailre 24 órán belül válaszolunk.
" 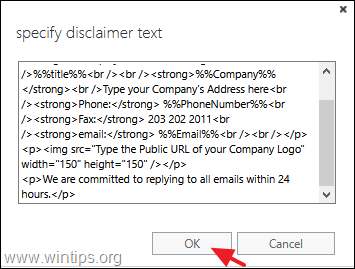
| * Megjegyzések - További segítség: 1. Ha nem ismeri a HTML-t, egy ingyenes online "Word to HTML szerkesztő" segítségével megtervezheti az aláírását HTML-ben. Város 6b1. Az aláírás testreszabása után kattintson a Válasszon egyet linket, és válassza ki, hogy mit tegyen, ha a nyilatkozatot nem lehet beilleszteni (failback művelet). 6b1 .Adja meg a rendelkezésre álló failback műveletek egyikét, és kattintson a OK :
7. Ha kész, görgessen lefelé, válassza a A érvényre juttatása és Mentés az új szabály. * * Megjegyzés: Ha a szabályt egy adott időpontban szeretné aktiválni vagy deaktiválni, vagy további műveleteket és kivételeket szeretne hozzáadni az aláírási szabályhoz, kattintson a További lehetőségek és végezze el a módosításokat. 8. Végül válassza ki a Igen a szabály alkalmazása az összes jövőbeli üzenetre. * Megjegyzések : Ennyi! Tudasd velem, ha ez az útmutató segített neked, hagyj egy megjegyzést a tapasztalataidról. Kérlek, lájkold és oszd meg ezt az útmutatót, hogy másoknak is segíts. |

Andy Davis
Rendszergazda blogja a Windowsról