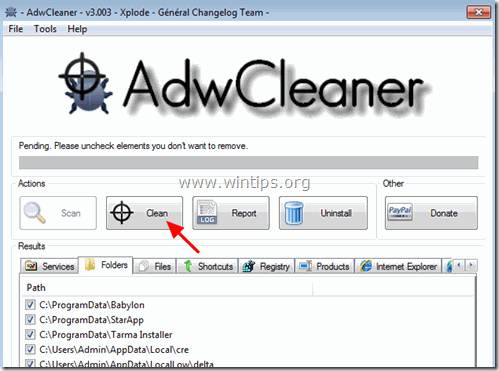Tartalomjegyzék
Csomagkövető Toolbar egy böngésző eltérítő, amely a felhasználó engedélye nélkül megváltoztatja az alapértelmezett kezdőlapot és keresési beállításokat a népszerű webböngészőkben, például az Internet Explorerben, a Google Chrome-ban vagy a Mozilla Firefoxban. Valójában, Csomagkövető Az eszköztár eltérítő módosítja a böngésző beállításait
annak érdekében, hogy böngészési átirányításokat hajtson végre hirdetésekbe, és pénzt keressen a kiadókon.

Csomagkövető A Toolbar hijacker célja, hogy módosítsa a böngésző beállításait, és további bővítményeket (eszköztárakat, bővítményeket vagy kiegészítőket) telepíthet a böngészőjébe, hogy más linkeket vagy termékeket népszerűsítsen. Az ilyen böngésző eltérítők átirányíthatják a felhasználó számítógépét rosszindulatú webhelyekre, vagy rosszindulatú programokat telepíthetnek, hogy a felhasználó számítógépét biztonsági kockázatoknak tegyék ki.
Technikailag " Csomagkövető " nem vírus, hanem rosszindulatú program ("Potenciálisan nem kívánt program (PUP)"), amely rosszindulatú programokat, például reklámprogramokat, eszköztárakat vagy vírusokat tartalmazhat és telepíthet a számítógépre. Ha a számítógépet megfertőzte a következő programmal Csomagkövető gépeltérítő, akkor több felugró reklám, banner és szponzorált link jelenik meg az áldozat számítógépének képernyőjén vagy az internetes böngészőben, és bizonyos esetekben a számítógép sebessége lelassulhat a háttérben futó rosszindulatú programok miatt. Csomagkövető gépeltérítő program valószínűleg a felhasználó észrevétele nélkül települt, mivel általában más ingyenes szoftverekbe csomagolják, amelyeket olyan ismert internetes oldalakról töltenek le -és telepítenek-, mint a " download.com (CNET)" , "Softonic.com" stb. Ezért mindig figyelnie kell a számítógépére telepített programok telepítési opcióira, mert a legtöbb szoftver telepítője olyan kiegészítő szoftvereket tartalmaz, amelyeket soha nem akart telepíteni. Egyszerűbben fogalmazva, NE TELEPÍTSEN MEG SEMMILYEN KELLETLEN SZOFTVERT, amely a telepíteni kívánt program telepítőjéhez tartozik. Konkrétabban, amikor telepít egyprogramot a számítógépén:
- NE NYOMJA meg a " Következő " gombot túl gyorsan a telepítési képernyőkön. OLVASSA EL ÉS ELFOGADJA GONDOSAN a Feltételeket és megállapodásokat. MINDIG VÁLASSZON: " Custom " telepítés. TILOS telepíteni minden olyan felajánlott kiegészítő szoftvert, amelyet nem akar telepíteni. Húzzon ki minden olyan opciót, amely azt mondja, hogy a kezdőlap és a keresési beállítások módosulnak.
Hogyan lehet eltávolítani a Package Tracer Toolbar eltérítést a számítógépéről:
1. lépés: Állítsa le és távolítsa el a Package Tracer Toolbar rosszindulatú folyamatait a RogueKiller segítségével.
RogueKiller egy anti-malware program, amely képes felismerni, megállítani és eltávolítani az általános rosszindulatú szoftvereket és néhány fejlett fenyegetést, például rootkiteket, gazembereket, férgeket stb.
1. Letöltés és mentse RogueKiller (helyi verzió) segédprogramot a számítógépén* (pl. az Asztalon).
Értesítés*: Letöltés x86-os verzió vagy X64 az operációs rendszer verziójának megfelelően. Az operációs rendszer verziójának megkereséséhez " Jobb klikk " a számítógép ikonján, válassza a " Tulajdonságok " és nézd meg a " Rendszer típusa " szakasz

2. Dupla kattintás futtatni RogueKiller.
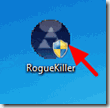
3. Várja meg, amíg az előszkennelés befejeződik, majd olvassa el és " Elfogadom " a licencfeltételek.
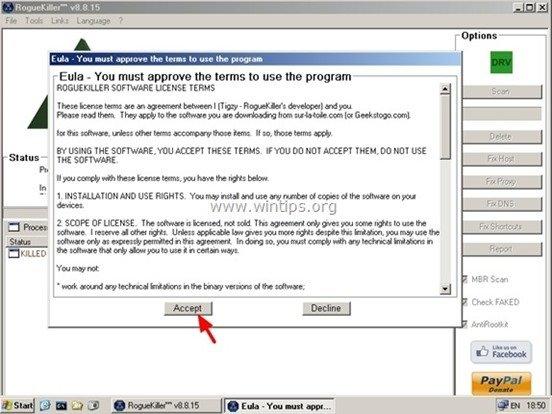
4. Nyomja meg a " Szkennelés " gomb megnyomásával átvizsgálhatja számítógépét rosszindulatú fenyegetések és rosszindulatú indítási bejegyzések után.
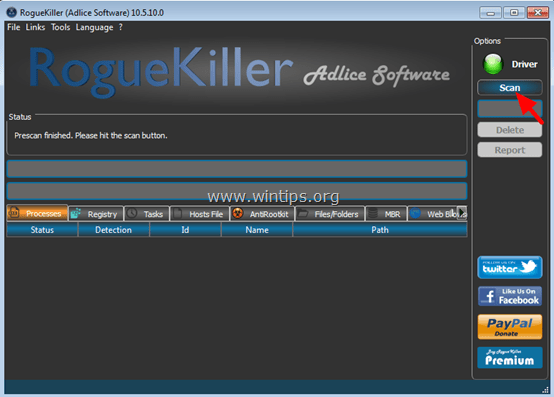
5. Végül, amikor a teljes vizsgálat befejeződött, kattintson a " Nyilvántartás " fülön, jelölje ki az összes talált rosszindulatú elemet, majd nyomja meg a " Törölje a címet. "gombot, hogy eltávolítsa őket.
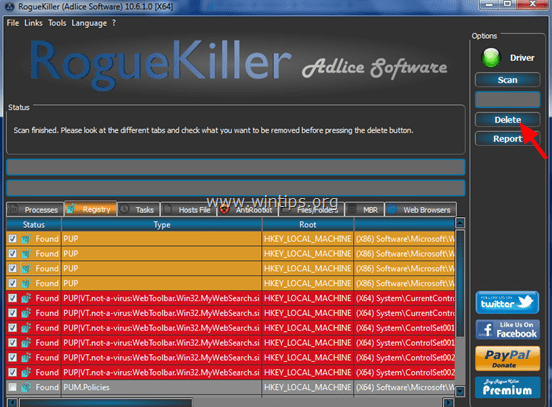
(Ha kérdezik, nyomja meg a Igen a számítógép újraindításához)
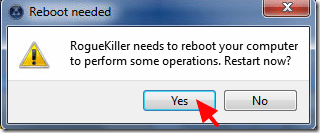
6. Bezárás “ RogueKiller ", és folytassa a következő lépéssel.
2. lépés: Távolítsa el a Package Tracer eszköztárat a Vezérlőpultról.
1. Ehhez menjen a következő címre:
- Windows 7 és Vista: Start > Vezérlőpult . Windows XP: Indítsa el a oldalt. > Beállítások > Vezérlőpult
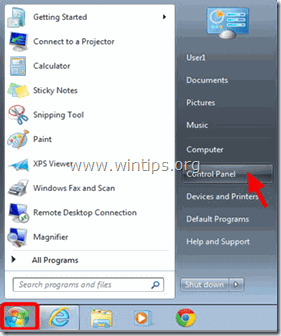
- Windows 8 és 8.1:
- Sajtó " Windows ”
 + " R " billentyűkkel töltse be a Fuss párbeszédpanel. Írja be a " vezérlőpanel" és nyomja meg a Írja be a címet. .
+ " R " billentyűkkel töltse be a Fuss párbeszédpanel. Írja be a " vezérlőpanel" és nyomja meg a Írja be a címet. .
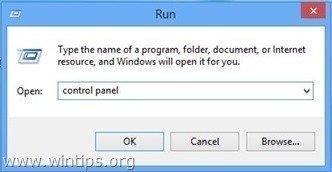
2. A megnyitáshoz kattintson duplán:
- Programok hozzáadása vagy eltávolítása ha Windows XP rendszerrel rendelkezik Programok és funkciók (vagy " Program eltávolítása "), ha Windows 8, 7 vagy Vista rendszerrel rendelkezik.
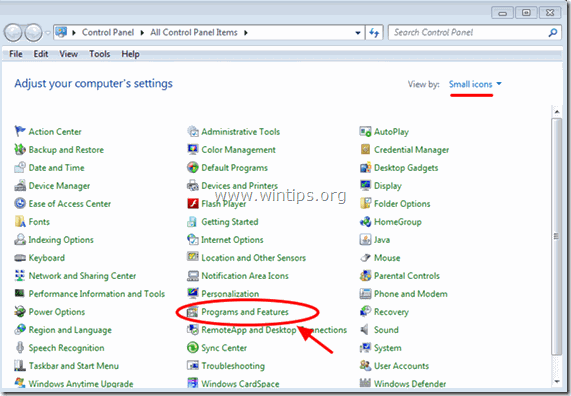
3. Amikor a programlista megjelenik a képernyőn:
3a. Rendezze a megjelenítendő programokat a telepítés dátuma (Installed On) szerint, majd keresse meg és Eltávolítás (eltávolítás) bármely ismeretlen program, amelyet nemrégiben telepítettek a rendszerére.
3b. Távolítsa el az alábbi rosszindulatú alkalmazásokat is: *
- Csomagkereső internetes eszköztár
* Értesítés: Ha még mindig a következő hibaüzenetet kapja az eltávolítás során: " Nincs elegendő hozzáférése az eltávolításhoz" , majd kövesse ezt az útmutatót az összes rosszindulatú program eltávolításához, majd folytassa a következő lépésekkel.
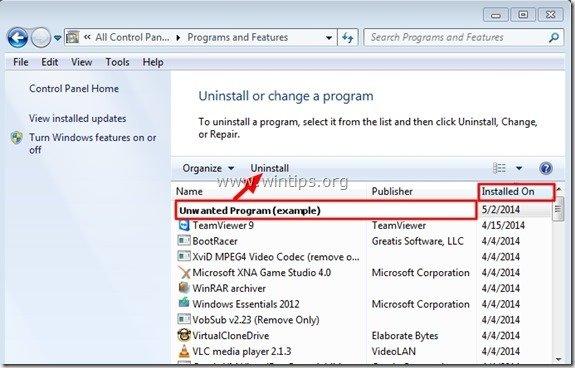
3. lépés: Távolítsa el a Package Tracer eszköztárat az AdwCleaner segítségével.
1. Töltse le és mentse az "AdwCleaner" segédprogramot az asztalára.
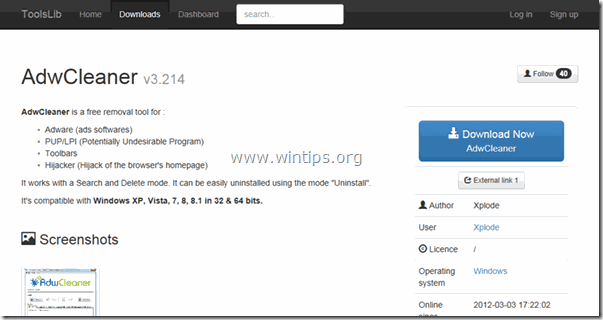
2. Zárjon be minden nyitott programot és Dupla kattintás kinyitni "AdwCleaner" az asztaláról.
3. Miután elfogadta a " Licencszerződés ", nyomja meg a " Szkennelés " gombra.
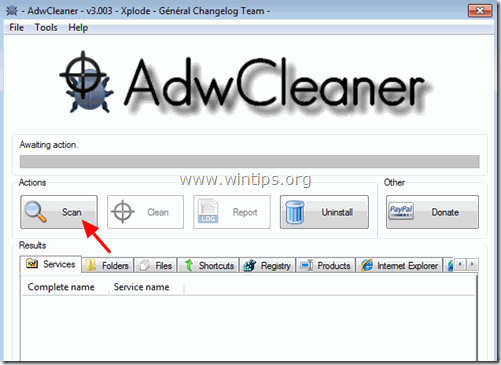
4. Ha a beolvasás befejeződött, nyomja meg a "Tiszta ", hogy eltávolítsa az összes nem kívánt rosszindulatú bejegyzést.
4. Sajtó " OK " a " AdwCleaner - Információ" és nyomja meg a " OK " újra a számítógép újraindításához .
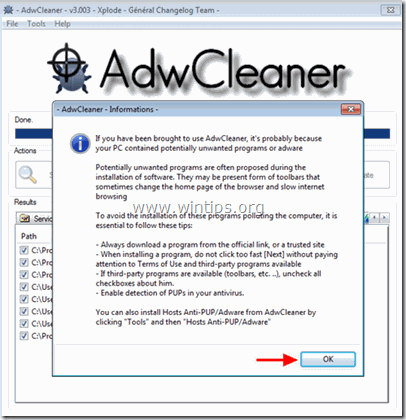
5. Amikor a számítógép újraindul, close " AdwCleaner " információ (readme) ablakot, és folytassa a következő lépéssel.
4. lépés: Távolítsa el a Package Tracer eszköztárat a Junkware Removal Tool Tool segítségével.
1. Letöltés és futtatás JRT - Junkware Removal Tool. JRT egy biztonsági segédprogram, amely megkeresi és eltávolítja a gyakori reklámprogramokat, eszköztárakat és potenciálisan nem kívánt programokat (PUP) a számítógépéről.

2. Nyomja meg bármelyik billentyűt a számítógép átvizsgálásának megkezdéséhez a " JRT - Junkware eltávolító eszköz ”.
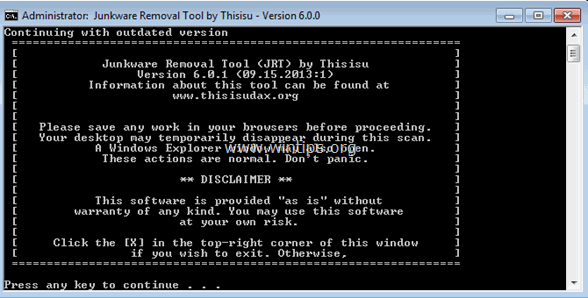
3. Legyen türelmes, amíg a JRT átvizsgálja és megtisztítja a rendszerét.
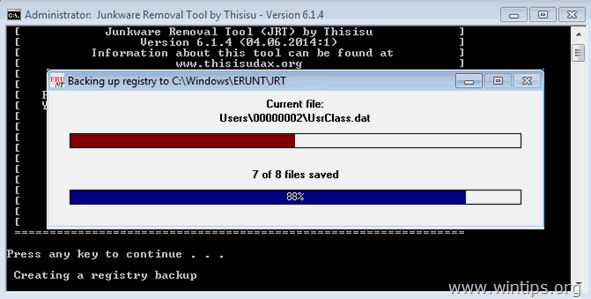
4. Zárja be a JRT naplófájlt, majd újraindítás a számítógépét.
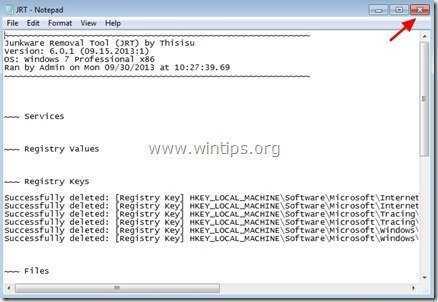
5. lépés: Távolítsa el a Package Tracer Toolbar malware-t a Malwarebytes Anti-Malware Free segítségével.
Letöltés és telepítse a napjaink egyik legmegbízhatóbb INGYENES malware-ellenes programját, hogy megtisztítsa számítógépét a fennmaradó rosszindulatú fenyegetésektől. Ha folyamatosan védve szeretne maradni a rosszindulatú fenyegetésektől, a meglévő és a jövőbeni fenyegetésektől, akkor javasoljuk, hogy telepítse a Malwarebytes Anti-Malware Premium programot:
MalwarebytesTM védelem
Eltávolítja a kémprogramokat, reklámprogramokat és rosszindulatú szoftvereket.
Kezdd el az ingyenes letöltést most!
Gyors letöltési és telepítési utasítások:
- Miután rákattintott a fenti linkre, nyomja meg a " Kezdje el az ingyenes 14-próbát " opciót a letöltés elindításához.
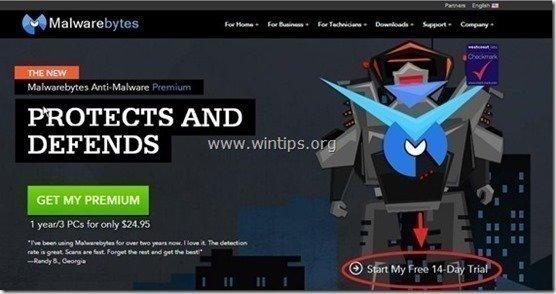
- A telepítéshez a INGYENES verzió ennek a csodálatos terméknek, távolítsa el a " A Malwarebytes Anti-Malware Premium ingyenes próbaverziójának engedélyezése " opciót az utolsó telepítési képernyőn.
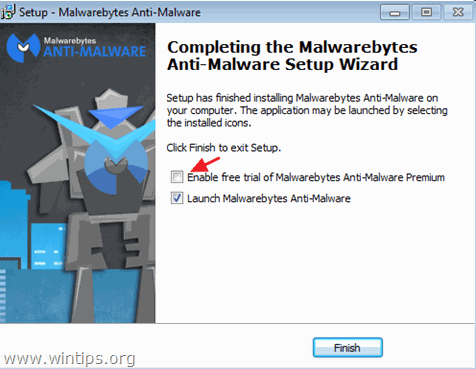
Ellenőrizze és tisztítsa meg számítógépét a Malwarebytes Anti-Malware segítségével.
1. Fuss " Malwarebytes Anti-Malware" és hagyja, hogy a program szükség esetén frissítse a legújabb verzióját és a rosszindulatú adatbázist.
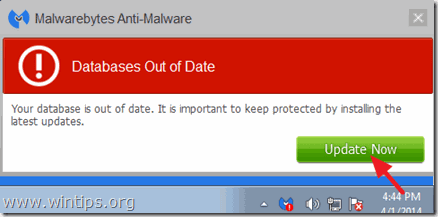
2. Ha a frissítési folyamat befejeződött, nyomja meg a " Szkennelés most " gomb megnyomásával megkezdheti a rendszer átvizsgálását rosszindulatú programok és nem kívánt programok után.

3. Most várjon, amíg a Malwarebytes Anti-Malware befejezi a számítógép rosszindulatú programok keresését.

4. Ha a beolvasás befejeződött, nyomja meg a " Karantén Minden " (Kijelöltek eltávolítása) gomb megnyomásával az összes talált fenyegetést eltávolíthatja.

5. Várjon, amíg a Malwarebytes Anti-Malware eltávolítja az összes fertőzést a rendszerből, majd indítsa újra a számítógépet (ha a program kéri), hogy az összes aktív fenyegetést teljesen eltávolítsa.

6. A rendszer újraindítása után, futtassa a Malwarebytes' Anti-Malware újra ellenőrizze, hogy nem maradt-e más fenyegetés a rendszerben.
Tanácsok: Annak biztosítása érdekében, hogy a számítógép tiszta és biztonságos legyen, végezzen teljes körű Malwarebytes' Anti-Malware ellenőrzést Windows " Biztonságos mód ". Részletes utasításokat ennek módjáról itt találsz.
6. lépés - Választható - Távolítsa el a Package Tracer eszköztárat és a keresési beállításokat az Internet Explorer, Chrome és Firefox alkalmazásból.
Annak biztosítása érdekében, hogy " Csomagkövető " fertőzést teljesen eltávolítottuk az internetes böngészőjéből, állítsa vissza az internetes böngésző beállításait az alapértelmezett értékekre.
Internet Explorer, Google Chrome, Mozilla Firefox
Internet Explorer
Package Tracer eszköztár eltávolítása az Internet Explorer-ből
1. Az Internet Explorer főmenüjében kattintson a következőkre: " Eszközök "  és válassza a " Internet beállítások ".
és válassza a " Internet beállítások ".
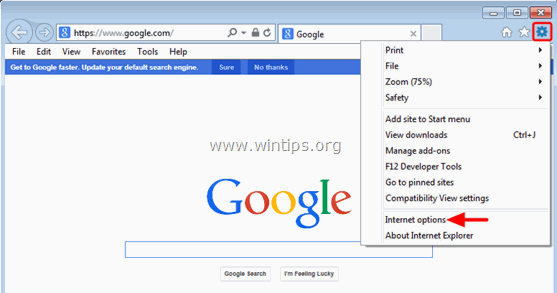
2. Kattintson a " Haladó " fül.
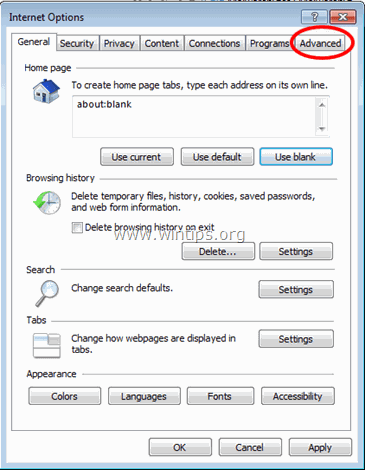
3. Válasszon " Reset ”.
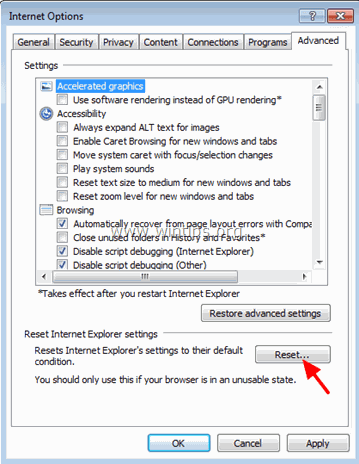
4. Ellenőrizze (engedélyezze) a " Személyes beállítások törlése " mezőt, és válassza a " Reset ”.
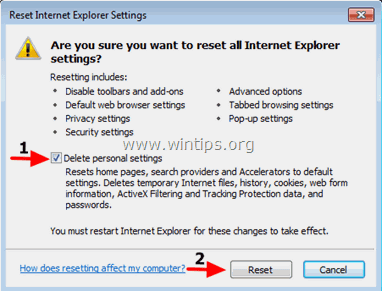
5. A visszaállítási művelet befejezése után nyomja meg a " Zárja be a ", majd válassza a " OK " az Internet Explorer beállításaiból való kilépéshez.
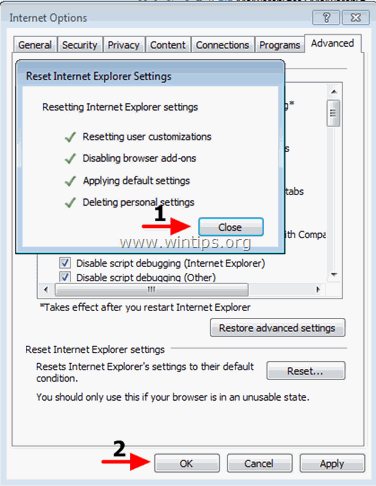
6. Bezárás minden ablak és újraindítás Internet Explorer.
Google Chrome
Csomagkereső eltávolítása Eszköztár eltérítő a Chrome-tól
1. Nyissa meg a Google Chrome-ot, és lépjen a Chrome menübe  és válassza a " Beállítások ".
és válassza a " Beállítások ".
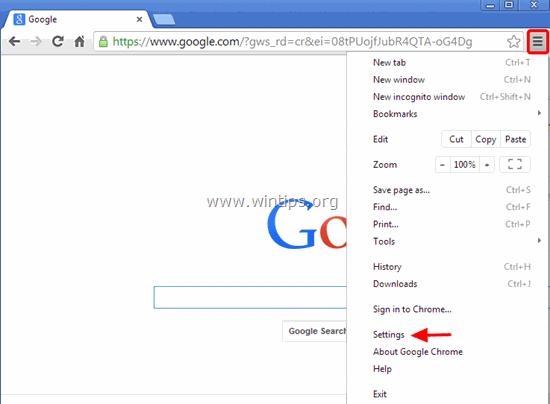
2. Nézze meg a "Beállítások" beállítások végét, és nyomja meg a "Speciális beállítások megjelenítése " link.
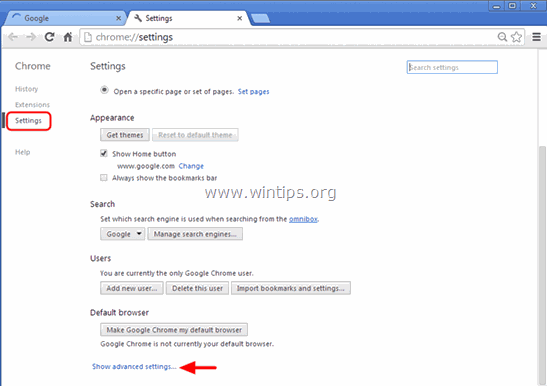
3. Görgessen lefelé az egész oldalon, és nyomja meg a " A böngésző beállításainak visszaállítása " gombra.
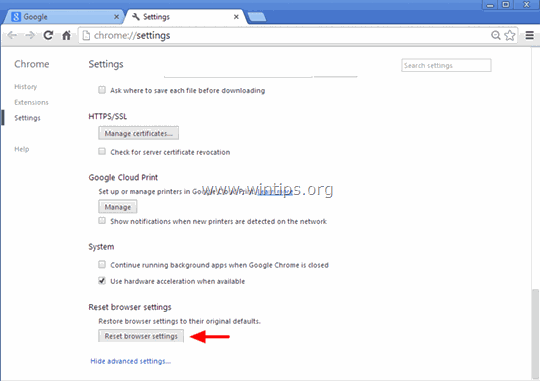
4. Nyomja meg a " Reset " gombot.
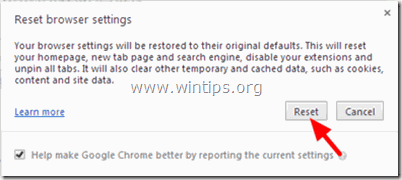
5. Újraindítás Google Chrome.
Mozilla Firefox
A Package Tracer eszköztár eltávolítása a Firefoxból.
1. A Firefox menüből menjen a " Segítség " > " Hibaelhárítási információk ”.
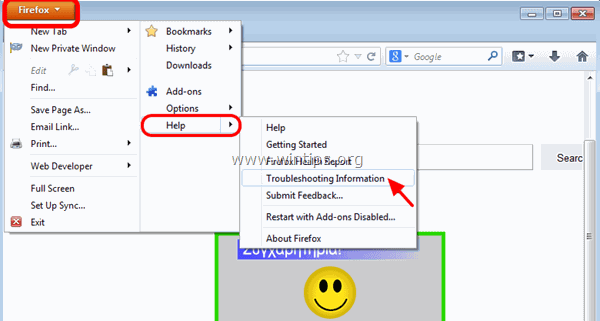
2. A " Hibaelhárítási információk " ablakban, nyomja meg a " Firefox alaphelyzetbe állítása " gombot a Firefox alapértelmezett állapotba állítása .
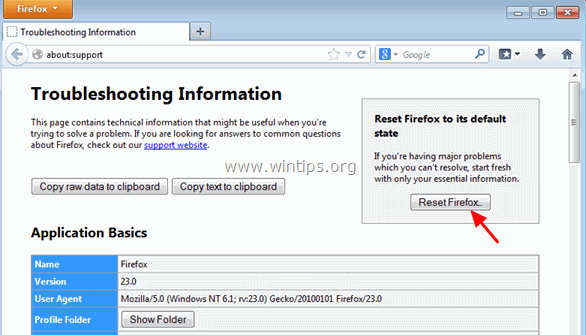
3. Sajtó " Firefox visszaállítása" újra.
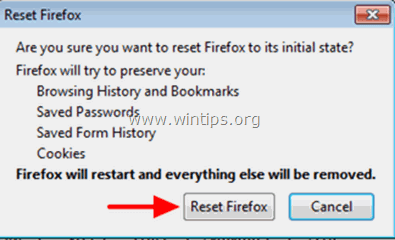
4. A visszaállítási feladat befejezése után a Firefox újraindul.

Andy Davis
Rendszergazda blogja a Windowsról