Tartalomjegyzék
A Microsoft 2019. május 21-én kiadta a Windows 10 utolsó nagy frissítését, amely "April 2019 Update 1903-as verziószámú frissítés" vagy "Cumulative Update for Windows 10 1903-as verziószámú halmozott frissítés" néven ismert. A frissítés a Windows Update funkció (Beállítások -> Frissítés és biztonság -> Windows Update -> Frissítések ellenőrzése) segítségével lesz letölthető és telepíthető mindenki számára a következő napokban.
Mint általában történik sok Windows frissítések, egyes PC-ken, a Windows 10 v1903 frissítés, nem sikerült letölteni és telepíteni több okból. Ebben a bemutatóban találsz több megoldást a következő problémák megoldására a Windows 10 1903 frissítés telepítése:
- A Windows 10 v1903 frissítés nem települ 0x8007000E hibakóddal. A Windows 10 v1903 nem tölthető le (a "Pending Download" (függőben lévő letöltés) állásban ragadt) A Windows 10 v1903 telepítés közben lefagy. A Windows 10 v1903 telepítése a SECOND_BOOT fázisban hibaüzenettel sikertelen a BOOT művelet során 0xC1900101 - 0x40017 hibával. A Windows 10 v1903 frissítés nem települ 0x80242016 hibával.

A következő hiba javítása: A Windows 10 2019. májusi funkciófrissítés 1903-as verziójának telepítése nem sikerült.
Fontos: Mielőtt az alábbi módszerekkel folytatná a Windows 10 Update v1903 telepítési problémáinak elhárítását, végezze el a következő műveleteket, majd telepítse a frissítést:
1. Győződjön meg róla, hogy elegendő szabad lemezterület áll rendelkezésre (legalább 32 GB) a frissítés telepítése előtt. Hogyan szabadítson fel lemezterületet a Lemeztisztítással.
2. Letöltés és telepítse a a Windows 10 1809-es verziójának legújabb szervizcsomag-frissítése.
3. Távolítsa el minden külső adathordozó , például USB-meghajtók és SD-kártyák. Távolítson el minden olyan USB-csatlakoztatott eszközt is, amelyre nincs szüksége (pl. USB-nyomtató, USB-vezeték nélküli egér vagy billentyűzetvevő, USB-vezeték nélküli hálózati kártya stb.).
4. Átmenetileg tiltsa le a vagy teljesen eltávolítani bármilyen 3rd party vírusirtó vagy biztonsági programot a rendszeréből.
5. Ha engedélyezte a fejlesztői módot a rendszerén, akkor folytassa a következővel tiltsa le a és a eltávolítása a Windows fejlesztői mód, amíg nem telepíti a frissítést. Ehhez:
- Menjen a Beállítások -> Frissítés és biztonság -> Fejlesztőknek -> Válassza ki a címet. Alkalmazások oldalletöltése majd kattintson a Igen Ezután navigáljon a Beállítások -> Alkalmazások -> Opcionális funkciók kezelése -> Windows fejlesztői mód -> kattintás A eltávolítása és Igen hogy megerősítse.
Újraindítás a számítógépét, és próbálja meg frissíteni.
6. A meghajtó titkosításának kikapcsolása : Ha engedélyezte az eszköz titkosítását a rendszerén (BitLocker, VeraCrypt), akkor a frissítés telepítése előtt folytassa a C: meghajtó visszafejtését.
7. Próbálja meg a Windows-frissítések problémáit a következőkkel megoldani futó a Windows Update hibaelhárító. Ehhez a következőképpen járjon el:
- Menjen a Indítsa el a oldalt. > Beállítások > Update & Securit y > Hibaelhárítás > Windows Update.
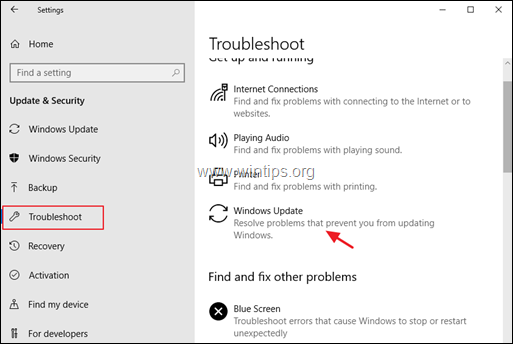
Módszer 1. Kényszerítse a Windowst, hogy újra letöltse a Windows 10 v1903-as frissítést.Módszer 2. Frissítse manuálisan a Windows 10-et az 1903-as verzióra.Módszer 3. Javítsa a Windows korrupciós hibáit a DISM és SFC eszközökkel.Módszer 4. Telepítse a Windows 10 v1903-as frissítést IN-Place frissítéssel.Általános hibaelhárítási útmutató a Windows 10 frissítésekhez. Módszer 1. Kényszerítse a Windows 10-et, hogy újra letöltse a v1903-as frissítést.
1. lépés Törölje a Windows Update mappát.
A Windows frissítési problémák leggyakoribb oka a frissítés hiányos letöltése. Ebben az esetben törölni kell a Windows Update Store mappát (C:\Windows\ SzoftverDisztribúció ), hogy a Windows kénytelen legyen újra letölteni a frissítést.
A Windows Update Storage mappa törlése:
1. Egyidejűleg nyomja meg a Nyerjen  + R billentyűkkel megnyithatja a futtatási parancsdobozt.
+ R billentyűkkel megnyithatja a futtatási parancsdobozt.
2. Írja be a következő parancsot, és nyomja meg a RENDBEN.
- services.msc
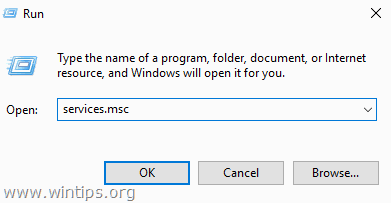
3. A szolgáltatások listájából a jobb oldali ablaktáblán keresse meg a Windows Update szolgáltatás.
4. Kattintson a jobb gombbal a "Windows Update" szolgáltatásra, és válassza a következő lehetőséget Stop . *
5. Bezárás "Szolgáltatások" ablak.
Megjegyzés: Ha nem tudja leállítani a Windows Update szolgáltatást, akkor:
a. Kattintson rá duplán, hogy megnyissa a Tulajdonságok .
b. Állítsa be a Indítás típusa a címre. Mozgáskorlátozottak és kattintson OK .
c. Újraindítás a számítógépét.
d. Az újraindítás után folytassa az alábbiakban.
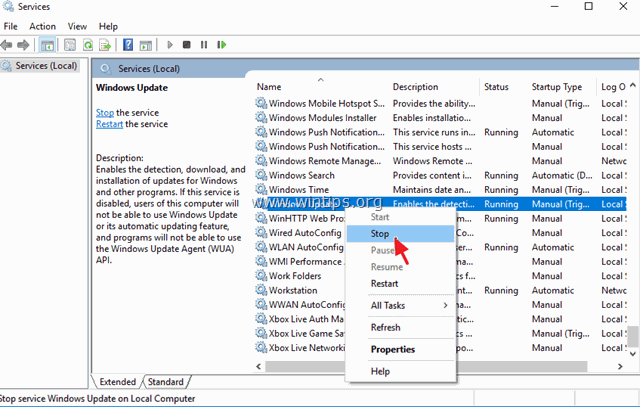
6. Nyissa meg a Windows Intézőt, és navigáljon a C:\Windows mappa.
7. Keresse meg, majd Törölje a címet. a SzoftverDisztribúció mappa. *
Megjegyzések:
1. Ha a "Folder in use - try again" hibaüzenettel nem tudja törölni a mappát, akkor indítsa újra a Windowst "Safe Mode" módban, és ismételje meg az eljárást.
2. Ha letiltotta a Windows Update szolgáltatást (Indítás típusa = Letiltva), akkor lépjen be a szolgáltatásokba, és állítsa az Indítás típusát a következőre Automatikus .
8. Újraindítás a számítógépét.
2. lépés: Töltse le újra, és próbálja meg telepíteni a v1903-as frissítést.
1. Az újraindítás után menjen a Indítsa el a oldalt.  > Beállítások > Frissítés és biztonság .
> Beállítások > Frissítés és biztonság .
2. Kattintson a címre. Ellenőrizze a frissítéseket.
3. Végül hagyja, hogy a Windows újra letöltse és telepítse a frissítést.
2. módszer. Telepítse a Windows 10 1903-as verzióját a Frissítési asszisztens segítségével.
A második módszer a Windows 10 April 2019 v1903 frissítés letöltése vagy telepítése során felmerülő problémák megoldására a frissítés letöltése és telepítése a "Windows Update Assistant" segítségével: Ehhez:
1. Kövesse a fenti 1. módszer 1. lépésének utasításait, és törölje a "SoftwareDistribution" mappát.
2. Navigáljon a Windows 10 letöltési oldalra, és kattintson a Frissítés most gomb.
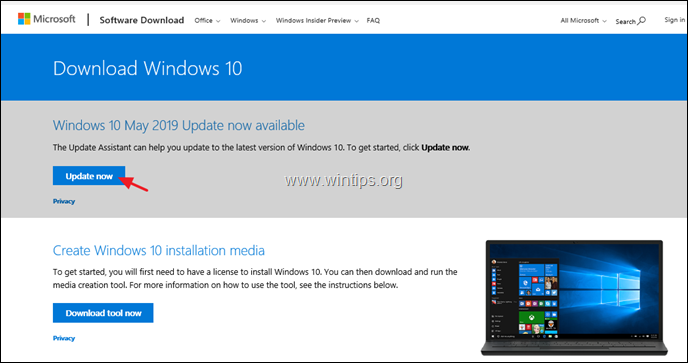
3. Ha megkérdezik, kattintson a Fuss a "Windows10Upgrade9252.exe" fájlt a telepítés azonnali elindításához, vagy kattintson a Mentés gombra a telepítő későbbi futtatásához.

4. Végül kattintson a Frissítés most gombot, és kövesse a képernyőn megjelenő utasításokat a rendszer frissítéséhez a Windows 10 legújabb, 1903-as verziójára.
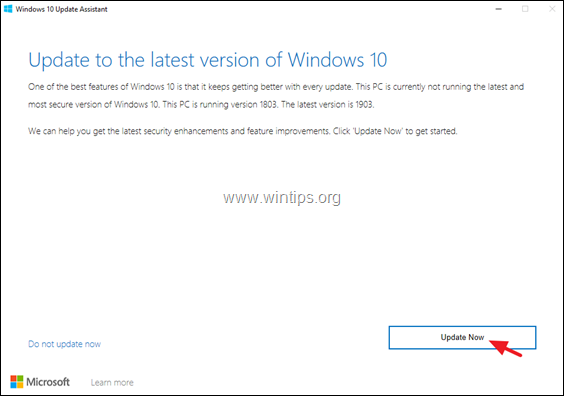
Módszer 3. A Windows korrupciós hibák javítása DISM és SFC eszközökkel.
A következő módszer a Windows 10 Update 1903 telepítési problémáinak megoldására a Windows 10 rendszerfájlok javítása az alábbi eljárás szerint:
1. Nyissa meg a parancssort rendszergazdaként. Ehhez:
1. A Keresés mezőbe írja be a következőt: cmd or parancssor
2. Kattintson a jobb gombbal a parancssor (eredmény) és válassza a Rendszergazdaként futtatni .
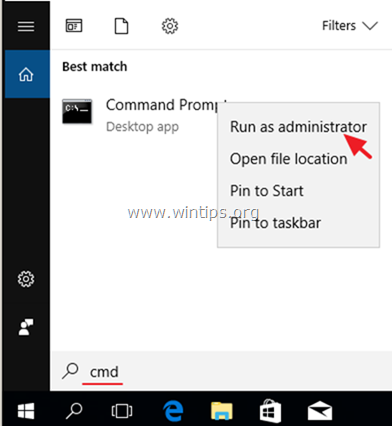
2. A parancssor ablakban írja be a következő parancsot és nyomja meg a Lépjen be:
- Dism.exe /Online /Cleanup-Image /Restorehealth
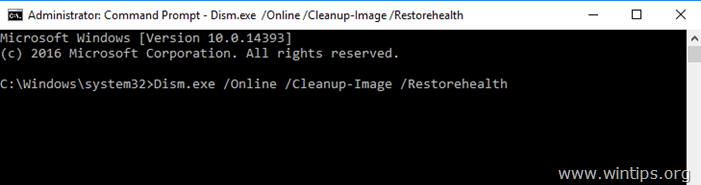
3. Legyen türelemmel, amíg a DISM javítja a komponenstárolót. Amikor a művelet befejeződött (értesülnie kell arról, hogy a komponenstároló sérülése javítva lett), adja ki ezt a parancsot, és nyomja meg a következő gombot Írja be a címet. :
- SFC /SCANNOW
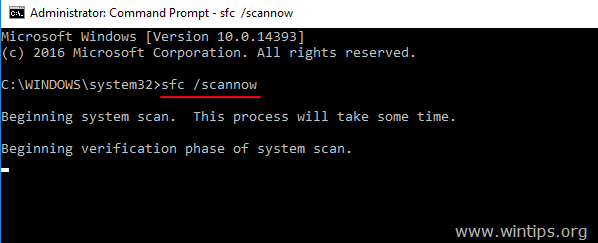
4. Amikor az SFC-ellenőrzés befejeződött, újraindítás a számítógépét.
5. Próbálja meg újra frissíteni a rendszert.
4. módszer. A Windows 10 v1903 frissítés telepítése helyben történő frissítéssel.
A Windows 10 frissítési problémáinak megoldására egy másik, általában működő módszer a Windows 10 javítás-frissítés elvégzése, a frissítés Windows 10 telepítőmédiáról történő telepítésével. Ehhez:
1. Töltse le és futtassa a Media Creation eszközt, és hozzon létre egy USB-s Windows 10 telepítő médiát.
2. Kapcsolódjon le az internetről.
3. Csatlakoztassa az USB-adathordozót a számítógépéhez, és futtassa a "Setup.exe" programot az USB-ről a rendszer frissítéséhez *.
Megjegyzés: A feladat elvégzéséhez szükséges részletes utasításokat ebben a cikkben találja: Hogyan javítsuk a Windows 10-et.
Ennyi! Melyik módszer vált be neked?
Tudasd velem, ha ez az útmutató segített neked, és írd meg kommentben a tapasztalataidat. Kérlek, lájkold és oszd meg ezt az útmutatót, hogy másoknak is segíts.

Andy Davis
Rendszergazda blogja a Windowsról





