Tartalomjegyzék
Ha a Windows 10 vagy a Windows 11 legújabb frissítéseinek telepítése közben a "Valami baj történt. Próbálja meg később újra megnyitni a beállításokat" hibával szembesül, olvasson tovább az alábbiakban. A Windows 10 naprakészen tartása alapvető fontosságú, de vannak olyan esetek, amikor a folyamat nem megy olyan zökkenőmentesen, mint vártuk. Az egyik ilyen hiba, amely felbukkan, amikor a felhasználók megpróbálják telepíteni a legújabb frissítéseket, a következő: "Valami baj történt.Próbálja meg később újra megnyitni a beállításokat".
Mivel már többször is találkoztunk ezzel a problémával, rájöttünk, hogy számos oka lehet, például a Windows Update összetevőinek vagy rendszerfájljainak sérülése, vagy a Windows Update hibamentes működéséhez szükséges szolgáltatások letiltása.
Ebben az útmutatóban számos hibaelhárítási módszert talál a Windows 11/10 frissítés hiba "Valami baj történt. Próbálja meg később újra megnyitni a beállításokat" hiba elhárítására.
Hogyan javítható: Windows Update hiba "Valami rosszul sült el. Próbálja meg később újra megnyitni a beállításokat" Windows 11/10 rendszerben.
Módszer 1. Módosítsa az UOS szolgáltatás indítási típusát automatikusra.
Gyakran megjelenik a "Valami rosszul sült el. Próbálja meg később újra megnyitni a beállításokat" hiba a Windows Update-ben, mert a Orchestrator szolgáltatás frissítése (UOS) nem indult el, vagy le van tiltva. A probléma megoldásának első lépése tehát annak biztosítása, hogy az UOS szolgáltatás elinduljon.
1. Egyidejűleg nyomja meg a Windows  + R billentyűkkel a futtatási parancsdoboz megnyitásához.
+ R billentyűkkel a futtatási parancsdoboz megnyitásához.
2 A futtatási parancsdobozba írja be: services.msc és nyomja meg a Lépjen be.
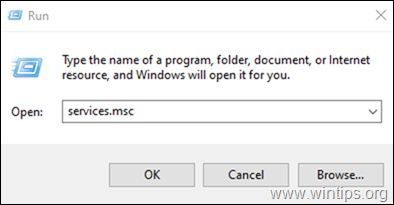
3. A Szolgáltatások ablakban keresse meg és kattintson duplán az alábbi elemre Orchestrator szolgáltatás frissítése .
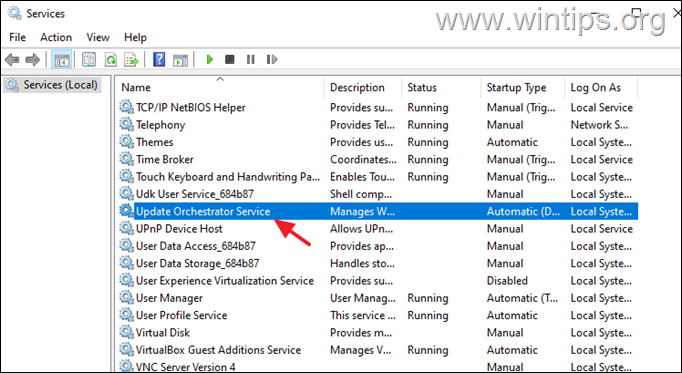
4. Bontsa ki a legördülő menüt a Indítás típusa és válassza a Automatikus .
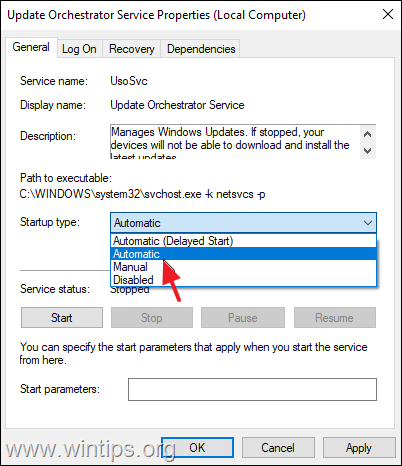
5. Hit Alkalmazás majd OK a módosítások mentéséhez.
6. Végezze el ugyanezeket a lépéseket a Windows Update szolgáltatás.
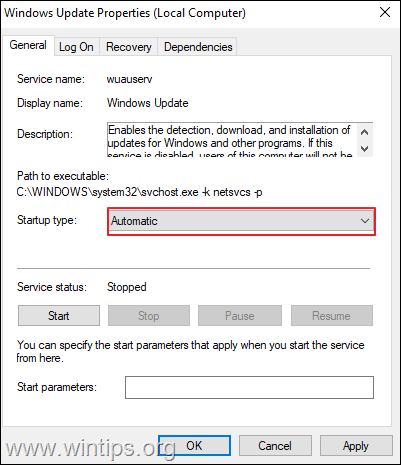
6. Újraindítás a számítógépét, és ellenőrizze, hogy a probléma megoldódott-e.
2. módszer. Törölje a letöltött Windows Update fájlokat.
Számos esetben a Windows Update hibái abból adódnak, hogy a frissítéshez szükséges fájlok sérültek. Ilyen esetekben a legjobb megoldás az, ha törli a Windows Update-hez szükséges, már letöltött fájlokat, hogy a rendszer újra letöltse a frissítéseket az elejétől kezdve. Ehhez:
1. A Keresés mezőbe írja be: cmd or parancssor
2. Kattintson a jobb gombbal a parancssor (eredmény) és válassza a Rendszergazdaként futtatni .
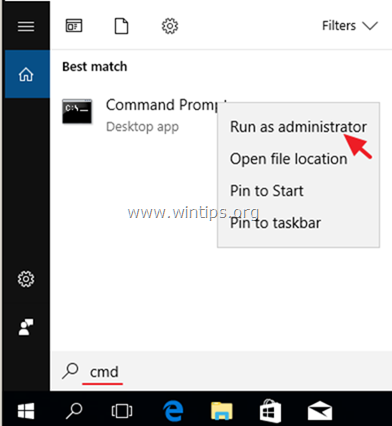
3. A parancssor ablakban írja be sorrendben a következő parancsokat (nyomja meg a Írja be a címet. minden egyes parancs után):
- net stop bits net stop wuauserv net stop appidsvc net stop cryptsvc ren %systemroot%SoftwareDistribution SoftwareDistribution.bak ren %systemroot%system32catroot2 catroot2.bak net start bits net start wuauserv net start wuauserv net start appidsvc net start cryptsvc net start cryptsvc
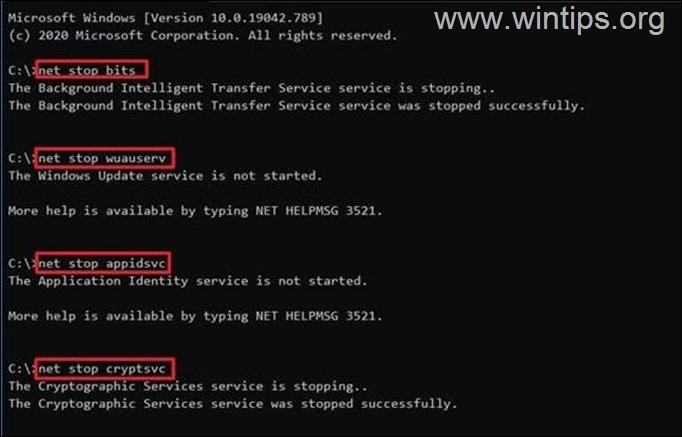
4. Zárja be a parancssor ablakát, és indítsa újra a számítógépet.
5. Navigáljon a Windows Update oldalra, és ellenőrizze és telepítse a frissítéseket.
Módszer 3. A "Valami elromlott" hiba javítása a Windows 10 frissítésében a Registry Editor segítségével.
A harmadik módszer a Windows 10 frissítési probléma "Valami baj történt. Próbálja meg később újra megnyitni a beállításokat" megoldására a rendszerleíró adatbázis módosítása az alábbi utasítás szerint:
1. Egyidejűleg nyomja meg a Windows  + R billentyűkkel a futtatási parancsdoboz megnyitásához.
+ R billentyűkkel a futtatási parancsdoboz megnyitásához.
2 A futtatási parancsdobozba írja be: regedit és nyomja meg a Lépjen be.
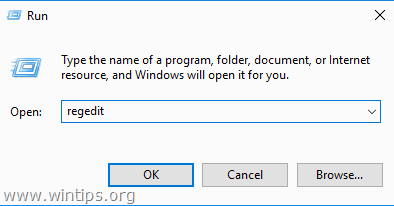
3a. A Registry Editorban navigáljon az alábbi helyen található helyre.
- HKEY_LOCAL_MACHINE\SYSTEM\CurrentControlSet\Services\UsoSvc
3b. Most keresse meg és kattintson duplán a címre. a oldalon Indítsa el a oldalt. a jobb oldali ablaktáblában.
3c. Az Értékadatok alatt írja be a 2 és nyomja meg OK .
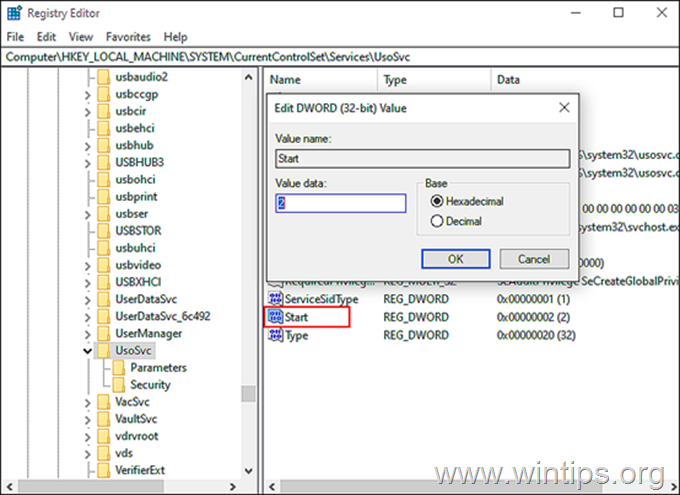
4. Most kövesse ugyanazokat a lépéseket, és állítsa be a Indítsa el a oldalt. értéket a 2 a következő beállításkulcsokban:
- HKEY_LOCAL_MACHINE\SYSTEM\CurrentControlSet\Services\WaaSMedicSvc HKEY_LOCAL_MACHINE\SYSTEM\CurrentControlSet\Services\wuauserv
5. Ha kész, close Windows Registry Editor és újraindítás a számítógépét.
4. módszer: A Windows Update "Valami elromlott" hiba javítása a rendszerfájlok javításával.
1. Nyissa meg a címet. Parancssor adminisztrátorként .
2. A parancssor ablakban írja be a következő parancsot, és nyomja meg a Lépjen be:
- Dism.exe /Online /Cleanup-Image /Restorehealth
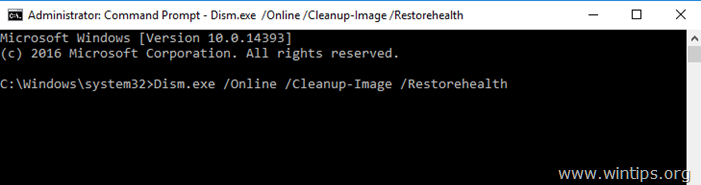
3. Legyen türelemmel, amíg a DISM javítja a komponenstárolót. Amikor a művelet befejeződött (értesülnie kell arról, hogy a komponenstároló sérülése javítva lett), adja ki ezt a parancsot, és nyomja meg a következő gombot Írja be a címet. :
- SFC /SCANNOW
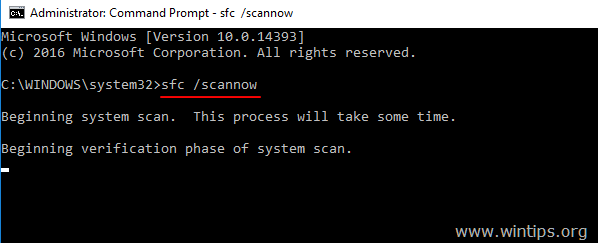
4. Amikor az SFC-ellenőrzés befejeződött, újraindítás a számítógépét.
5. Próbálja meg újra frissíteni a rendszert.
5. módszer: FIX "Valami elromlott" új felhasználói fiók létrehozásával.
Néhány felhasználó arról számolt be, hogy a Windows 10-ben a "Valami rosszul ment. Próbálja meg később újra megnyitni a beállításokat" frissítési hibát az okozza, ha a felhasználói profil sérült. Próbáljon meg tehát új felhasználói fiókot létrehozni, majd ellenőrizze, hogy a hiba eltűnt-e.
1. Egyidejűleg nyomja meg a Windows  + R billentyűkkel megnyithatja a "Futtatás" parancsmezőt.
+ R billentyűkkel megnyithatja a "Futtatás" parancsmezőt.
2. Típus control userpasswords2 és nyomja meg a RENDBEN.
3. Kattintson a Add gomb megnyomásával hozhatja létre az új felhasználót.
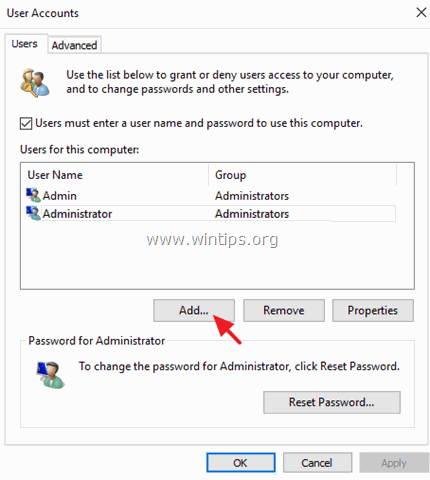
5. Ezután válassza a Bejelentkezés Microsoft-fiók nélkül (nem ajánlott).
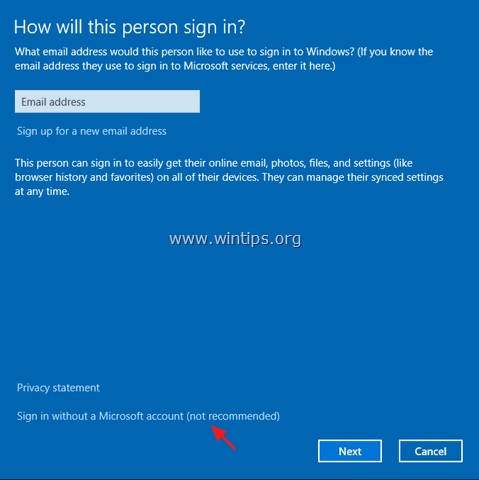
5. Kattintson a címre. Helyi számla .
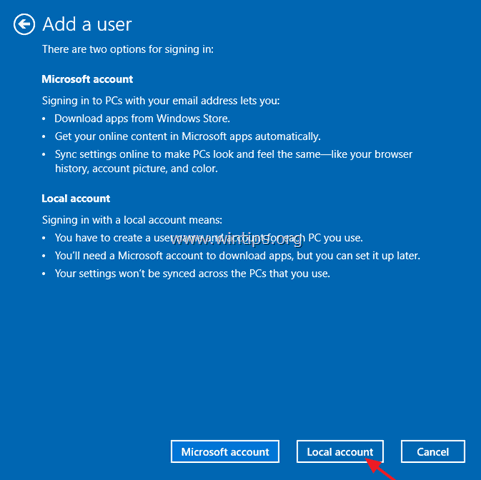
6. Írja be az új felhasználó hitelesítő adatait (felhasználónév és jelszó), és nyomja meg a Következő .
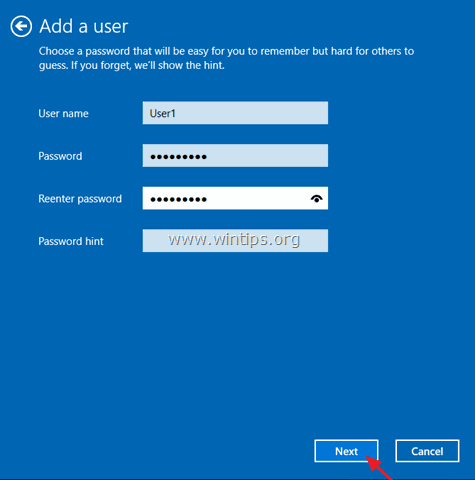
7. Kattintson a címre. Befejezés az utolsó képernyőn.
8. Válassza ki az új felhasználót a felhasználók listájából, és válassza a Tulajdonságok .
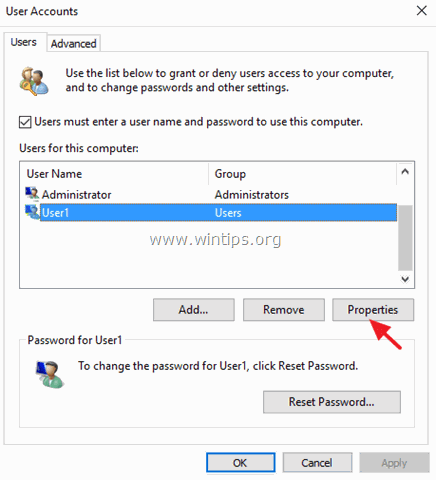
9. Ellenőrizze a Adminisztrátor mezőt, és kattintson a OK hogy az új felhasználónak admin jogokat adjon.
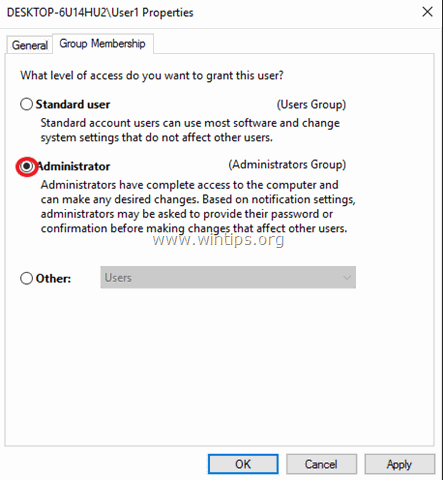
10. Most kijelentkezni vagy indítsa újra a számítógépet, és jelentkezzen be a Windows rendszerbe az új fiókkal.
11. Navigáljon a Windows Update oldalra, és ellenőrizze, hogy a hiba megszűnt-e.
6. módszer. A Windows 10 helyben történő frissítésének elvégzése.
Azokban az esetekben, amikor a Windows Update olyan hibákat mutat, amelyeket más módon nem lehet megoldani, az egyik leghatékonyabb megoldás a "helyben történő" frissítés.
A "helyben történő" frissítés lehetővé teszi, hogy a Windows operációs rendszer telepítője kicserélje az összes operációs rendszerfájlt anélkül, hogy befolyásolná a személyes fájlokat vagy a korábban telepített programokat. Ezért tekintse meg részletes útmutatónkat a helyben történő frissítés végrehajtásáról.
Ennyi! Melyik módszer vált be neked?
Tudasd velem, ha ez az útmutató segített neked, és írd meg kommentben a tapasztalataidat. Kérlek, lájkold és oszd meg ezt az útmutatót, hogy másoknak is segíts.

Andy Davis
Rendszergazda blogja a Windowsról





