Tartalomjegyzék
"Search.com eszköztár" egy másik böngésző adware és gépeltérítő program, amely a "http://t1.search.com/" keresőmotort használja és böngészési átirányításokat végez.  "Search.com" toolbar hijacker más szoftvertelepítő programokon belül kerül telepítésre, ezért mindig figyelnie kell, amikor egy szoftvert telepít, hogy további eszköztárakat és bővítményeket telepít-e vele együtt.
"Search.com" toolbar hijacker más szoftvertelepítő programokon belül kerül telepítésre, ezért mindig figyelnie kell, amikor egy szoftvert telepít, hogy további eszköztárakat és bővítményeket telepít-e vele együtt.
Eltávolítani "Search.com" eszköztár a számítógépről az alábbi lépésekkel:
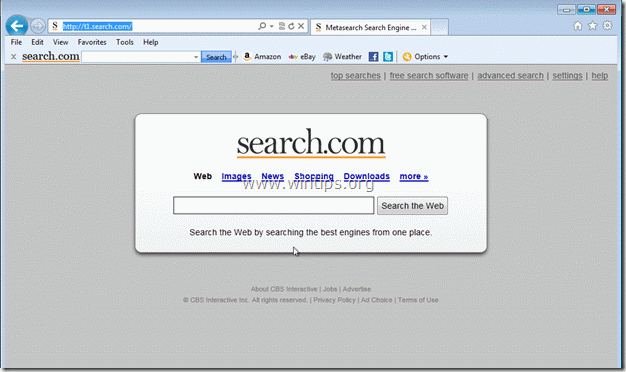
Hogyan kell eltávolítani "Search.com" eszköztár a számítógépről:
1. Lépés: Távolítsa el a "Search.com" által telepített alkalmazásokat a Vezérlőpultról.
1. Ehhez menjen a Start > Vezérlőpult .
{ Indítsa el a oldalt. > Beállítások > Vezérlőpult . (Windows XP)}
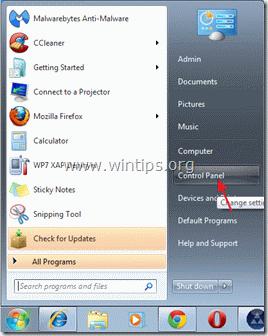
2. Dupla kattintással nyissa meg a " Programok hozzáadása vagy eltávolítása ", ha Windows XP vagy
“ Programok és funkciók ", ha Windows 8, 7 vagy Vista operációs rendszerrel rendelkezik).

3. A programlistában keresse meg és távolítsa el/eltávolítsa ezeket az alkalmazásokat:
a. Search.com eszköztár vx.x (CBS Interactive)
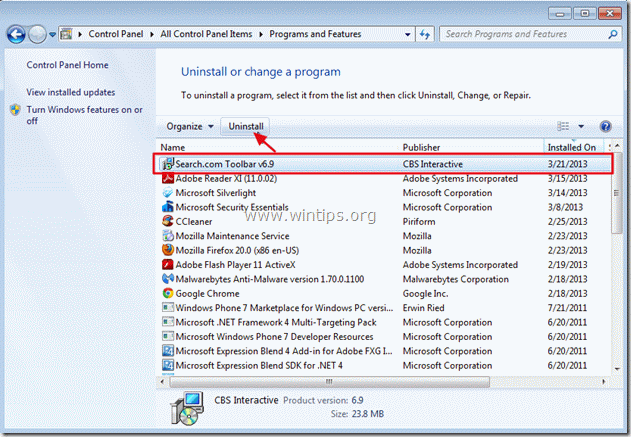
2. lépés: Tisztítsa meg számítógépét az "AdwCleaner" segítségével.
1. Töltse le és mentse az "AdwCleaner" segédprogramot az asztalára.

2. Zárjon be minden nyitott programot és Dupla kattintás kinyitni "AdwCleaner" az asztaláról.
3. Sajtó " Törölje a címet. ”.
4. Sajtó " OK " az "AdwCleaner - Információ" ablakban, és nyomja meg a " OK " újra a számítógép újraindításához .

5. Amikor a számítógép újraindul close "AdwCleaner" információs (readme) ablak.
6. Most ellenőrizze, hogy a böngésző beállításai visszaálltak-e az eredeti állapotra . Ha igen , bypass a következő lépést, és folytassa a 4. lépés .
3. lépés: Távolítsa el "Search.com" eszköztár az internetes böngésző alkalmazásból.
Internet Explorer, Google Chrome, Mozilla Firefox
Internet Explorer
Hogyan kell eltávolítani "Search.com" eszköztár az Internet Explorerből.
1. Nyissa meg az Internet Explorert majd nyissa meg a " Internet beállítások ”.
Ehhez az IE fájl menüjéből válassza a " Eszközök " > " Internet beállítások ”.
Értesítés*: Az IE legújabb verzióiban nyomja meg a " Fogaskerék " ikon  a jobb felső sarokban.
a jobb felső sarokban.
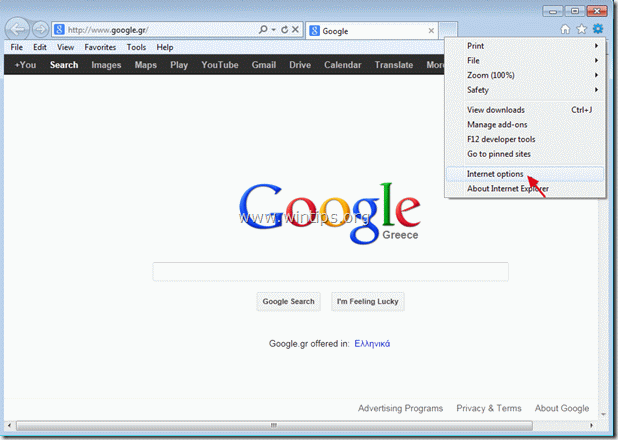
2. Kattintson a " Haladó " fül.

3. Válasszon " Reset ”.

4. Ellenőrizze (engedélyezze) a " Személyes beállítások törlése " mezőt, és válassza a "Visszaállítás" lehetőséget.

5. A visszaállítási művelet befejezése után nyomja meg a " Zárja be a ", majd válassza a " OK " az Internet Explorer beállításaiból való kilépéshez.

6. Indítsa újra a böngészőt.
7. Nyissa meg újra az Internet Explorer-t, és az IE fájl menüjéből válassza a " Eszközök " > " Add-ons kezelése ”.

8. Kattintson a " Szolgáltatók keresése " opciót a bal oldali ablaktáblán, válassza a rosszindulatú " Search.com " és kattintson a " Távolítsa el a ”.
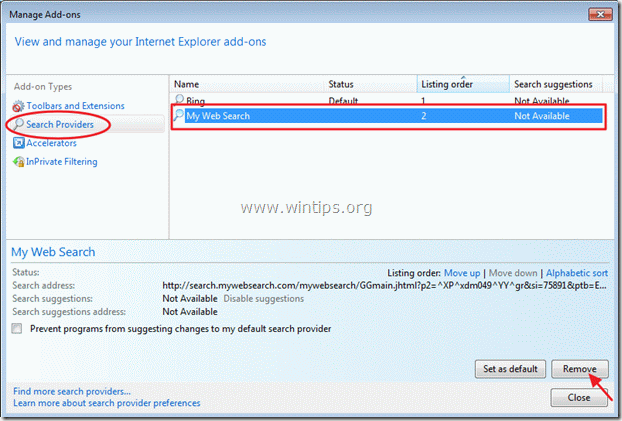
9. Folytassa a 4. lépéssel .
Google Chrome
Hogyan kell eltávolítani "Search.com" eszköztár a Google Chrome-ból:
1. Nyissa meg a Google Chrome-ot és menjen a Chrome menübe és válassza a " Beállítások ".

2. Keresse meg a " Indításkor " szekcióban, és válassza a " Oldalak beállítása ".

3. Törlés a nem kívánt keresőoldal: "http://t1.search.com" az induló oldalakról a " X " szimbólum a jobb oldalon.

4. Állítsa be a kívánt indítási oldalt (pl. http://www.google.com) és nyomja meg a " OK ".

5. Tovább a " Keresés " szekcióban, és válassza a " Keresőmotorok kezelése ".

6. Válassza ki a kívánt alapértelmezett keresőmotort (pl. Google keresés) és nyomja meg a " Alapértelmezetté teszi ".

7. Válassza ki a rosszindulatú keresőmotor név és távolítsa el a " X " szimbólumot a jobb oldalon.
Ezután válassza a " OK " bezárni " Keresőmotorok " ablak.

8. Válasszon " Bővítések " a bal oldalon.

9. A " Bővítések " panel, távolítsa el a a nem kívánt kiterjesztés (pl. WiseConvert a fenti képernyőképen) a " papírkosár " ikonra a sorban. Amikor megjelenik a megerősítő párbeszédpanel, kattintson a Távolítsa el a .
10. Zárja be az összes Google Chrome ablakot és p roceed to 4. lépés .
Mozilla Firefox
Hogyan kell eltávolítani "Search.com" eszköztár a címről Mozilla Firefox.:
1. Először is engedélyeznie kell a Firefox fő "menüsorát".
* Jobb klikk, a jobb oldalon lévő üres helyre "Oldal lap" és engedélyezze a Firefox "Menüsor".

2. A Firefox menüből menjen a " Segítség " > " Hibaelhárítási információk ".

3. A " Hibaelhárítási információk " ablakban, nyomja meg a " Firefox alaphelyzetbe állítása " gombot a Firefox alapértelmezett állapotba állítása .

4. Sajtó " Firefox alaphelyzetbe állítása : újra.

5. A visszaállítási feladat befejezése után a Firefox újraindul.
6. Zárja be az összes Firefox ablakot és folytassa a következő lépéssel.
4. lépés. Tisztítás a számítógépet a rosszindulatú fenyegetések.
Jelentkezzen be a Windows rendszerbe, és használja a "MalwareBytes Antimalware" programot, hogy megtisztítsa számítógépét a számítógépén maradt rosszindulatú fenyegetésektől.*
*Ha nem tudja, hogyan kell telepíteni és használni a " MalwareBytes Anti-Malware ", olvassa el ezeket az utasításokat.
Tanácsok: A számítógép tisztaságának és biztonságának biztosítása érdekében, végezzen egy Malwarebytes' Anti-Malware teljes körű vizsgálatot a Windows "Biztonságos módban" .*
*A Windows Biztonságos módba való belépéshez nyomja meg a " F8 " billentyűt a számítógép indítása közben, a Windows logó megjelenése előtt. Amikor a " Windows Speciális beállítások menü " jelenik meg a képernyőn, a billentyűzet nyílbillentyűivel lépjen a Biztonságos mód opciót, majd nyomja meg a "ENTER “.
5. lépés: Tisztítsa meg a nem kívánt fájlokat és bejegyzéseket.
Használja " CCleaner " program és folytassa a tiszta a rendszert az ideiglenes internetes fájlok és érvénytelen registry bejegyzések.*
* Ha nem tudja, hogyan kell telepíteni és használni a "CCleaner", olvassa el ezeket az utasításokat .
6. lépés: Indítsa újra a számítógépet, hogy a módosítások hatályba lépjenek, és végezzen teljes ellenőrzést a vírusirtó programmal.

Andy Davis
Rendszergazda blogja a Windowsról





