Tartalomjegyzék
Nemrégiben az egyik ügyfelem a következő "furcsa" problémával hozta be a Windows 10 alapú számítógépét a szervizünkbe: egy új ismeretlen fiók jelent meg a számítógépén egy malware fertőzés után "dhjgikh" néven. Ugyanakkor a tulajdonos felhasználói fiókja hiányzott a bejelentkezési képernyőről, és ennek következtében nem tudott hozzáférni a profiljához és az összes személyes fájljához.
Miután a fertőzött számítógépet a telepített ESET Smart Security és több más rosszindulatú szoftver elleni eszközzel átvizsgáltam és megtisztítottam (a Windows csökkentett módjában és az internetet kikapcsolva), létrehoztam egy új felhasználói fiókot (admin jogosultságokkal), majd töröltem az ismeretlen felhasználót a számítógépről. De találják ki, mi történt, amikor újra csatlakoztattam a számítógépet az internethez: az ismeretlen fiók újra megjelent!
Miután rákerestem a problémára az interneten, rájöttem, hogy az ismeretlen felhasználót az ESET Smart Security (lopásgátló funkció) hozza létre. Az ESET ugyanis új fiókot hoz létre, véletlenszerű betűkkel, ha a számítógép tulajdonosa a my.eset.com beállítások között létrehozott egy fantomfiókot, és a készülékét eltűntnek jelölte.
Ebben a bejegyzésben részletes utasításokat talál az "Ismeretlen fiók" (ESET Phantom Account) probléma megoldására, ha az ESET Smart Security telepítve van a Windows 10, 8 vagy 7 operációs rendszerben.
Hogyan lehet eltávolítani az ESET SMART SECURITY által létrehozott ismeretlen fiókot.
Fontos: Mielőtt az alábbiakban folytatná, győződjön meg róla, hogy a számítógép vírusmentes.
1. lépés: Jelölje meg a készüléket visszaállítottnak, és törölje a fantomfiókot a my.eset.com webhelyen.
1. Egy másik működő számítógépről jelentkezzen be az ESET-be az ESET Anti-Theft felhasználónévvel és jelszóval.
2. Jelölje meg a készüléket visszanyert .

3. Ezután menjen a Lopásgátló Beállítások és delete a Fantom számla .
4. A fenti műveletek elvégzése után várjon 10-20 percet, hogy megnézze, az ismeretlen felhasználó eltávolodott-e a zárolt számítógépről, és be tud-e jelentkezni a számítógépre normálisan (a saját fiókjával), és hozzá tud-e férni a fájljaihoz. Ha ez nem történik meg, akkor folytassa a 2. lépéssel.
2. lépés: Kapcsolja ki az ESET Anti-Theft programot a számítógépén.
1. Jelentkezzen be a számítógépére egy rendszergazdai jogosultságokkal rendelkező fiókkal. Ha ez nem lehetséges, akkor engedélyezze a rejtett rendszergazdai fiókot a rendszerleíró adatbázis offline módosításával.
2. Nyissa meg az ESET Smart Security programot.
3. Navigáljon a Beállítás > Biztonsági eszközök .
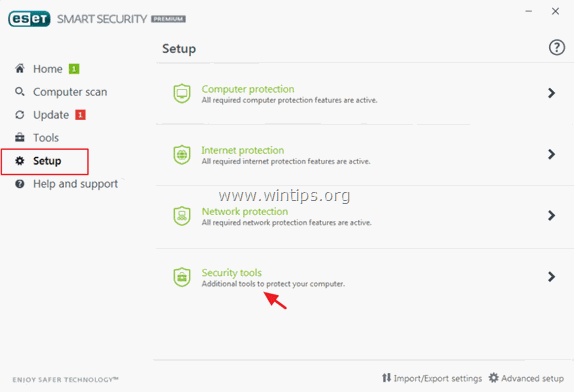
4. A lopásgátló melletti csúszkát a következő értékre kell mozgatni off .
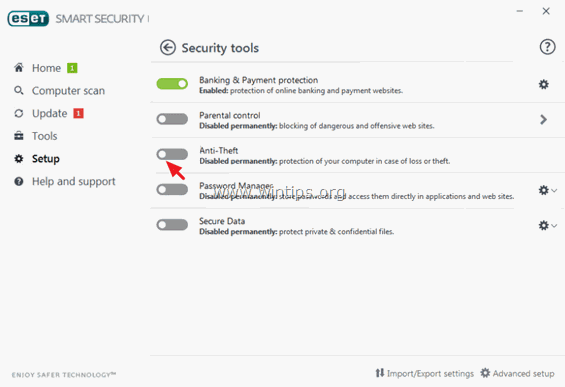
5. Írja be az ESET bejelentkezési adatait a Lopásgátló figyelmeztetés letiltása ablakba, majd kattintson a Bejelentkezés .
6. Végül kattintson a Befejezés.
7. Indítsa újra a számítógépet.
8. Ha a számítógépen az ANTI-Theft funkció letiltása után az ismeretlen fiók még mindig ott van, akkor folytassa és törölje manuálisan a fiókot a Felhasználói fiókok menüpontból (3. lépés).
3. lépés: Távolítsa el az ismeretlen fiókot a számítógépéről.
1. Jelentkezzen be a számítógépén egy admin jogosultságokkal rendelkező fiókkal.
2. Egyidejűleg nyomja meg a Győzelem + R billentyűkkel nyissa meg a futtatási parancsmezőt, és írja be a
- control userpasswords2
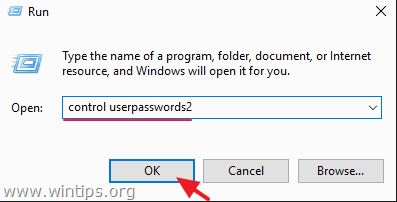
3. Jelölje ki az Ismeretlen fiókot a listában, és kattintson az eltávolítás gombra.
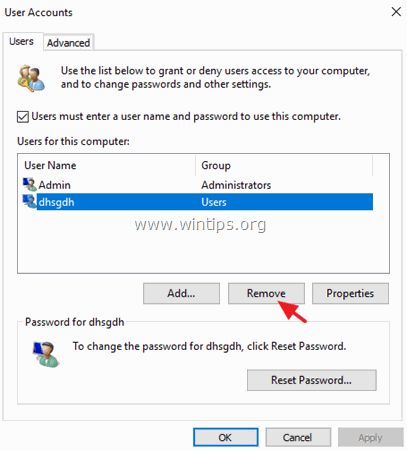
Ennyi! Tudasd velem, ha ez az útmutató segített neked, hagyj egy megjegyzést a tapasztalataidról. Kérlek, lájkold és oszd meg ezt az útmutatót, hogy másoknak is segíts.

Andy Davis
Rendszergazda blogja a Windowsról





