Tartalomjegyzék
A következő probléma merült fel egy SONY VAIO laptopon a Windows 10 Falls Creators Update 1709 telepítése után: A Windows 10 rendszerindítási ideje és indítása rendkívül lassú. Valójában a Windows logó megjelenése után a rendszer hosszú időre megakadt egy fekete képernyőn a betöltő animációs pontokkal, majd a bejelentkezési jelszó megadása után a Windows 10 asztali és feladatsor ikonjai csak idővel jelennek meg.
A Windows 10 frissítések telepítése utáni lassú rendszerindítás problémáját általában egy elavult vagy nem kompatibilis program vagy eszközillesztőprogram okozza. Más esetekben a problémát az okozza, hogy egyes kritikus frissítések olyan hibákat tartalmazhatnak, amelyeket a Microsoft még nem javított ki.
Ebben a bemutatóban találsz utasításokat a Windows 10 operációs rendszer lassú rendszerindítási problémájának megoldására a kritikus frissítés telepítése után.
Hogyan lehet megoldani a Windows lassú rendszerindítás problémáját.
1. lépés: Végezzen tiszta rendszerindítást
1. Egyidejűleg nyomja meg a Windows  + R billentyűkkel nyissa meg a ' Fuss ' parancsdoboz.
+ R billentyűkkel nyissa meg a ' Fuss ' parancsdoboz.
2 A futtatási parancsdobozba írja be a msconfig sajtó Írja be a címet. a Rendszerkonfiguráció hasznosság.
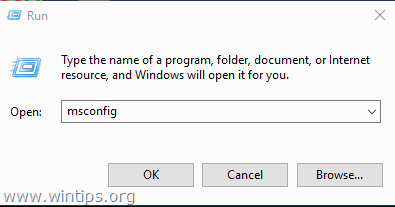
3. A címen. Szolgáltatások tab, ellenőrizze a címet. a Minden Microsoft szolgáltatás elrejtése jelölőnégyzet.
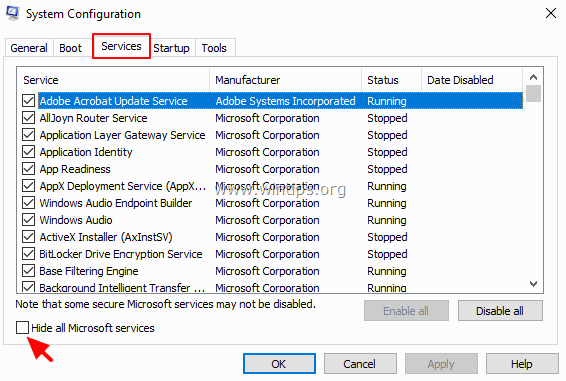
4. Ezután nyomja meg a Tiltja le az összes gombra kattintva letilthatja az összes nem Windows-szolgáltatást, amely a Windows rendszerrel együtt indul.

5. Ezután válassza ki a Startup fülre, és kattintson a Feladatkezelő megnyitása .
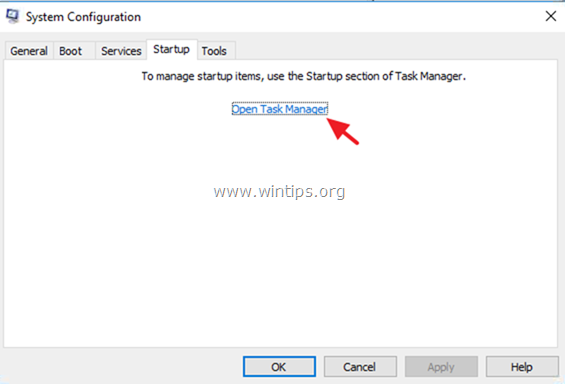
6. Válassza ki egyenként az összes indítási elemet, és kattintson a A letiltása .
7. Végül kattintson a OK és újraindítás a számítógépét.
8. Ellenőrizze, hogy a rendszerindítási idő gyorsabb-e. Ha ez rendben van, akkor nyissa meg újra a Rendszerbeállítások (msconfig) segédprogramot, és egyenként engedélyezze a letiltott szolgáltatásokat és programokat, majd indítsa újra a rendszert, amíg ki nem derül, hogy melyik okozza a Windows 10 lassú indítását.
2. lépés: Kapcsolja ki a gyors indítást.
1. A keresőmezőbe írja be vezérlőpanel és nyomja meg a Írja be a címet. .
2. Változtassa meg a B megtekintése y (jobbra fent) a Kis ikonok majd kattintson a Teljesítmény opciók .
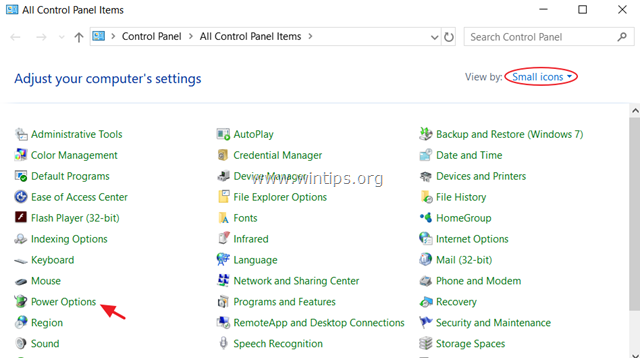
3. A bal oldali ablaktáblán válassza a Válassza ki a bekapcsológombok funkcióit .
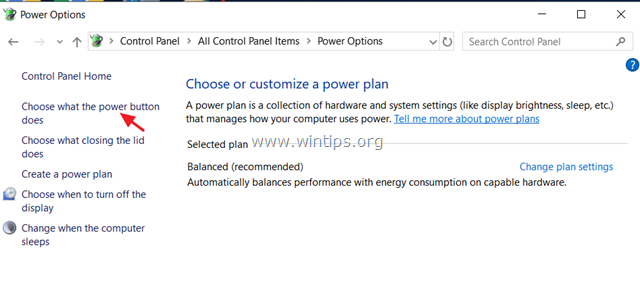
4. Kattintson a címre. Jelenleg nem elérhető beállítások módosítása .
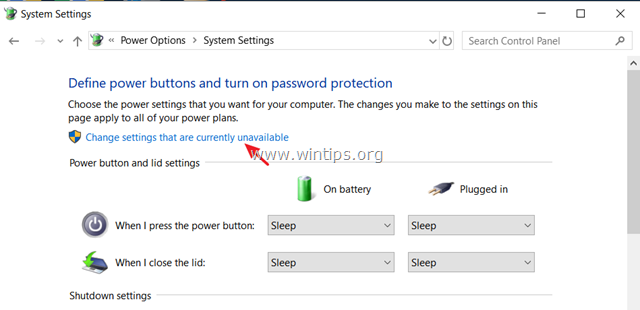
5. Görgessen lefelé és törölje a jelölést. a Gyors indítás bekapcsolása (ajánlott) opciót, és kattintson a Változások mentése. *
Megjegyzés: Ha a " Gyors indítás bekapcsolása (ajánlott) " opció hiányzik ebből az ablakból, akkor engedélyeznie kell a hibernációt a számítógépen.
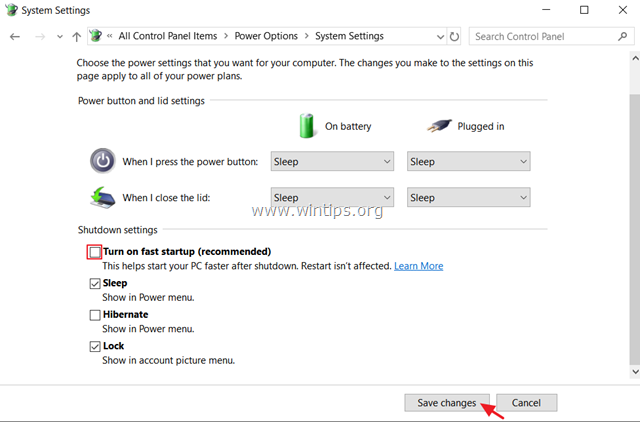
3. lépés: Frissítse a GRAPHICS adapter illesztőprogramjait.
A következő lépés a Windows 10 lassú rendszerindítás problémájának megoldásához a grafikus adapter illesztőprogramjainak frissítése. Ehhez:
1. Sajtó Windows  + " R " billentyűkkel töltse be a Fuss párbeszédpanel.
+ " R " billentyűkkel töltse be a Fuss párbeszédpanel.
2. Típus devmgmt.msc és nyomja meg a Írja be a címet. az Eszközkezelő megnyitásához.
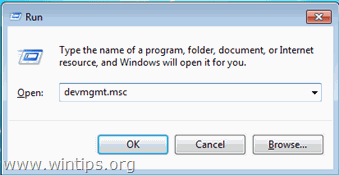
3. Az eszközkezelőben, bővítse ki a Kijelzővezérlők.
4. Kattintson a jobb gombbal a telepített kijelzőadapterre, és válassza a Eszköz eltávolítása .

5. A figyelmeztető ablakban, ellenőrizze a címet. először a ' Az eszköz illesztőprogramjának törlése ' jelölőnégyzet és kattintson a A eltávolítása .
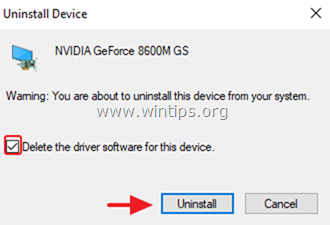
6. Újraindítás a számítógépét.
7. Az újraindítás után folytassa és telepítse újra a VGA-eszköz legújabb illesztőprogramját a gyártó támogatási webhelyéről *.
- NVidia illesztőprogram letöltéseAMD (ATI) illesztőprogram letöltése
Megjegyzés: Bizonyos esetekben a VGA-illesztőprogram legrégebbi verziójának telepítése megoldhatja a Windows 10 lassú indítási problémáját.
4. lépés. Az Ultra Low Power State (ULPS) kikapcsolása az AMD grafikus adapteren
Az ULPS egy alvó állapot, amely csökkenti a nem elsődleges kártyák frekvenciáját és feszültségét, hogy energiát takarítson meg, de az ULPS hátránya, hogy a rendszer lassan indul, ha AMD grafikus adaptert használ. Az ULPS kikapcsolása:
1. Egyidejűleg nyomja meg a Windows  + R billentyűkkel nyissa meg a ' Fuss ' parancsdoboz.
+ R billentyűkkel nyissa meg a ' Fuss ' parancsdoboz.
2 A futtatási parancsdobozba írja be a regedit sajtó Írja be a címet. a Registry Editor.
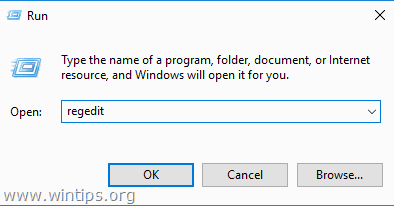
3. A Szerkesztés menüben kattintson a Keresés gombra.
4. A keresőmezőbe írja be EnableULPS és nyomja meg a Következő keresése .
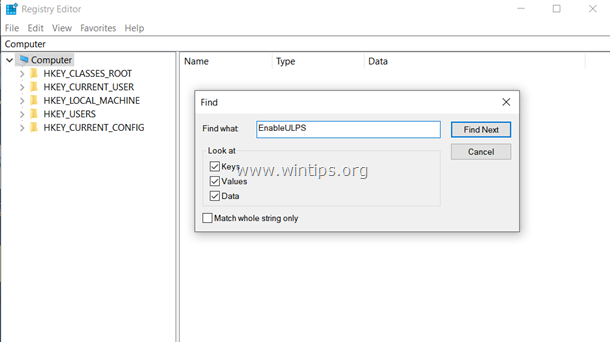
5. Kattintson duplán a " EnableULPS " kiemelt értéket, és módosítsa az értékadatokat a 1 a címre. 0 . OK ha kész.
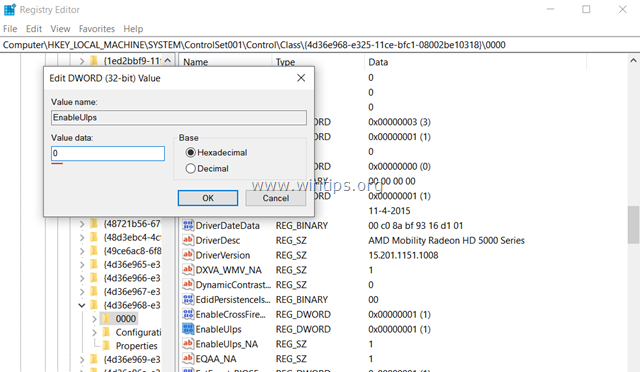
6. A F3 kulcs, megtalálja a többit " EnableULPS " értékeket, és változtassa meg az értékadatokat a 1 a címre. 0 .
7. Ha kész, close registry editor és újraindítás a számítógépét.
További segítség: Ha az újraindítás után még mindig a lassú indulás problémáját tapasztalja, és a laptopján két grafikus adapter van (pl. Intel és AMD), akkor nyissa meg az Eszközkezelőt, és tiltsa le a második adaptert. [jobb klikk a 2. adapterre (pl. AMD), és válassza a következő menüpontot Eszköz letiltása . újraindítás .]
Egyéb megoldások a Windows 10 lassú rendszerindítás problémájának megoldására.
1. Távolítsa el és telepítse újra a vírusirtó/biztonsági program legújabb verzióját.
2. Végezzen Windows 10 javítást helyben történő frissítéssel.
3. A Windows 10 alaphelyzetbe állítása a Beállítások -> Frissítés és biztonság -> Helyreállítás. A helyreállítási folyamat során megkérdezzük, hogy megtartja vagy sem a személyes fájlokat.
4. Fájljairól készítsen biztonsági másolatot egy másik adathordozóra, majd végezzen tiszta Windows 10 telepítést a legújabb Windows 10 telepítőprogrammal.
Ennyi! Tudasd velem, ha ez az útmutató segített neked, hagyj egy megjegyzést a tapasztalataidról. Kérlek, lájkold és oszd meg ezt az útmutatót, hogy másoknak is segíts.

Andy Davis
Rendszergazda blogja a Windowsról





