Tartalomjegyzék
Manapság sok fejlesztő kínál ingyenes alkalmazásokat az Android platformra, de az ingyenes alkalmazás költségei a hirdetések (reklámok), amelyek az Android készülék használata közben jelennek meg. Ezzel a fejlesztő ingyen kínálja az alkalmazást, de bevételre tesz szert.
a Hirdetések kiadójától, amely segít neki az üzleti életben és a termelékenységben. Az ingyenesen kínált alkalmazások azonban nem mindig megbízhatóak, és rosszindulatú kódot tartalmazhatnak annak érdekében, hogy mindig idegesítő Hirdetéseket jelenítsenek meg minden alkalmazásban, amelyet megnyit az Android készülékén, vagy veszélyeztessék az Ön adatvédelmét. Ezért jó óvintézkedés, hogy rendszeresen ellenőrizze Android készülékét a rosszindulatúszoftver, hogy eltávolítson minden nem kívánt vagy fel nem ismert alkalmazást, és törölje a böngésző előzményeit és gyorsítótárát (ideiglenes fájlok).
Ebben az Android víruseltávolítási útmutatóban megmutatom, hogyan vizsgálja át és távolítsa el a rosszindulatú szoftvereket (pl. Adware, Ransomware, Screen lockers, stb.) az Android készülékéről, valamint néhány védelmi eszközt és óvintézkedést, hogy a készülékét tisztán és védve tartsa.
Hogyan védheti meg Android készülékét és magát a rosszindulatú szoftverektől.
- Kerülje az ismeretlen forrásból származó alkalmazások telepítését. Ennek érdekében törölje a jelölést. a " Ismeretlen források " opciót a Beállítások > Biztonság > Készülék-adminisztráció. Mielőtt letölt egy alkalmazást, mindig olvassa el az értékeléseket és a minősítést. Letöltéskor mindig ellenőrizze az engedélyeket és a helyeket, amelyekhez egy alkalmazás hozzá akar férni. Mindig tartsa naprakészen az Androidot.
Hogyan távolítsuk el a reklámprogramokat és a rosszindulatú alkalmazásokat az Androidról (beleértve az FBI Police vírust is).
FIGYELEM: Ha Android készüléke erősen fertőzött rosszindulatú szoftverekkel (pl. ha egy zsarolóvírus blokkolja, vagy lefagy), akkor be kell írnia, hogy Android in Biztonságos mód mielőtt végrehajtaná az alábbi lépéseket. Az Android csökkentett módban történő indítására vonatkozó utasításokat ebben a cikkben találja: Hogyan indítsa Android készülékét csökkentett módban.
- Értesítések az Android FBI-Police (vagy más) Screen Locker vírussal fertőzött készülékek számára:
1. Ne feledje, hogy bizonyos esetekben az Android FBI ( FBILock-APolice) csaló üzenet vírus egyes készülékekről nem távolítható el a cikkben leírt lépésekkel. Ezekben az esetekben - sajnos - az egyetlen módja annak, hogy Android készülékének normál működése helyreálljon, a telefon gyári beállítások (gyári alapbeállítások) visszaállítása. Mielőtt ezt megtenné, először győződjön meg arról, hogy nincsenek fontos fájlok a készülékén, mert az összes fájl és aa beállítások törlődnek.
2. A gyári visszaállítás elvégzése előtt próbálja ki, és minden lépést elvégezni e cikknek. Ha egy lépést nem tud végrehajtani, akkor folytassa a következővel.
3. A oldalon. Amazon Kindle tulajdonosok: Az FBI-Police képernyőzár vírus eltávolításának egyetlen módja (tudomásom szerint) a KINDLE készülék gyári beállításainak visszaállítása (biztonságos módban).
1. Lépés: Állítsa le az összes nemrég használt alkalmazást az Android készüléken.
Először is be kell zárnia az összes nemrég használt (megnyitott) alkalmazást. A telefon modelljétől függően változik ennek módja. Pl:
- Egy HTC One : A kezdőképernyőn érintse meg a Home'
 gombot kétszer. Ezután érintsen meg egy alkalmazást, és húzza felfelé, hogy bezárja azt. Ismételje meg ezt az összes nyitott alkalmazással. Egy LG G3 : A kezdőképernyőn érintse meg a két egymásra helyezett doboz a Home gomb mellett. Ezután nyomja meg a " Mindent törölni " gombbal az összeset eltávolíthatja. Samsung Galaxy S3 vagy S4: A kezdőképernyőn nyomja meg és tartsa lenyomva a " Home " menügombot a készüléken. Most nyomja meg a C elveszít mindent' ikon
gombot kétszer. Ezután érintsen meg egy alkalmazást, és húzza felfelé, hogy bezárja azt. Ismételje meg ezt az összes nyitott alkalmazással. Egy LG G3 : A kezdőképernyőn érintse meg a két egymásra helyezett doboz a Home gomb mellett. Ezután nyomja meg a " Mindent törölni " gombbal az összeset eltávolíthatja. Samsung Galaxy S3 vagy S4: A kezdőképernyőn nyomja meg és tartsa lenyomva a " Home " menügombot a készüléken. Most nyomja meg a C elveszít mindent' ikon  a jobb alsó sarokban az összes megnyitott alkalmazás bezárásához (vagy koppintson egy alkalmazásra, és húzza balra vagy jobbra, amíg az alkalmazás miniatűrképe el nem tűnik. Ugyanígy járjon el az összes futó alkalmazással). Egy Nexus 4 vagy Galaxy Nexus , nyomja meg a multitasking gombot. Ezután koppintson egy alkalmazásra, és húzza balra (vagy jobbra) a bezárásához. Ismételje meg ezt az összes nyitott alkalmazással. A XIAOMI telefonok nyomja meg a Legutóbbi elemek menüpontot
a jobb alsó sarokban az összes megnyitott alkalmazás bezárásához (vagy koppintson egy alkalmazásra, és húzza balra vagy jobbra, amíg az alkalmazás miniatűrképe el nem tűnik. Ugyanígy járjon el az összes futó alkalmazással). Egy Nexus 4 vagy Galaxy Nexus , nyomja meg a multitasking gombot. Ezután koppintson egy alkalmazásra, és húzza balra (vagy jobbra) a bezárásához. Ismételje meg ezt az összes nyitott alkalmazással. A XIAOMI telefonok nyomja meg a Legutóbbi elemek menüpontot  majd koppintson a X szimbólum a képernyőn. HUAWEI telefonon nyomja meg a
majd koppintson a X szimbólum a képernyőn. HUAWEI telefonon nyomja meg a  gombra, majd koppintson a kukára
gombra, majd koppintson a kukára  az összes futó alkalmazás bezárásához.
az összes futó alkalmazás bezárásához.
* Megjegyzés: Ha nem tudja, hogyan zárja be a legutóbb használt alkalmazásokat, csak indítsa újra a telefonját, majd folytassa a következő lépéssel.
2. lépés: Zárja be a futó háttéralkalmazásokat.
Most folytassa, és zárja be az összes olyan alkalmazást, amely még mindig fut a háttérben (pl. Internet Explorer, Chrome stb.).
1. Menjen a Alkalmazások.
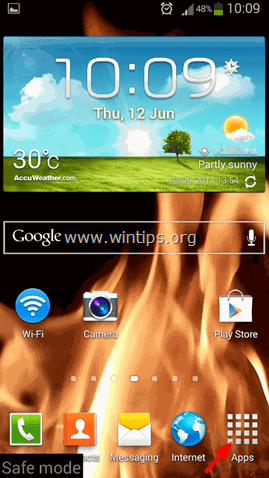
2. Tap Beállítások.
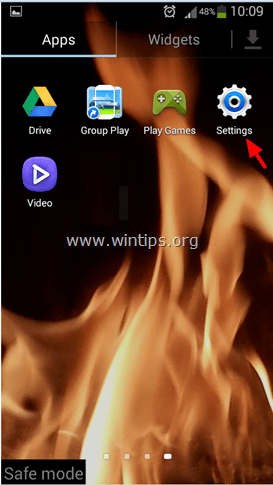
3. Érintse meg a megnyitáshoz Alkalmazáskezelő vagy Alkalmazások menü. *
Megjegyzések:
1. A Samsung S3 és más készülékekben a Alkalmazáskezelő (Apps) megtalálható a További menü (felül).
2. On XIAOMI telefonok, menjen a Telepített alkalmazások.
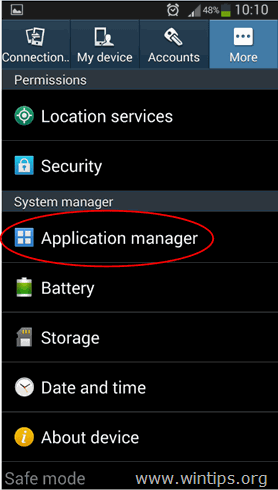
4. Míg a Alkalmazáskezelő, húzás a 'Futás' lapon az összes futó alkalmazás megjelenítéséhez. *
Megjegyzés: ON XIAOMI telefonok a futó alkalmazásokat zöld pöttyös ciklus jelzi. 

5. From ' Futás ' alkalmazások listája, koppintson a megnyitáshoz, majd a leállításhoz (Force Stop):
-
- Bármilyen kapcsolódó internetböngésző alkalmazás (pl. Chrome, Internet Explorer stb.) Bármilyen fel nem ismert vagy nem rendszerszintű alkalmazás, amely még mindig fut.

6. Ha végzett, térjen vissza az Alkalmazáskezelő főképernyőjére, és folytassa a következő lépéssel.
3. lépés: Távolítsa el az összes nemrég letöltött vagy fel nem ismert alkalmazást az Android készülékéről.
1. Az Alkalmazáskezelőben lapozzunk a " Minden " alkalmazások (listázás) menü.
Megjegyzés: ON XIAOMI telefonokon, koppintson a Telepített alkalmazások menüben az Eltávolítás gombra.
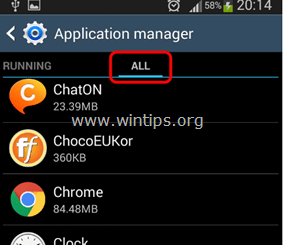
2. Tekintse át az összes telepített alkalmazást és uninstall:*
-
- Bármilyen nem kívánt vagy fel nem ismert alkalmazás vagy bővítmény (pl: BaDoink , Pornójátékos , Böngésző frissítés 1.0 , Flash Player, Porn Droid, Rendszerfrissítés stb.) Bármilyen alkalmazás, amelyet nemrég telepített az Android készülékére.
1. megjegyzés: A rosszindulatú androidos alkalmazás teljes eltávolításához/eltávolításához:
-
- Koppintson az Android készülékről eltávolítani kívánt alkalmazásra. Az alkalmazás információi képernyő: Ha az alkalmazás éppen fut, nyomja meg a Erőszakos megállás. Ezután koppintson a Gyorsítótár törlése . Aztán koppintson a Törölje az adatokat . Végül csapolj A eltávolítása .*
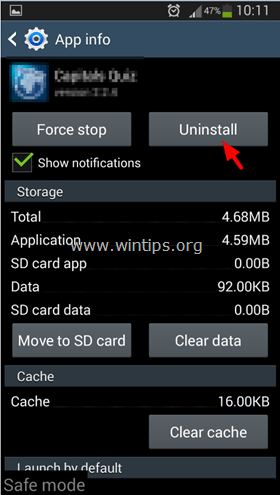
Megjegyzés 2. Ha a A eltávolítása opció ki van szürkítve (általában a Android képernyőzár vírusfertőzés), akkor menjen a következő címre:
1. Beállítások > Biztonság > Készülék-adminisztrátorok .
2. Koppintson arra az alkalmazásra, amelyet nem tud eltávolítani.
3. Válassza a " A deaktiválása " > " OK" és azonnali leállítás (vagy vegye ki az akkumulátort a készülékből).
4. Indítsa újra a készüléket, majd távolítsa el a rosszindulatú alkalmazást.
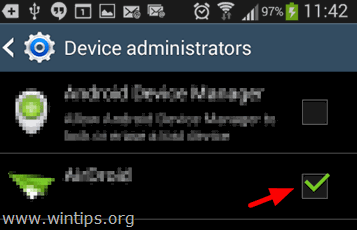
7. Ismételje meg a fenti eljárást az összes nem kívánt vagy fel nem ismert alkalmazás eltávolításához.
4. lépés: Törölje a kéretlen fájlokat.
Most itt az ideje, hogy eltávolítsa az összes felesleges fájlt az Android készülékéről (pl. ideiglenes internetes fájlok, alkalmazások gyorsítótárát stb.). Ez a lépés nagyon fontos az Android készülék tisztán és biztonságosan tartásához. Néhány Android felhasználó arról is beszámolt, hogy a böngészési előzmények és a gyorsítótár tartalmának törlése után sikerült fertőtleníteniük és eltávolítaniuk a csalás (csalás) Police lock screen üzenetét az Android készülékükről.eszköz.
A. Törölje az internetes böngésző előzményeit és gyorsítótárát az Android böngészőben:
1. Nyissa meg az internetböngészőt (pl. Internet Explorer), és koppintson a Opció menü gomb (gomb) .

2. Tap Beállítások . 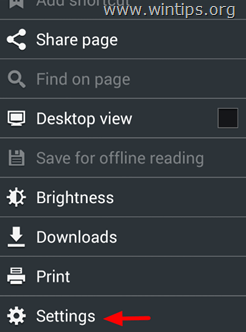
3. A címen. Beállítások tap Adatvédelem és biztonság.

4. Tap Gyorsítótár törlése a beváltott tartalom és az adatbázisok előzményeinek törléséhez.
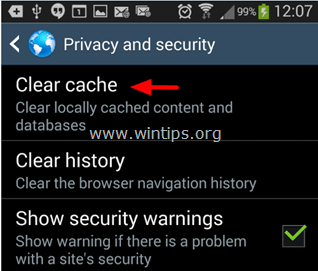
5. Tap Történet törlése , a böngésző navigációs előzményeinek törléséhez.

B. Alkalmazások gyorsítótár-adatainak törlése Androidon:
Ezután folytassa, és tisztítsa meg az összes gyorsítótárazott adatot az összes telepített alkalmazásból a készülékén. Ehhez a feladathoz inkább a CCleaner alkalmazást futtatom Androidhoz. CCleaner egy teljesítmény freeware eszköz, amely segíthet tisztán és biztonságosan tartani az Android készüléket, mert könnyen eltávolíthatja az összes olyan kéretlen fájlt, amely lassítja a készülék teljesítményét. Az alkalmazások gyorsítótárának tisztítása androidon:
1. A CCleaner letöltése Androidhoz
1. Nyissa meg Google Play áruház.
2. A keresőmezőbe írja be a " ccleaner ", és koppintson a keresés ikonra.

3. Tap " CCleaner " megnyitásához, majd koppintson a " Telepítse a ”.
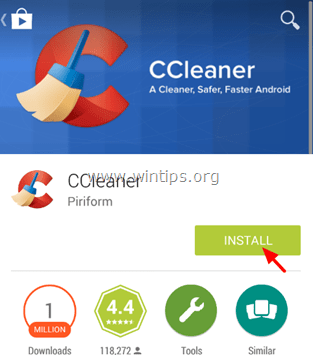
4. Olvassa el figyelmesen a jelentkezési feltételeket, és ha egyetért, nyomja meg a " Elfogadom ”.
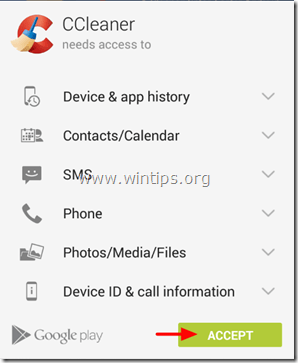
5. Várjon " CCleaner ", majd folytassa az alábbiakban.
-------------------------------
2. Hogyan tisztítsuk meg a kéretlen fájlokat az Androidról a CCleaner segítségével?
1. Érintse meg a on CCleaner alkalmazás megnyitásához.
2. Tap ANALYSE .

3. Ha az elemzés befejeződött, koppintson a " Böngésző előzmények " & " Cache ". Ellenőrizzen minden más alkalmazást is, amelynek a gyorsítótárazott tartalmát törölni szeretné.

4. Végül koppintson a TISZTA.

Lépés 5. A MalwareBytes Anti-Malware for Android segítségével felismeri és eltávolítja a rosszindulatú alkalmazásokat.
A Windows platformok egyik legnépszerűbb és legmegbízhatóbb rosszindulatú programok elleni programja mostantól elérhető az Ön Android készülékéhez. A Malwarebytes Anti-Malware for Android segít megvédeni készülékét a rosszindulatú programoktól, a gyanús alkalmazásoktól és így tovább. A rosszindulatú alkalmazások eltávolítása a MalwareBytes segítségével Androidon:
1. A MalwareBytes Anti-Malware letöltése Androidra
1. Nyissa meg a Google Play áruházat.
2. A keresőmezőbe írja be a " malwarebytes ", majd koppintson a keresés ikonra.
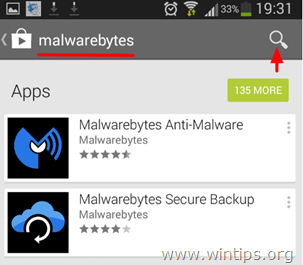
3. Tap ' MalwareBytes Anti-Malware' majd koppintson a " Telepítse a ”.
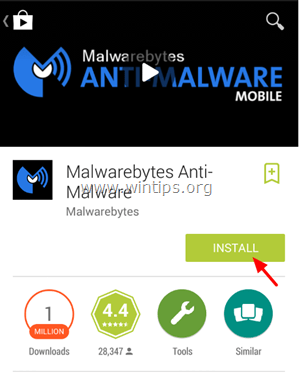
4. Olvassa el figyelmesen a jelentkezési feltételeket, és ha egyetért, nyomja meg a " Elfogadom ”.

5. Várjon " MalwareBytes Anti-Malware ", majd folytassa az alábbiakban.
-------------------------------
2. Hogyan vizsgálja át az Android készülékét rosszindulatú programok és gyanús alkalmazások MalwareBytes segítségével
1. Nyissa meg a címet. MalwareBytes Anti-Malware app.
2. Várj, amíg MalwareBytes Anti-Malware átvizsgálja az Android-eszközét rosszindulatú programok után.

3. Ha a beolvasás befejeződött, koppintson a " EREDMÉNYEK MEGTEKINTÉSE ”.
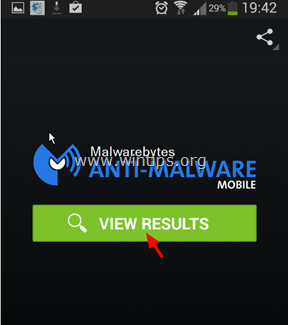
4. Ha a MalwareBytes Anti-Malware ellenőrzése gyanús alkalmazásokat talált a készülékén, akkor válassza ki a program által javasolt műveletet.
Ennyi! Tudasd velem, ha ez az útmutató segített neked, hagyj egy megjegyzést a tapasztalataidról. Kérlek, lájkold és oszd meg ezt az útmutatót, hogy másoknak is segíts.

Andy Davis
Rendszergazda blogja a Windowsról





