Innehållsförteckning
Numera erbjuder många utvecklare gratis applikationer för Android-plattformen, men kostnaden för den kostnadsfria applikationen är de annonser (annonser) som visas när du använder din Android-enhet. På så sätt erbjuder utvecklaren dig sin applikation gratis, men han får en inkomst.
Men program som erbjuds gratis är inte alltid pålitliga och kan innehålla skadlig kod för att alltid visa irriterande annonser i alla program som du öppnar i din Android-enhet eller för att äventyra din integritet. Därför är det en bra försiktighetsåtgärd att regelbundet kontrollera din Android-enhet för att se om den innehåller skadlig kod.programvara, ta bort alla oönskade eller okända appar och rensa webbläsarens historik och cache (temporära filer).
I den här handledningen för borttagning av virus från Android visar jag hur du skannar och tar bort skadlig programvara (t.ex. Adware, Ransomware, Screen lockerers, etc.) från din Android-enhet, samt några skyddsverktyg och försiktighetsåtgärder för att hålla enheten ren och skyddad.
Hur du skyddar din Android-enhet och dig själv från skadlig programvara.
- Undvik att installera program som kommer från okända källor. För att undvika detta avmarkera den " Okända källor " som finns under Inställningar > Säkerhet > Enhetsadministration. Innan du laddar ner ett program ska du alltid läsa recensioner och betyg. Kontrollera alltid vilka behörigheter och platser som ett program vill ha tillgång till när du laddar ner det. Håll alltid Android uppdaterad.
Så här tar du bort Adware & Malware Apps från Android (inklusive FBI Police virus).
UPPMÄRKSAMHET: Om din Android-enhet är kraftigt infekterad med skadlig kod (t.ex. om den blockeras av ett utpressningsvirus eller om den fryser) måste du ange Android in Säkert läge innan du utför stegen nedan. Anvisningar om hur du startar upp Android i felsäkert läge finns i den här artikeln: Hur du startar upp din Android-enhet i felsäkert läge.
- Meddelanden för enheter som är infekterade med viruset Android FBI-Police (eller annat) Screen Locker:
1. Tänk på att i vissa fall kan Android FBI ( FBILock-APolice) kan inte tas bort från vissa enheter med hjälp av de steg som beskrivs i den här artikeln. I dessa fall är tyvärr det enda sättet att få din Android-enhet att fungera normalt igen att återställa telefonen till fabriksinställningarna (fabriksinställningarna). Innan du gör det ska du först se till att du inte har några viktiga filer på din enhet eftersom alla dina filer ochinställningar raderas.
2. Innan du gör en fabriksåterställning, gör ett försök och utföra varje steg i denna artikel. Om du inte kan utföra ett steg, fortsätt till nästa steg.
3. För Amazon Kindle ägare: Det enda sättet (vad jag vet) att ta bort FBI-Police screen-locker-viruset är att återställa din KINDLE-enhet till fabriksinställningarna (i felsäkert läge).
Steg 1. Stoppa alla nyligen använda program på din Android-enhet.
Först och främst måste du stänga alla nyligen använda (öppna) appar. Beroende på telefonmodellen varierar sättet att göra det. Till exempel:
- På en HTC One : När du är på startskärmen trycker du på ' Hem'
 två gånger. Tryck sedan på ett program och svep uppåt för att stänga det. Upprepa detta för alla öppna program. På en LG G3 : När du är på startskärmen trycker du på två staplade lådor bredvid hemknappen. Tryck sedan på " Rensa alla " för att ta bort dem alla. På en Samsung Galaxy S3 eller S4: När du är på startskärmen, tryck och håll ned " Hem " på enheten. Tryck nu på menyknappen C förlora allt ikon
två gånger. Tryck sedan på ett program och svep uppåt för att stänga det. Upprepa detta för alla öppna program. På en LG G3 : När du är på startskärmen trycker du på två staplade lådor bredvid hemknappen. Tryck sedan på " Rensa alla " för att ta bort dem alla. På en Samsung Galaxy S3 eller S4: När du är på startskärmen, tryck och håll ned " Hem " på enheten. Tryck nu på menyknappen C förlora allt ikon  i det nedre högra hörnet för att stänga alla öppna appar (eller tryck på ett program och svep åt vänster eller höger tills programmets miniatyr försvinner. Gör samma sak för alla pågående program). På en Nexus 4 eller . Galaxy Nexus Tryck på multitaskingknappen. Tryck sedan på ett program och svep åt vänster (eller höger) för att stänga det. Upprepa detta för alla öppna program. På XIAOMI telefoner trycker på menyn Senaste objekt
i det nedre högra hörnet för att stänga alla öppna appar (eller tryck på ett program och svep åt vänster eller höger tills programmets miniatyr försvinner. Gör samma sak för alla pågående program). På en Nexus 4 eller . Galaxy Nexus Tryck på multitaskingknappen. Tryck sedan på ett program och svep åt vänster (eller höger) för att stänga det. Upprepa detta för alla öppna program. På XIAOMI telefoner trycker på menyn Senaste objekt  och trycker sedan på X symbolen på skärmen. HUAWEI telefonen trycker du på
och trycker sedan på X symbolen på skärmen. HUAWEI telefonen trycker du på  och tryck sedan på papperskorgen
och tryck sedan på papperskorgen  för att stänga alla appar som körs.
för att stänga alla appar som körs.
* Obs: Om du inte vet hur du stänger de senast använda apparna kan du starta om telefonen och sedan gå vidare till nästa steg.
Steg 2: Stäng pågående bakgrundsprogram.
Fortsätt nu och stäng alla program som fortfarande körs i bakgrunden (t.ex. Internet Explorer, Chrome osv.).
1. Gå till Appar.
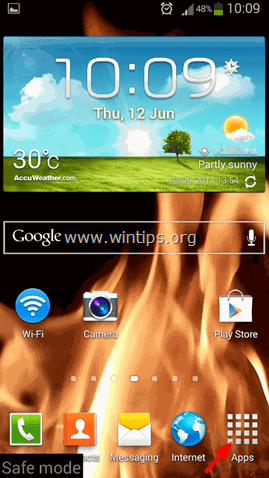
2. Tryck på Inställningar.
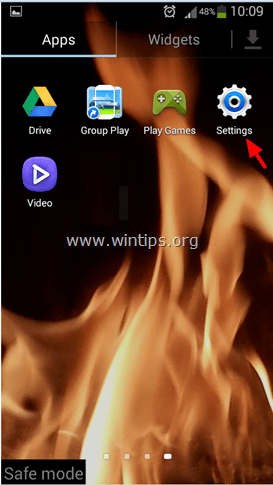
3. Tryck på för att öppna Programansvarig eller . Appar meny. *
Anteckningar:
1. I Samsung S3 och andra enheter är det Applikationshanterare (Apps) kan hittas under Mer menyn (högst upp).
2. XIAOMI telefoner, gå till Installerade appar.
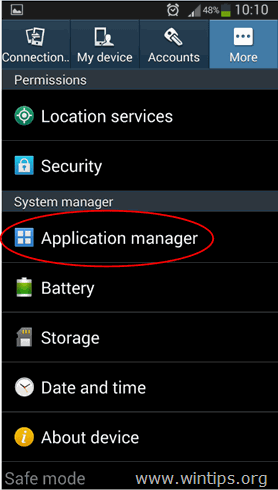
4. Medan i Applikationsansvarig, svepa till "Running för att visa alla program som körs. *
Anmärkning: ON XIAOMI telefoner de pågående apparna visas med en grön punktcykel. 

5. Från ' Löpande I listan över program trycker du på för att öppna och sedan stoppa (Force Stop):
-
- Alla relaterade webbläsarprogram (t.ex. Chrome, Internet Explorer etc.) Alla program som inte känns igen eller som inte är nödvändiga för systemet och som fortfarande körs .

6. När du är klar går du tillbaka till programhanterarens huvudskärm och fortsätter till nästa steg.
Steg 3: Avinstallera alla nyligen nedladdade eller okända appar från din Android-enhet.
1. I Programhanteraren sveper du till " Alla " appar (lista) menyn.
Anmärkning: ON XIAOMI telefoner trycker du på knappen Avinstallera på menyn Installerade appar.
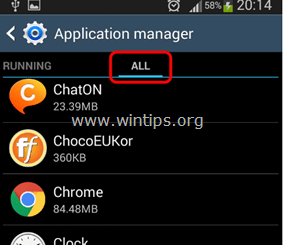
2. Granska alla installerade program och avinstallera:*
-
- Alla oönskade eller okända program eller insticksprogram (t.ex: BaDoink , Porrspelare , Uppdatering av webbläsaren 1.0 , Flash Player, Porn Droid, Systemuppdatering etc.) Alla program som du nyligen har installerat på din Android-enhet.
Obs 1: För att helt ta bort/avinstallera den skadliga Android-applikationen:
-
- Tryck på det program som du vill ta bort från din Android-enhet. på Info om appen skärm: Om appen körs för tillfället, tryck på Tvinga stopp. Tryck sedan på Rensa cacheminnet Tryck sedan på Rensa data . Till sist trycker du på Avinstallera .*
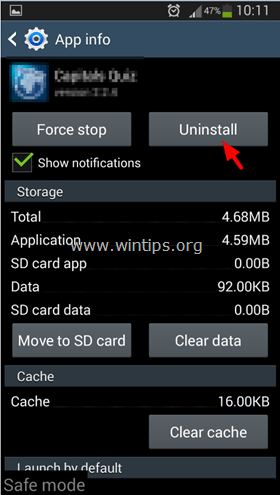
Anmärkning 2. Om den Avinstallera alternativ är grått. (vanligen efter den Android skärmlåsare virusinfektion), gå sedan till:
1. Inställningar > Säkerhet > Enhetsadministratörer .
2. Tryck på den app som du inte kan avinstallera.
3. Välj " Inaktivera " > " OK" och omedelbart stänga av (eller ta bort batteriet från) enheten.
4. Starta enheten igen och avinstallera sedan den skadliga appen.
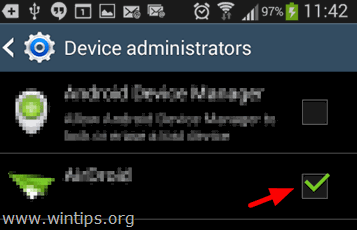
7. Upprepa ovanstående procedur för att avinstallera alla oönskade eller okända appar.
Steg 4. Ta bort skräpfiler.
Nu är det dags att ta bort alla skräpfiler från din Android-enhet (t.ex. tillfälliga Internetfiler, cacheminnet för program etc.). Det här steget är mycket viktigt för att hålla din Android-enhet ren och säker. Vissa Android-användare har också rapporterat att de efter att ha rensat webbläsarhistorik och cacheminnet lyckades desinficera och ta bort meddelandet om polisens låsskärmsmeddelande från sin Android-enhet.anordning.
A. Rensa webbläsarens historik och cacheminne i Android-webbläsaren:
1. Öppna din webbläsare (t.ex. Internet Explorer) och tryck på Alternativ menyknapp (knapp) .

2. Tryck på Inställningar . 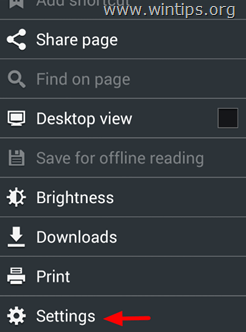
3. På Inställningar Tryck på Integritet och säkerhet.

4. Tryck på Rensa cacheminnet för att rensa det inlösta innehållet och databasernas historik.
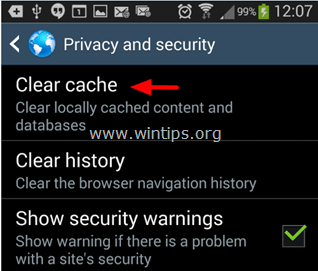
5. Tryck på Tydlig historik för att rensa webbläsarens navigeringshistorik.

B. Rensa cachedata för program på Android:
Fortsätt sedan och rensa alla cachade data från alla installerade program på din enhet. För den här uppgiften föredrar jag att köra CCleaner-appen för Android. CCleaner är ett kraftfullt gratisprogram som kan hjälpa dig att hålla din Android-enhet ren och säker eftersom det enkelt kan ta bort alla skräpfiler som saktar ner enhetens prestanda. För att rensa programcachen på Android:
1. Ladda ner CCleaner för Android
1. Öppna Google Play-butiken.
2. I sökrutan skriver du " ccleaner " och tryck på sökikonen.

3. Tryck på " CCleaner " för att öppna den och tryck sedan på " Installera ”.
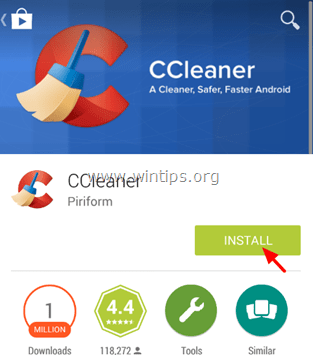
4. Läs noga igenom ansökningskraven och om du godkänner dem trycker du på " Acceptera ”.
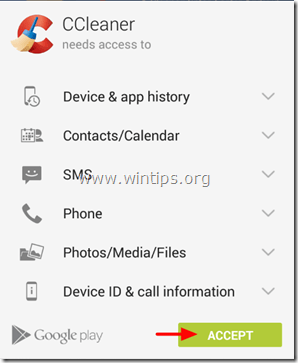
5. Vänta på " CCleaner " som ska installeras och fortsätt sedan nedan.
-------------------------------
2. Hur du rensar skräpfiler från Android med CCleaner
1. Tryck på on CCleaner appen för att öppna den.
2. Tryck på ANALYSERA .

3. När analysen är klar trycker du på för att markera kryssrutorna bredvid " Webbläsarens historia " & " Cache ". Kontrollera också alla andra program som du vill ta bort sitt cachade innehåll.

4. Tryck slutligen på REN.

Steg 5. Upptäck och ta bort skadliga appar med MalwareBytes Anti-Malware för Android.
Ett av de mest populära och pålitliga programmen mot skadlig kod för Windows-plattformar finns nu tillgängligt för din Android-enhet. Malwarebytes Anti-Malware för Android hjälper dig att skydda din enhet från skadlig kod, misstänkta appar och mycket mer. För att ta bort skadliga appar med MalwareBytes på Android:
1. Ladda ner MalwareBytes Anti-Malware för Android
1. Öppna Google Play Store.
2. I sökrutan skriver du " Malwarebytes " och tryck sedan på sökikonen.
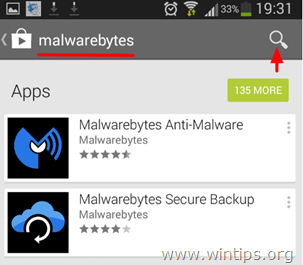
3. Tryck på ' MalwareBytes Anti-Malware' och tryck sedan på " Installera ”.
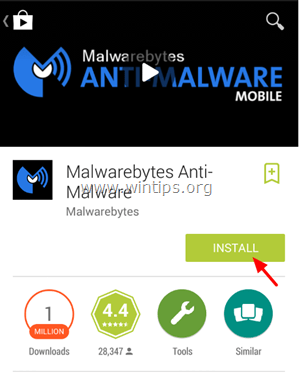
4. Läs noga igenom ansökningskraven och tryck på " Acceptera ”.

5. Vänta på " MalwareBytes Anti-Malware " som ska installeras och fortsätt sedan nedan.
-------------------------------
2. Så här skannar du din Android-enhet efter skadlig kod och misstänkta appar med MalwareBytes
1. Öppna MalwareBytes Anti-Malware app.
2. Vänta tills MalwareBytes Anti-Malware skannar din Android-enhet för skadlig kod.

3. När skanningen är klar trycker du på " VISA RESULTAT ”.
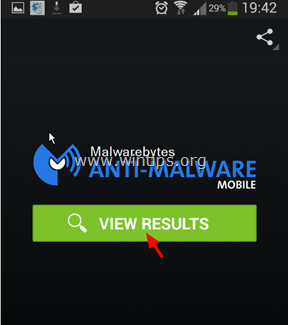
4. Om MalwareBytes Anti-Malware har hittat misstänkta appar på din enhet väljer du den åtgärd som programmet rekommenderar.
Låt mig veta om den här guiden har hjälpt dig genom att lämna en kommentar om dina erfarenheter. Gilla och dela den här guiden för att hjälpa andra.

Andy Davis
En systemadministratörs blogg om Windows





