Tartalomjegyzék
A "A kapcsolat nem privát" vagy a "DNS PROBE FINISHED NO INTERNET" hibaüzenetek a Chrome-ban olyan webhelyeken jelenhetnek meg, amelyek biztonságos csatornán felhasználói hitelesítést és titkosítást használnak a kicserélt adatok védelme érdekében, mint például egy banki webhely, Gmail, Hotmail stb. Ezek a webhelyek a HTTPS kommunikációs protokollon alapulnak (pl. "HTTP over TLS ", " HTTP az SSL-en keresztül " vagy " HTTP Secure "), amely biztonsági képességeket biztosít a szabványos HTTP-kommunikációhoz.
A legtöbb esetben a "a kapcsolat nem privát" hibaüzenet megjelenhet a Chrome-on, ha a számítógép órája rossz dátumot és időt mutat. De több esetben a "kapcsolat nem privát" üzenet akkor is megjelenik, ha a dátum- és időbeállítások helyesek, ezért írtam ezt az útmutatót, hogy segítsek azoknak, akik szembesülnek ezzel a problémával, hogy könnyen megoldják azt.

Hogyan oldható meg a "A kapcsolat nem privát" vagy a "Ez a weboldal nem elérhető" hibaüzenet a Chrome-ban (Windows 8, 7 és Vista).
Mielőtt folytatná az alábbi megoldásokat:
1. Győződjön meg róla, hogy a dátum- és időbeállítások helyesek. Ehhez:
1. Kattintson a Dátum és idő ikon a jobb alsó sarokban.
2. A megnyíló ablakban kattintson a A dátum- és időbeállítások módosítása .
3. Nyomja meg a Dátum és idő módosítása linket, hogy megbizonyosodjon arról, hogy a megfelelő dátumot/időt/évet állította be a számítógépén.
4. Ha befejezte a dátum/idő beállítását, nyomja meg a Időzóna módosítása hogy biztosítsa a megfelelő időzónát.
5. Újraindítás a számítógépét, majd próbáljon meg elérni egy HTTPS-oldalt a Chrome-ban. Ha a probléma továbbra is fennáll, folytassa a következő javaslattal.
2. Győződjön meg róla, hogy telepítette Service Pack 3 ha Windows XP-t használ, vagy Service Pack 2 (32 bites , 64 bites) ), ha Windows 2003-at használ. Ennek biztosítása érdekében:
1. Kattintson a jobb gombbal a Számítógép ikon és válassza a Tulajdonságok .
2. Alatt Rendszer szöveges címke alatt látnia kell, hogy milyen Service Pack kiadás (szám) van telepítve a számítógépére.
Megoldás 1: Tiltja le az összes Chrome-bővítményt.
Megoldás 2: Kapcsolja ki a vírusirtót.
3. megoldás. A speciális megosztási beállítások módosítása.
4. megoldás. DNS-beállítások módosítása.
Megoldás 5: Írja be a "danger" vagy "badidea" szót bárhová a Chrome böngésző ablakába.
6. megoldás: Használjon másik böngészőt.
1. megoldás: Távolítsa el az összes Chrome-bővítményt.
Első hibaelhárítási lépésként próbálja meg letiltani az összes Chrome-bővítményt, mert előfordulhat, hogy egy bővítmény akadályozza az SSL-kapcsolatot. A Chrome-bővítmények letiltása.
1. A Chrome menüből  , válasszon Beállítások.
, válasszon Beállítások.
2. Válassza ki a címet. Bővítések a bal oldali ablaktáblán.
3. Törölje a jelölést a Engedélyezze a jelölőnégyzetet az egyes kiterjesztések mellett.
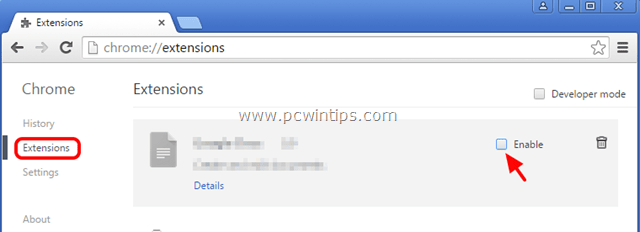
4. Indítsa újra a Google Chrome-ot, és próbáljon meg elérni egy támogatott HTTPS-oldalt (pl. Google mail, Yahoo mail, Hotmail stb.).
2. megoldás: Kapcsolja ki a vírusirtót.
Ha olyan vírusirtó vagy tűzfalprogramot használ, amely véd az internetes forgalomtól, próbálja meg letiltani az internetes (webes) védelmet, vagy teljesen eltávolítani azt.
Például: ha az AVAST vírusirtót használja, akkor lépjen be a Beállítások > Aktív védelem > Webes pajzs > Testreszabás és Törölje a jelölést. a HTTPS-ellenőrzés engedélyezése doboz.
Megoldás 3. Módosítsa a Speciális megosztási beállításokat.
1. Navigáljon a Vezérlőpult.
2. Változtassa meg a Megtekintés (a jobb felső sarokban) a Kategória a címre. Kis ikonok.
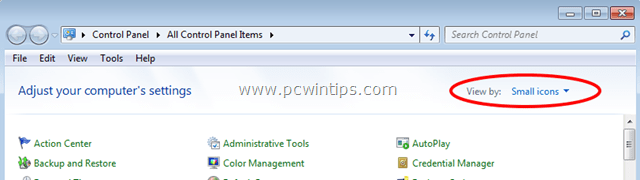
3. Nyissa meg a címet. Hálózati és megosztási központ .
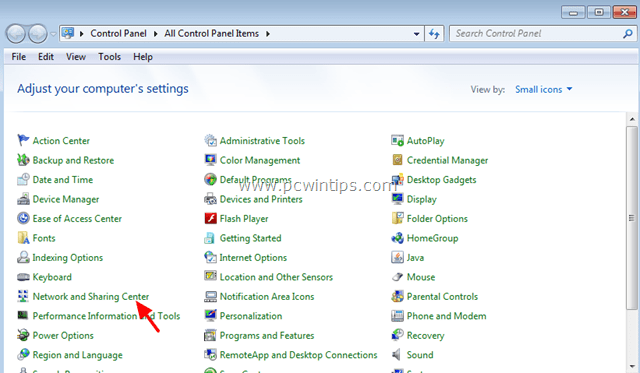
4. Válassza balról a Speciális megosztási beállítások módosítása .
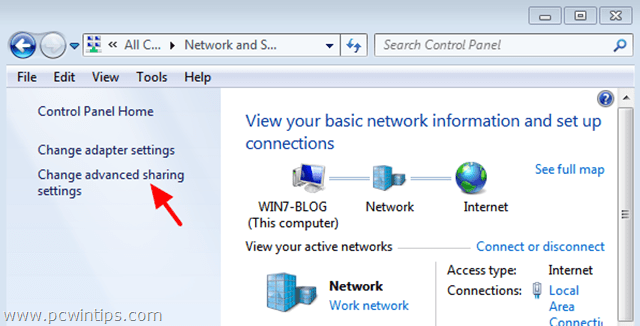
5. Kattintson a legördülő nyílra a Otthon vagy munkahely vagy a Nyilvános hálózati profil.
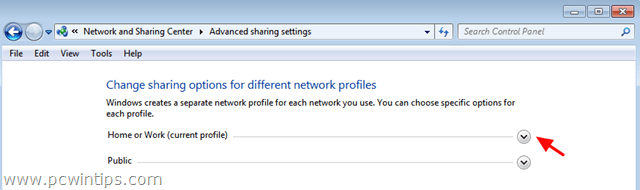
6. Kapcsolja ki a következő lehetőségek:
- Hálózati felderítés Fájl- és nyomtatómegosztás Nyilvános mappa megosztása Megosztás

5. Görgesse az oldalt lefelé és Kapcsolja be a következő opciót:
- Jelszóval védett megosztás.
6. Kattintson a címre. Változások mentése .
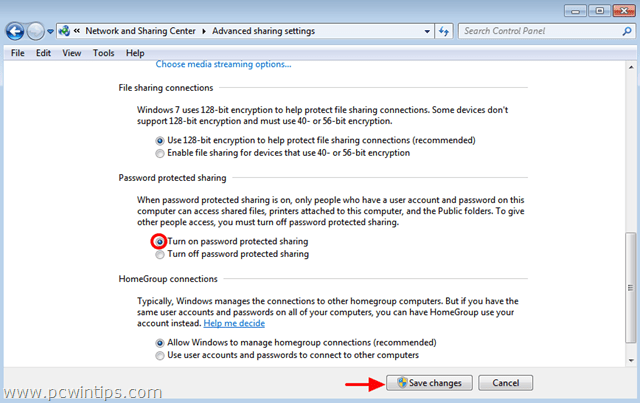
7. Indítsa újra a számítógépet.
8. Nyissa meg a Chrome-ot, és nézze meg, hogy a HTTPS-kapcsolat hibája megoldódott-e.
4. megoldás: DNS-beállítások módosítása.
1. Menjen a Vezérlőpult > Hálózati és megosztási központ .
2. Kattintson a Adapter beállítások balra.
3. Kattintson duplán az aktív hálózati kapcsolat (pl. a "Helyi kapcsolat") megnyitásához.
4. Válassza ki a ' Internet Protocol 4-es verziója (TCP/IPv4) ' és kattintson Tulajdonságok .
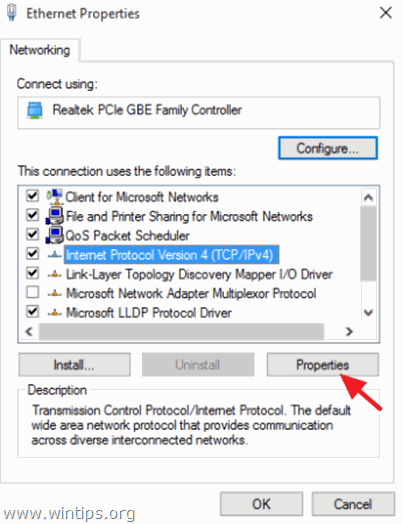
5. Válassza ki a " Használja a következő DNS-kiszolgáló címeket ", és írja be a következő Google DNS-kiszolgáló címeket:
- 8.8.8.8 8.8.4.4
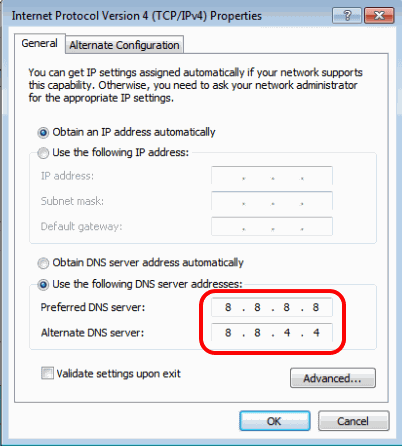
6. Nyomja meg OK (kétszer) a hálózati tulajdonságok bezárásához.
7. Újraindítás a számítógéped.
8. Próbáljon meg újra csatlakozni egy HTTPS-webhelyhez. Ha ekkor is ugyanazt a hibát kapja:
9. Nyissa meg a parancssort rendszergazdaként, ehhez nyissa meg a parancssort:
A oldalon. Windows 7 & Vista menjen a következő címre:
- Indítsa el a oldalt. > Minden program > Tartozékok Jobb klikk a " Parancssor " elemet, és válassza a " Futtassa rendszergazdaként ”.
A oldalon. Windows 10, 8 és 8.1 :
- Kattintson a jobb gombbal a címre. a képernyő bal alsó sarok és a felugró menüből válassza a " Parancssor (admin) ”.

10. A parancssorba írja be sorrendben a következő parancsokat:
- ipconfig /release ipconfig /flushdns ipconfig /renew netsh winsock reset
11. Zárja be a parancssort, és indítsa újra a számítógépet.
12. Nyissa meg a Chrome programot, és csatlakozzon egy HTTPS-webhelyhez.
Megoldás 5: Írja be a "veszély" vagy a "badidea" szót bárhová a Chrome böngésző ablakába.
Ez egy kicsit furcsa megoldás, de - akár hiszed, akár nem - működik:
1. Kattintson a Chrome böngésző ablakán belül bárhová (a címsoron kívül), és írja be a következő szót veszély (nem kell Entert nyomni). A böngészőnek automatikusan meg kell nyitnia a kért oldalt. (Tudom, őrültség!) *
- A Chrome legújabb verziójában írja be a szót badidea
6. megoldás: Használjon másik böngészőt.
Használjon másik böngészőt a HTTPS-oldalak eléréséhez, például Mozilla Firefoxot vagy Internet Explorert, amíg a Chrome fejlesztőcsapata nem javítja ezt a problémát egy újabb verzióban.
Ez az!

Andy Davis
Rendszergazda blogja a Windowsról





