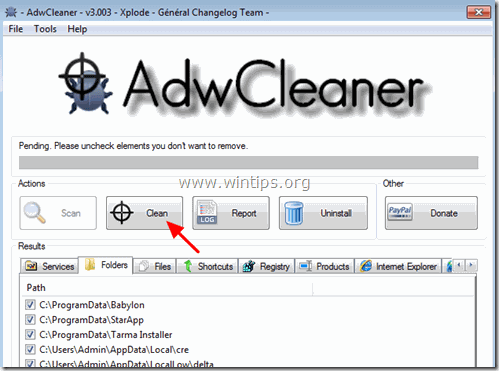Tartalomjegyzék
DNS feloldó egy reklámprogram-szoftver, amely további bővítményeket (eszköztárakat, bővítményeket vagy kiegészítőket) telepíthet a webböngészőbe, hogy a felhasználó által meglátogatott minden weboldalon nem kívánt felugró hirdetéseket és reklámokat jelenítsen meg. Hirdetések a DNS Unlocker által a felhasználó engedélye nélkül telepíthető a népszerű webböngészőkbe, például az Internet Explorerbe, a Google Chrome-ba vagy a Mozilla Firefoxba. Az ilyen adware programok kódja tartalmazhat malware-t (rosszindulatú szoftver), amely veszélyezteti a számítógép biztonságát, és sebezhetővé teszi azt a hackerek vagy rosszindulatú internetes támadások számára.

Technikailag, DNS feloldó nem vírus, és a potenciálisan nem kívánt program (PUP) kategóriába tartozik, amely rosszindulatú programokat, például reklámprogramokat, eszköztárakat vagy vírusokat tartalmazhat és telepíthet a számítógépre. Ha a számítógépet megfertőzte a következő programmal DNS feloldó adware szoftver, akkor több felugró reklám, banner és szponzorált link jelenik meg az áldozat számítógépének képernyőjén vagy az internetes böngészőben, és bizonyos esetekben a számítógép sebessége lelassulhat a háttérben futó rosszindulatú programok miatt.
DNS Unlocker hirdetések adware programot valószínűleg a felhasználó tudta nélkül telepítették, mivel általában más freeware szoftverekbe csomagolják, amelyeket ismert internetes oldalakról töltenek le -és telepítenek-, mint például a " download.com (CNET)" , "Softonic.com" stb. Ezért mindig figyelnie kell a számítógépére telepített programok telepítési opcióira, mert a legtöbb szoftver telepítője olyan kiegészítő szoftvereket tartalmaz, amelyeket soha nem akart telepíteni. Egyszerűbben fogalmazva: NE TELEPÍTSEN MEG SEMMILYEN KELLETLEN SZOFTVERT, amely a telepíteni kívánt program telepítőjéhez tartozik. Konkrétabban, amikor telepít egyprogramot a számítógépén:
- NE NYOMJA meg a " Következő " gombot túl gyorsan a telepítési képernyőkön. OLVASSA EL SZIGORÚAN a Feltételeket és megállapodásokat, mielőtt az "Elfogadom" gombra kattint.. MINDIG VÁLASSA KI: " Custom " telepítés. TILOS telepíteni minden olyan felajánlott kiegészítő szoftvert, amelyet nem akar telepíteni. Húzzon ki minden olyan opciót, amely azt mondja, hogy a kezdőlap és a keresési beállítások módosulnak.
Hogyan kell eltávolítani DNS feloldó Hirdetések a számítógépéről:
1. lépés. A DNS Unlocker fertőzés eltávolítása a RogueKiller Free segítségével. 2. lépés. A DNS Unlocker eltávolítása a Windowsról. 3. lépés. Távolítsa el a DNS Unlocker Ads & Adware beállításait az AdwCleaner Free segítségével. 4. lépés. DNS Unlocker Junk-ware fájlok eltávolítása a JRT Free segítségével. 5. lépés. A DNS Unlocker eltávolítása a MalwareBytes Anti-Malware Free segítségével. 6. lépés. Távolítsa el a DNS Unlocker hirdetéseket a Chrome, Firefox vagy Internet Explorer alkalmazásból.
_______________________________________________________________________________
1. lépés. Távolítsa el DNS feloldó Hirdetések rosszindulatú beállítások és böngészőbővítmények a RogueKiller.
1. Letöltés és mentse RogueKiller segédprogramot a számítógépén* (pl. az Asztalon). RogueKiller egy anti-malware program, amely képes felismerni, megállítani és eltávolítani az általános rosszindulatú szoftvereket és néhány fejlett fenyegetést, például rootkiteket, gazembereket, férgeket stb.
Értesítés*: Letöltés x86-os verzió vagy X64 az operációs rendszer verziójának megfelelően. Az operációs rendszer verziójának megkereséséhez " Jobb kattintás " a számítógép ikonján, válassza a " Tulajdonságok " és nézd meg a " Rendszer típusa " szakasz.

2. Dupla kattintás futtatni RogueKiller.
3. Legyen a előszkennelés befejezéséhez majd nyomja meg a " Szkennelés " gombot a teljes vizsgálat elvégzéséhez.
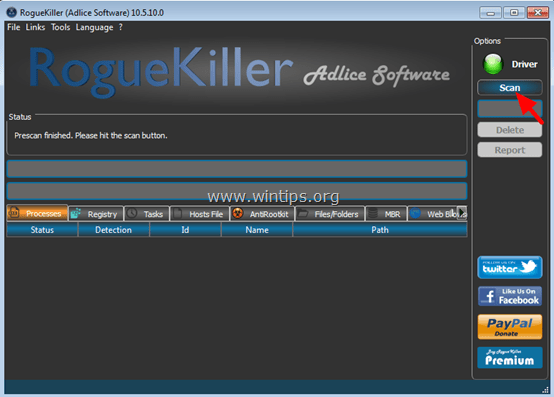
3. Ha a teljes vizsgálat befejeződött, válassza ki az összes elemet, amelyet a ' Nyilvántartás' & " Webböngészők " lapok, majd nyomja meg a "Törlés" gombot, hogy eltávolítsa őket.
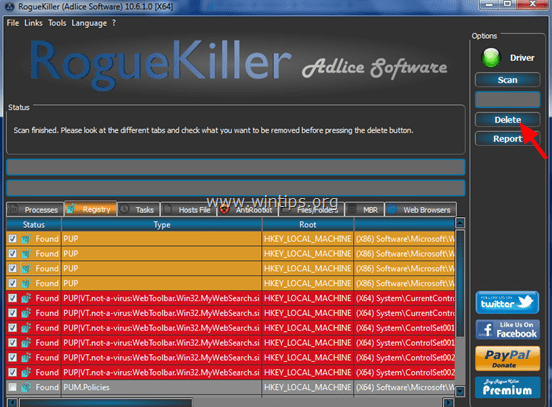
(Ha kérdezik, nyomja meg a Igen a számítógép újraindításához.)
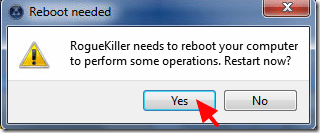
2. lépés: Eltávolítás DNS feloldó Adware program a Vezérlőpultról.
1. Ehhez menjen a következő címre:
- Windows 7 és Vista: Start > Vezérlőpult . Windows XP: Indítsa el a oldalt. > Beállítások > Vezérlőpult
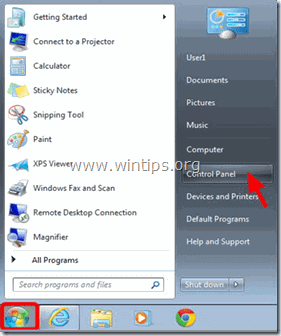
- Windows 8 és 8.1:
- Sajtó " Windows ”
 + " R " billentyűkkel töltse be a Fuss párbeszédpanel. Írja be a " vezérlőpanel" és nyomja meg a Írja be a címet. .
+ " R " billentyűkkel töltse be a Fuss párbeszédpanel. Írja be a " vezérlőpanel" és nyomja meg a Írja be a címet. .
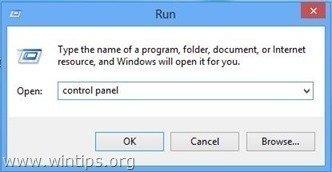
2. A megnyitáshoz kattintson duplán:
- Programok hozzáadása vagy eltávolítása ha Windows XP operációs rendszerrel rendelkezik. Programok és funkciók (vagy " Program eltávolítása "), ha Windows 8, 7 vagy Vista rendszerrel rendelkezik.
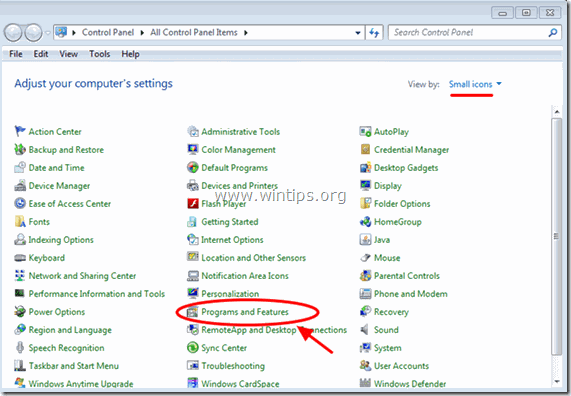
3. Amikor a programlista megjelenik a képernyőn:
1. Rendezés a megjelenített programok a telepítés időpontjáig (Kattintson a Telepítve ).
2. Eltávolítás (eltávolítás) bármely ismeretlen program, amelyet nemrégiben telepítettek a rendszerére.
3. A eltávolítása a következő alkalmazások (ha vannak)*:
- DNS feloldó
* Megjegyzések:
- Ha nem találja a nem kívánt programot a listán, akkor folytassa a következő lépéssel. Ha a " Nincs elegendő hozzáférése az eltávolításhoz" e rror üzenet, az eltávolítási folyamat során, akkor kövesse ezt az eltávolítási útmutatót a program eltávolításához, majd folytassa a többi lépést.
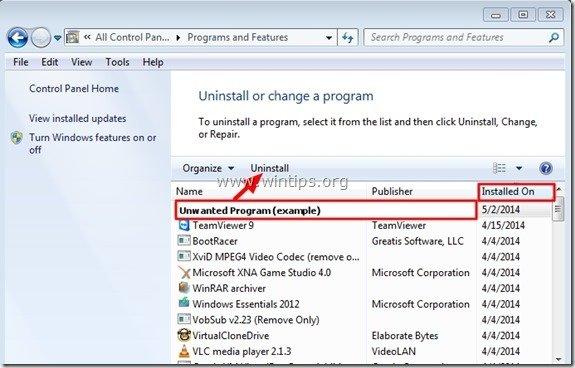
3. lépés: Ads by DNS feloldó az "AdwCleaner"-rel.
1. Letöltés és AdwCleaner mentése segédprogramot a számítógépére.
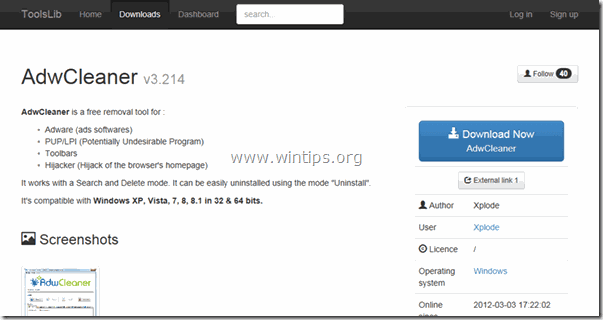
2. Zárjon be minden nyitott programot és Dupla kattintás kinyitni "AdwCleaner" a számítógépéről.
3. Miután elfogadta a " Licencszerződés ", nyomja meg a " Szkennelés " gombra.
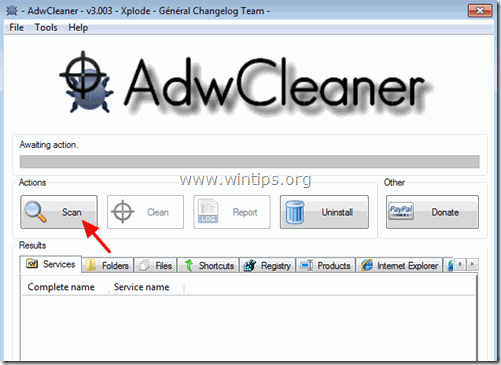
4. Ha a beolvasás befejeződött, nyomja meg a "Tiszta ", hogy eltávolítsa az összes nem kívánt rosszindulatú bejegyzést.
5. Sajtó " OK " a " AdwCleaner - Információ" és nyomja meg a " OK " újra a számítógép újraindításához .
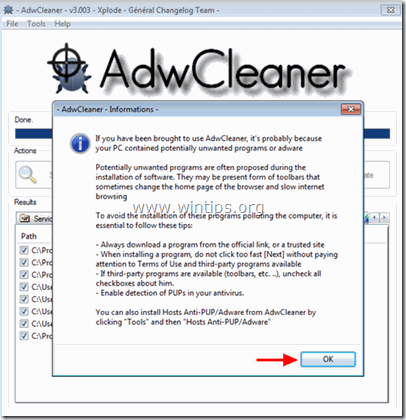
6. Amikor a számítógép újraindul, close " AdwCleaner " információ (readme) ablakot, és folytassa a következő lépéssel.
4. lépés: Távolítsa el DNS feloldó Ads with Junkware Removal Tool.
1. Letöltés és futtatás JRT - Junkware Removal Tool.

2. Nyomja meg bármelyik billentyűt a számítógép átvizsgálásának megkezdéséhez a " JRT - Junkware eltávolító eszköz ”.
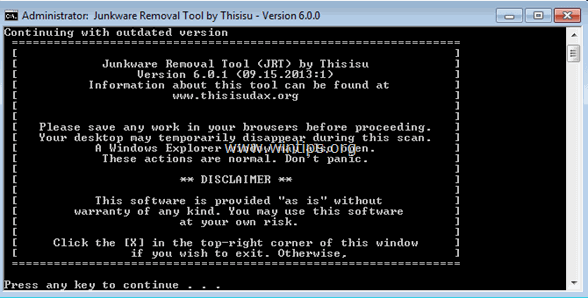
3. Legyen türelmes, amíg a JRT átvizsgálja és megtisztítja a rendszerét.
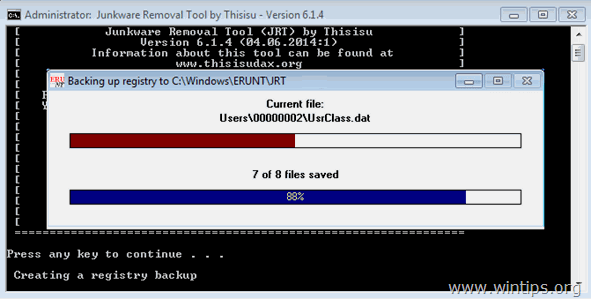
4. Zárja be a JRT naplófájlt, majd újraindítás a számítógépét.
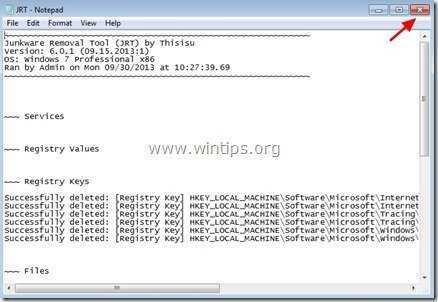
5. lépés: Távolítsa el DNS feloldó Adware fertőzés a Malwarebytes Anti-Malware Free segítségével.
Malwarebytes Anti-Malware napjaink egyik legmegbízhatóbb INGYENES malware-ellenes programja, amely megtisztítja számítógépét az összes fennmaradó rosszindulatú fenyegetéstől. Ha folyamatosan védve szeretne maradni a rosszindulatú fenyegetésekkel szemben, a meglévő és a jövőbeni fenyegetésekkel szemben, akkor javasoljuk, hogy telepítse a Malwarebytes Anti-Malware Premium-ot. Ön a letöltés Malwarebytes Anti-Malware Free az alábbi linkről:
MalwarebytesTM védelem
Eltávolítja a kémprogramokat, reklámprogramokat és rosszindulatú szoftvereket.
Kezdd el az ingyenes letöltést most!
Gyors letöltési és telepítési utasítások:
- Miután rákattintott a fenti linkre, nyomja meg a " Kezdje el az ingyenes 14-próbát " opciót a letöltés elindításához.
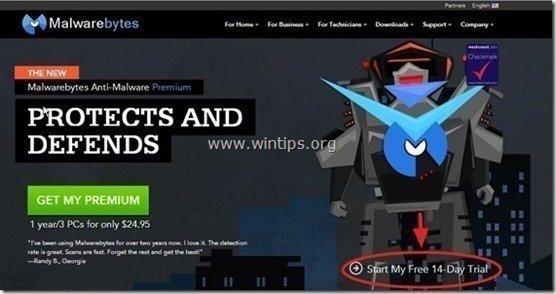
- A telepítéshez a INGYENES verzió ennek a csodálatos terméknek, távolítsa el a " A Malwarebytes Anti-Malware Premium ingyenes próbaverziójának engedélyezése " opciót az utolsó telepítési képernyőn.
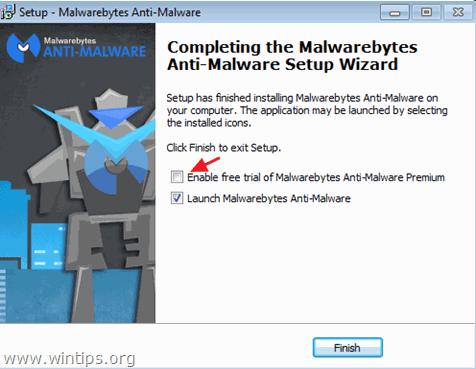
Ellenőrizze és tisztítsa meg számítógépét a Malwarebytes Anti-Malware segítségével.
1. Fuss " Malwarebytes Anti-Malware" és hagyja, hogy a program szükség esetén frissítse a legújabb verzióját és a rosszindulatú adatbázist.
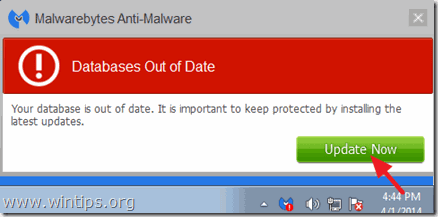
2. Ha a frissítési folyamat befejeződött, nyomja meg a " Szkennelés most " gomb megnyomásával megkezdheti a rendszer átvizsgálását rosszindulatú programok és nem kívánt programok után.

3. Most várjon, amíg a Malwarebytes Anti-Malware befejezi a számítógép rosszindulatú programok keresését.

4. Ha a beolvasás befejeződött, nyomja meg a " Karantén Minden " (Kijelöltek eltávolítása) gomb megnyomásával az összes talált fenyegetést eltávolíthatja.

5. Várjon, amíg a Malwarebytes Anti-Malware eltávolítja az összes fertőzést a rendszerből, majd indítsa újra a számítógépet (ha a program kéri), hogy az összes aktív fenyegetést teljesen eltávolítsa.

6. A rendszer újraindítása után, futtassa a Malwarebytes' Anti-Malware újra ellenőrizze, hogy nem maradt-e más fenyegetés a rendszerben.
Tanácsok: Annak biztosítása érdekében, hogy a számítógép tiszta és biztonságos legyen, végezzen teljes körű Malwarebytes' Anti-Malware ellenőrzést Windows " Biztonságos mód ". Részletes utasításokat ennek módjáról itt találsz.
6. lépés - Távolítsa el a Ads by DNS feloldó az Internet Explorer, Chrome és Firefox böngészőből.
Annak biztosítása érdekében, hogy DNS Unlocker hirdetések teljesen eltávolították az internetes böngészőből, állítsa vissza az internetes böngésző beállításait az alapértelmezett értékekre.
Internet Explorer, Google Chrome, Mozilla Firefox
Internet Explorer
DNS Unlocker hirdetések eltávolítása az Internet Explorerből
1. Az Internet Explorer főmenüjében kattintson a következőkre: " Eszközök "  és válassza a " Internet beállítások ".
és válassza a " Internet beállítások ".
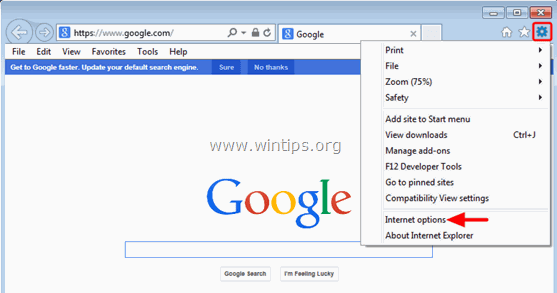
2. Kattintson a " Haladó " fül.
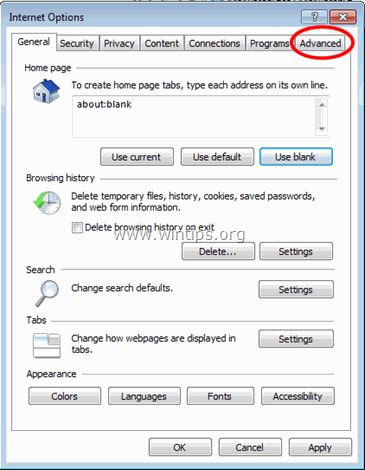
3. Válasszon " Reset ”.
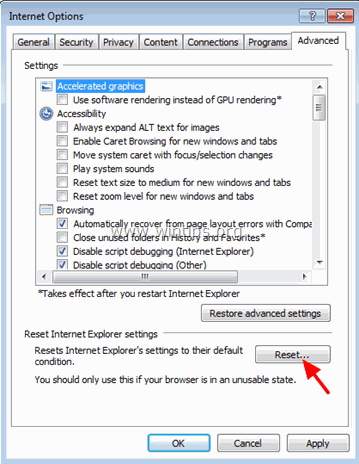
4. Ellenőrizze (engedélyezze) a " Személyes beállítások törlése " mezőt, és válassza a " Reset ”.
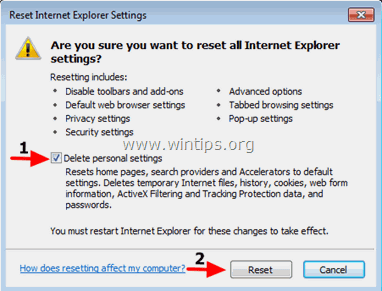
5. A visszaállítási művelet befejezése után nyomja meg a " Zárja be a ", majd válassza a " OK " az Internet Explorer beállításaiból való kilépéshez.
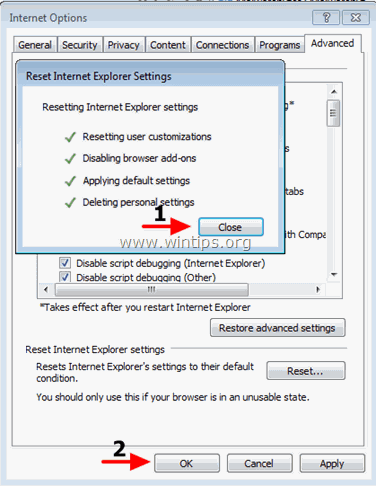
6. Bezárás minden ablak és újraindítás Internet Explorer.
Google Chrome
Távolítsa el a Hirdetések a DNS Unlocker által a Chrome-tól
1. Nyissa meg a Google Chrome-ot, és lépjen a Chrome menübe  és válassza a " Beállítások ".
és válassza a " Beállítások ".
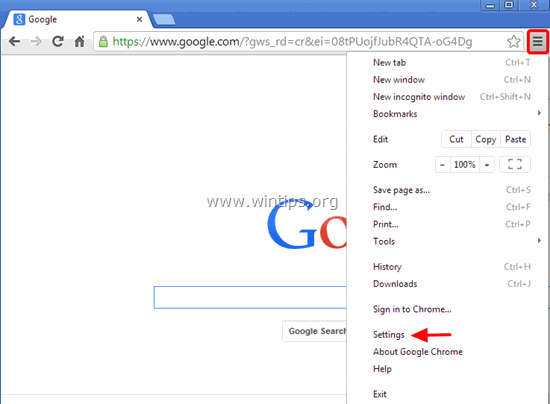
2. Nézze meg a "Beállítások" lehetőségek végét, és nyomja meg a "Speciális beállítások megjelenítése " link.
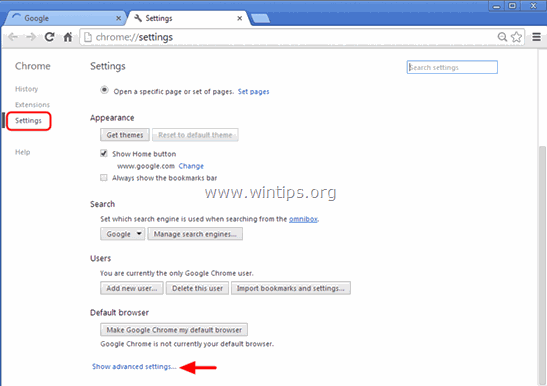
3. Görgessen lefelé az egész oldalon, és nyomja meg a " A böngésző beállításainak visszaállítása " gombra.
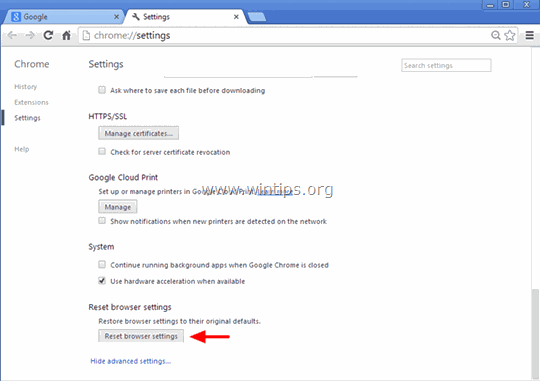
4. Nyomja meg a " Reset " gombot újra.
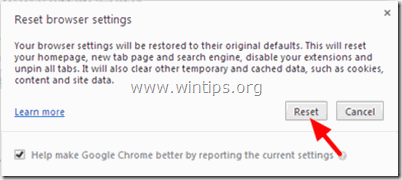
5. Újraindítás Google Chrome.
Megjegyzés: Ha a probléma továbbra is fennáll, akkor a Google Chrome teljes eltávolítása és újratelepítése szükséges.
Mozilla Firefox
A DNS Unlocker hirdetések eltávolítása a Firefoxból.
1. A Firefox menüből menjen a " Segítség " > " Hibaelhárítási információk ”.
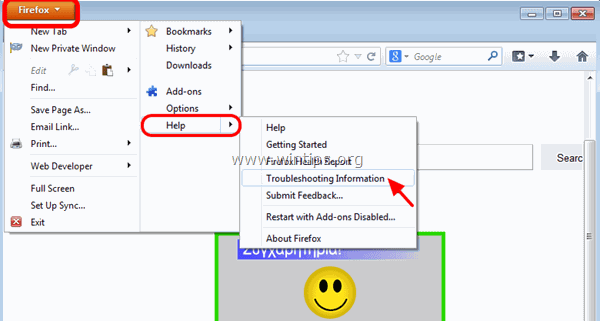
2. A " Hibaelhárítási információk " ablakban, nyomja meg a " Firefox alaphelyzetbe állítása " gombot a Firefox alapértelmezett állapotba állítása .
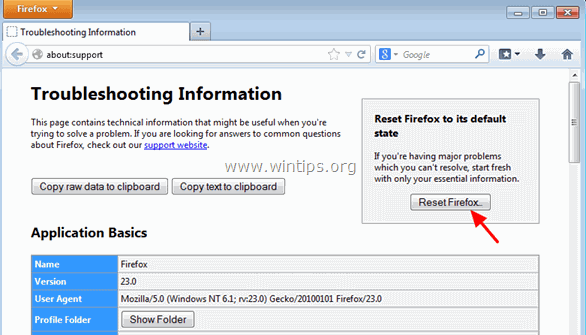
3. Sajtó " Firefox visszaállítása" újra.
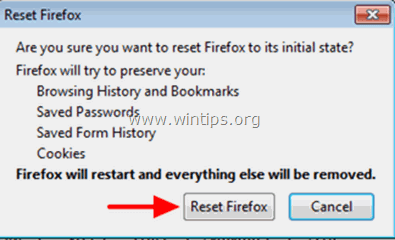
4. A visszaállítási feladat befejezése után a Firefox újraindul.

Andy Davis
Rendszergazda blogja a Windowsról