Tartalomjegyzék
WAN miniport Sárga felkiáltójel az Eszközkezelőben azt jelenti, hogy a megfelelő miniport illesztőprogramot a Windows nem tudja betölteni (31-es kód). Ha a 31-es kódú hiba egy WAN miniport adapteren jelentkezik, akkor az eszköz állapotában a következő hibaüzenet jelenik meg: " Ez az eszköz nem működik megfelelően, mert a Windows nem tudja betölteni az eszközhöz szükséges illesztőprogramokat (31. kód). ".
A Wan hálózati miniport illesztőprogramok olyan Windows hardverillesztők, amelyeket a VPΝ és más hálózati szolgáltatások általában használnak. A WAN miniport illesztőprogramok az eszközkezelőben el vannak rejtve, de ha problémájuk van (pl. ha nem megfelelően lettek telepítve vagy az illesztőprogramok sérültek), akkor a Hálózati adapterek csoportban sárga felkiáltójellel jelennek meg. Ebben az esetben a WAN miniport illesztőprogramokat el kell távolítani és újra kell telepíteni.telepítse őket, hogy megfelelően működjenek.

A WAN Miniport eltávolítása és újratelepítése kicsit nehéz és trükkös, ezért írtam ezt a cikket arról, hogyan lehet ezt a feladatot könnyen elvégezni.
A WAN-miniport sárga felkiáltójelének (31-es kód) javítása az Eszközkezelőben.
1. lépés: Távolítsa el a WAN Miniport illesztőprogramokat.
A sárgával jelölt WAN Miniport eltávolítása a számítógépről:
1. Sajtó " Windows ”  + " R " billentyűkkel töltse be a Fuss párbeszédpanel.
+ " R " billentyűkkel töltse be a Fuss párbeszédpanel.
2. Típus " devmgmt.msc " és nyomja meg a Írja be a címet. .
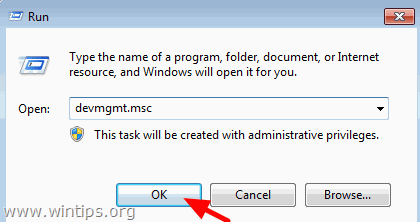
3. Hálózat bővítése Adapterek .
4. Kattintson a jobb gombbal az első "sárga felkiáltójeles" Wan Miniport eszközre, és válassza a következő menüpontot Illesztőprogram-frissítés szoftver .
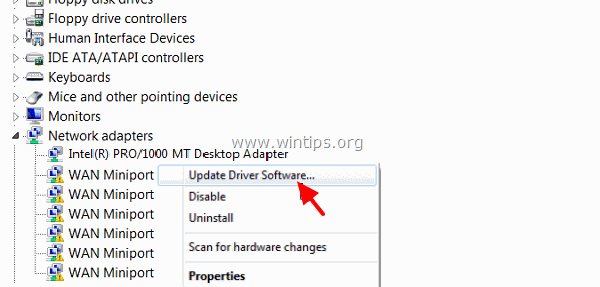
5. Válassza ki a címet. Keressen a számítógépemen illesztőprogramot.
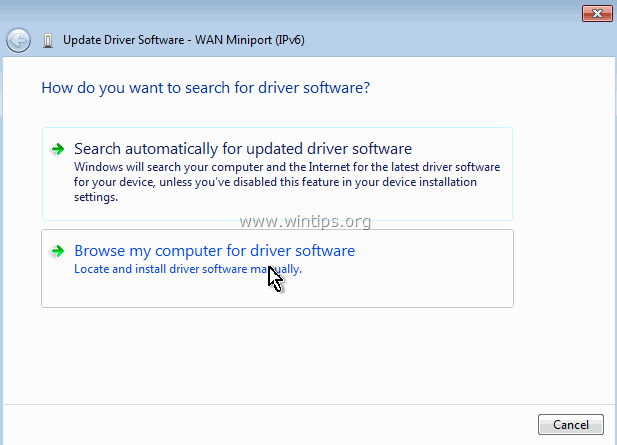
6. Válassza ki a címet. Hadd válogassak a számítógépem eszközillesztőinek listájából .
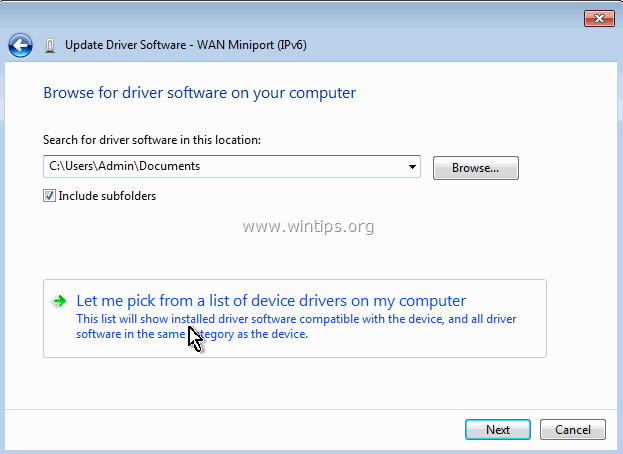
7. Törölje a jelölést a Kompatibilis hardver megjelenítése jelölőnégyzet .
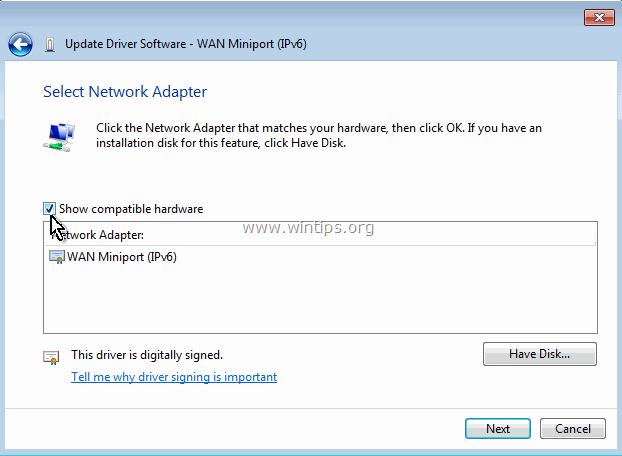
8. A címen. Gyártó panel kiválasztása Microsoft és a Hálózati adapter panel kiválasztása MAC Bridge Miniport . * Kattints Következő .
Megjegyzés: Ha a MAC Bridge Miniport nem érhető el, válasszon más adaptert.
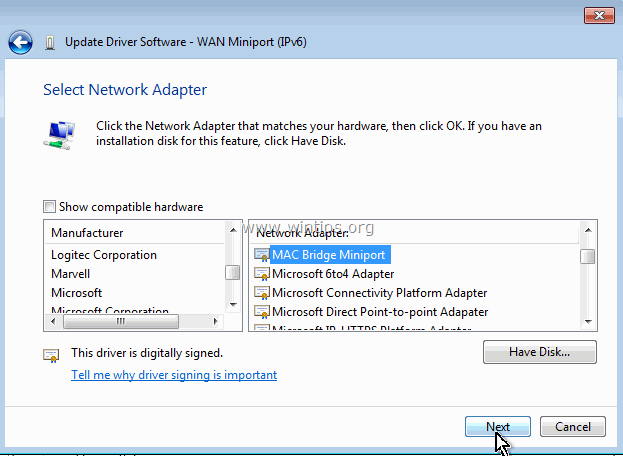
9. Ha kérdezik, válassza az illesztőprogram telepítését.
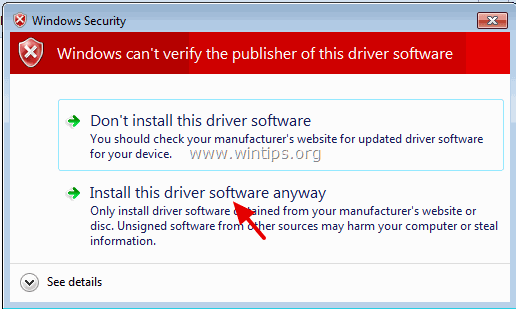
10. Hagyja, hogy a Windows telepítse a MAC bridge Miniport illesztőprogramot, és válassza a következő lehetőséget Zárja be a .
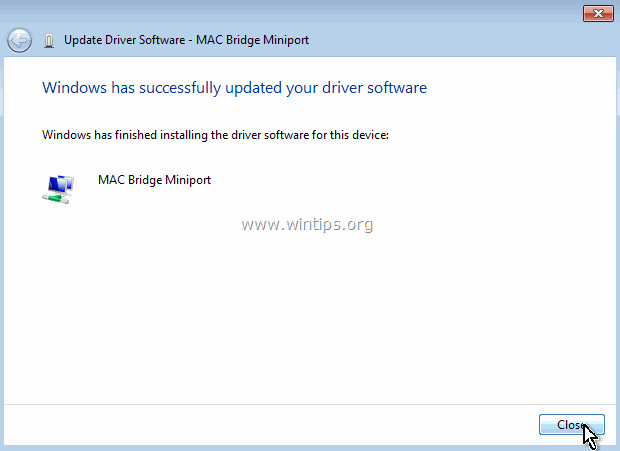
11. Most a Hálózati adapterek csoport alatt, a eltávolítása a nemrég telepített MAC Bridge Miniport eszköz.
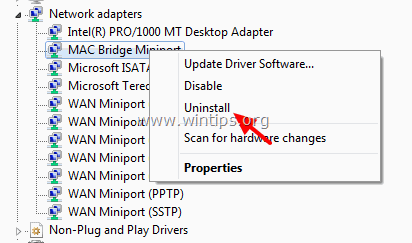
12. Ezután folytassa és végezze el ugyanezt a műveletet (illesztőprogram frissítése és eltávolítása) minden olyan WAN miniport adapterrel, amely mellett sárga felkiáltójel látható.
13. Ha végzett az összes WAN Miniport illesztőprogram eltávolításával, újraindítás a számítógépet (fontos).
2. lépés: Győződjön meg arról, hogy az összes WAN miniport adaptert eltávolította a rendszerből.
Most győződjön meg róla, hogy az összes WAN miniport adaptert teljesen eltávolította az aktuális konfigurációból. Ehhez:
1. Menjen a Indítsa el a oldalt. > Minden program > Tartozékok .
2. Jobb klikk a Parancssor és válassza a Futtassa rendszergazdaként.
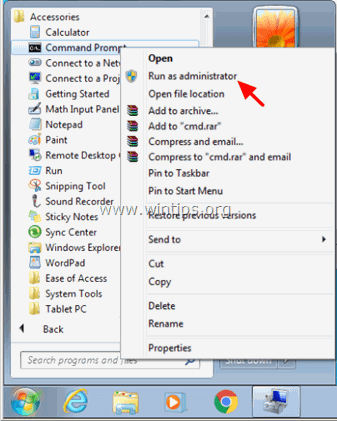
3. A parancssorban egyenként hajtsa végre a következő parancsokat:
Megjegyzés: Ha azt az üzenetet kapja, hogy a megfelelő eszköz nincs telepítve, akkor hagyja figyelmen kívül az üzenetet, és amikor befejezte az összes parancsot, folytassa a következő lépéssel.
- Netcfg -u MS_AgileVpn Netcfg -u MS_NdisWanIp Netcfg -u MS_NdisWanIpv6 Netcfg -u MS_L2TP Netcfg -u MS_NdisWanBh Netcfg -u MS_Pppoe Netcfg -u MS_PPTP Netcfg -u MS_Sstp Netcfg -u MS_Sstp
4. Ha kész, újraindítás a számítógép
3. lépés: Szerezze be a Device Console segédprogramot (devcon.exe) a WAN miniport újratelepítéséhez.
A WAN Miniport adapter újratelepítéséhez be kell szereznie a Windows Device Console segédprogramot (devcon.exe).
(Eszközkonzol segédprogram , egy parancssori eszköz, amely részletes információkat jelenít meg a Windows számítógépeken lévő eszközökről, és használható eszközök engedélyezésére, letiltására, telepítésére, konfigurálására és eltávolítására is. Eszköz konzol segédprogramot a Windows Driver Kit (WDK) tartalmazza, amely letölthető innen. A Device Console Utility aktuális verziójának beszerzésére vonatkozó utasításokat itt találja.) *)
Nemrégiben azt találtam, hogy Eszközkonzol segédprogram ( devcon.exe) is benne van a Virtual Clone Drive programban, amelyet az ISO fájlok csatlakoztatására használnak. Tehát ahelyett, hogy letöltöttem volna a teljes WDK csomagot, letöltöttem és telepítettem a Virtual Clone Drive programot, majd a program telepítési mappájában található "devcon.exe" parancsot használtam az összes WAN Miniport adapter egyszerű telepítéséhez. Tehát:
1. Töltse le és telepítse a Virtual Clone Drive-ot (https://www.redfox.bz/el/virtual-clonedrive.html).
2. Ha a telepítés befejeződött, navigáljon a "C:\Program Files\Elaborate Bytes\VirtualCloneDrive" mappába és másolat a " devcon.exe " fájlt a gyökér mappa lemez C:\.
Frissítés (2016. szeptember): A devcon.exe letölthető a következő bejegyzésben található utasítások szerint: Hogyan szerezhetjük be a Device Console Utility (DevCon.exe) programot a teljes Windows illesztőprogramkészlet letöltése és telepítése nélkül.
4. lépés: A devcon.exe programmal telepítse a WAN miniport illesztőprogramokat.
Most pedig telepítsük az összes szükséges WAN Miniport illesztőprogramot a devcon.exe segédprogrammal.
1. Futtassa a parancssort rendszergazdaként.
2. Navigáljon a C: lemez gyökérmappájába (cd\), és a következő parancsot futtassa a következő program telepítéséhez WAN-miniport (IKEv2) sofőr:
- devcon.exe telepítés c:\Windows\inf\netavpna.inf MS_AgileVpnMiniport

{ Válassza a Telepítse ezt az illesztőprogramot mindenképpen (ha megkérdezik )}
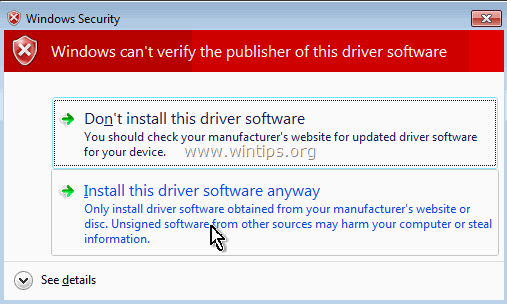
( Sikeres telepítésről szóló üzenetet kell kapnia )
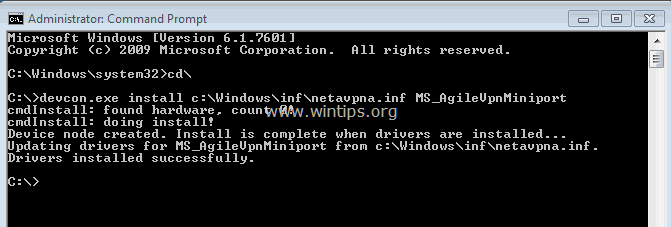
3. Most a következő parancsokat kell végrehajtani a többi WAN miniport illesztőprogram telepítéséhez:
Figyelem: Meg kell kapnia egy " devcon.exe sikertelen " üzenet szinte bármelyik alábbi parancsra, de ne aggódjon...az összes WAN miniport illesztőprogram sikeresen települ a számítógép újraindítása után.
{Telepíteni a WAN-miniport (IP) driver}
- devcon.exe telepítés c:\Windows\inf\netrasa.inf MS_NdisWanIp
( A WAN Miniport telepítése sikertelen. Ne törődjön vele, és folytassa a következő parancsokkal. )

{Telepíteni a WAN-miniport (IPv6) driver}
- devcon.exe telepítés c:\Windows\inf\netrasa.inf MS_NdisWanIpv6
{Telepíteni a WAN Miniport (hálózati monitor) driver}
- devcon.exe telepítés c:\Windows\inf\netrasa.inf MS_NdisWanBh
{Telepíteni a WAN-miniport (L2TP) driver}
- devcon.exe telepítés c:\Windows\inf\netrasa.inf MS_L2tpMiniport
{Telepíteni a WAN-miniport (PPPOE) driver}
devcon.exe telepítés c:\Windows\inf\netrasa.inf MS_PppoeMiniport
{Telepíteni a WAN-miniport (PPTP) driver}
- devcon.exe telepítés c:\Windows\inf\netrasa.inf MS_PptpMiniport
{Telepíteni a WAN minikapu (SSTP) driver}
- devcon.exe telepítés c:\Windows\inf\netsstpa.inf MS_SstpMiniport
4. Ha kész, újraindítás a számítógépét.
Újraindítás után, ha az eszközkezelőbe navigál (rejtett eszközök engedélyezése mellett), látnia kell az összes telepített WAN Miniport adaptert.
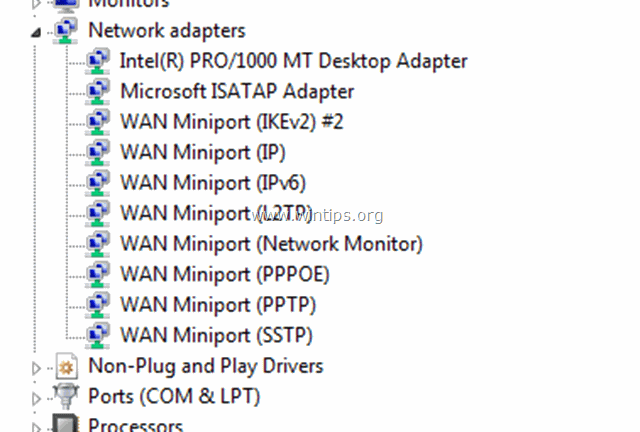
További segítség: Ha a fenti eljárással nem tudja telepíteni a "WAN Miniport (L2TP)" és a "WAN Miniport (PPTP)" alkalmazást, akkor nyisson meg egy parancssort rendszergazdaként, és hajtsa végre a következő parancsokat sorban. Ezután indítsa újra a számítógépet.
- Netcfg -u MS_L2TP Netcfg -u MS_PPTP Netcfg -l %windir%\inf\netrast.inf -c p -i MS_PPTP Netcfg -l %windir%\inf\netrast.inf -c p -i MS_L2TP
Ennyi! Tudasd velem, ha ez az útmutató segített neked, hagyj egy megjegyzést a tapasztalataidról. Kérlek, lájkold és oszd meg ezt az útmutatót, hogy másoknak is segíts.

Andy Davis
Rendszergazda blogja a Windowsról





