Tartalomjegyzék
Ha nem tudja hozzáadni az RDS-licenceket a Windows Server 2016 vagy 2019 rendszerhez a "A Microsoftnak megadott licencmegállapodás adatai nem érvényesek" hiba miatt, akkor folytassa az alábbiakban a probléma megoldásához. A hiba " A Microsoftnak megadott licencszerződés-adatok nem érvényesek ", megjelenhet, amikor megpróbál telepíteni vagy hozzáadni további RDS Cals-t egy Remote Licensing Server 2016 vagy Server 2019 távoli licenckiszolgálón.

Ebben a bemutatóban részletes utasításokat talál a "Licencek telepítése varázsló" hiba megoldására: " A Microsoftnak megadott licencszerződés adatai nem érvényesek. Ellenőrizze az összes megadott információt, végezze el a szükséges javításokat, majd küldje el újra a kérelmet. Ha a probléma továbbra is fennáll, próbáljon meg más csatlakozási módszert használni. ."
Hogyan lehet FIXelni: Nem lehet RDS-családokat hozzáadni a Windows Server 2016/2019 rendszerhez.
A "A megadott licencszerződés adatai nem érvényesek" hiba a következő okok miatt fordulhat elő:
1. ok. Ön helytelenül adta meg az RDS licencadatokat.
2. ok. Nincs internetkapcsolata.
3. ok A 443-as TCP-port (kimenő) blokkolva van a tűzfalon (a 443-as portra a Microsoft-kiszolgálókkal való kommunikációhoz van szükség az RDS-licencek aktiválásához).
4. ok. A Távoli asztali szolgáltatások CAL-ok nem megfelelő verzióját próbálja telepíteni a kiszolgálóra. (Például: megpróbálja telepíteni a Server 2019-es RDS Cals-t egy Windows Server 2016-ra). Az RDS CAL-verziók kompatibilitásának megtekintéséhez kattintson ide.
Az RDS Cals telepítési problémájának megoldásához először ellenőrizze, hogy aktív internetkapcsolata van-e, és hogy a 443-as port nincs-e blokkolva a tűzfalon.* Ezt követően kövesse az alábbi módszerek utasításait a probléma megoldásához:
Megjegyzések:
1. Ha nem tudja módosítani a tűzfal beállításait, kövesse a 2. vagy a 3. módszer utasításait.
2. Ha az RDS Licensing Server nem csatlakozik az internethez, ugorjon a 3. módszerre.
Módszer 1. Ellenőrizze a licencadatokat.Módszer 2. Aktiválja az RDS Cals-t a webböngésző segítségével.Módszer 3. Aktiválja az RDS Cals-t telefonon keresztül. Módszer 1. Ellenőrizze a licencadatokat.
A Licencek telepítése varázsló befejezése képernyőn a következő hiba jelenik meg: "A Microsoftnak megadott licencszerződés-adatok nem érvényesek...":
1. Kattintson a címre. Vissza és győződjön meg arról, hogy az előző képernyőkön megadott licencadatok helyesek (Licencprogram, Engedélyezési szám, Licencszám, Termékverzió, Licenctípus, RDS Cals mennyisége).
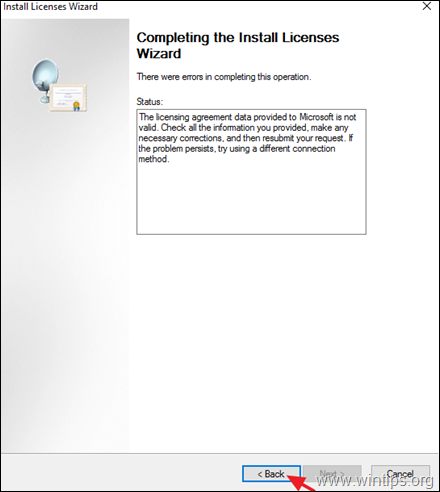
2. Ha ez megtörtént, próbálja meg telepíteni/aktiválni az engedélyeket. Ha a telepítés ismét sikertelen, akkor folytassa és aktiválja az engedélyeket a webböngésző segítségével vagy telefonon keresztül (2. és 3. módszer).
Módszer 2. Aktiválja az RDS Cals-t a webböngésző segítségével.
A következő módszer az RDS-licencek aktiválási problémájának megoldására az, hogy megpróbálja aktiválni a licenceket a webböngészőn keresztül. Ehhez:
1. Zárja be a "Licencek telepítése varázslót".
2. Kattintson a jobb gombbal a kiszolgálóra, és válassza a Tulajdonságok .
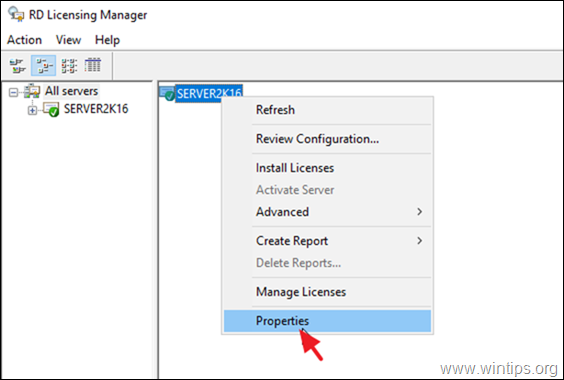
3. Változtassa meg a Csatlakozási módszer a címre. Webböngésző és kattintson RENDBEN.
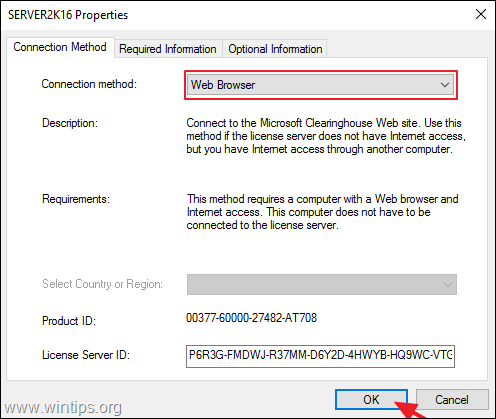
4. Kattintson a jobb gombbal a szerver nevére, és válassza a Licencek telepítése .
5. Kattintson a címre. Következő az első képernyőn.
6. A következő képernyőn:
a. Válassza ki a licenckiszolgáló azonosítóját, kattintson rá a jobb gombbal, és válassza a másolat (vagy nyomja meg a CTRL + C billentyűkombinációt).
b. Kattintson a hiperhivatkozásra a képernyőn, hogy megnyissa azt a böngészőben.
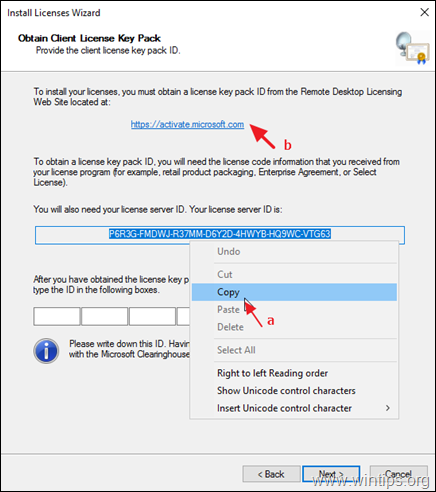
7. Válassza ki a címet. Telepítse az ügyfél-hozzáférési licenceket és kattintson Következő.
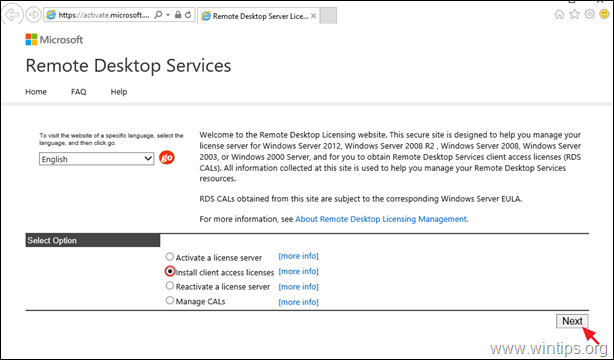
8. A következő képernyőn hajtsa végre a következő műveleteket, majd kattintson a Következő :
a. Illessze be a licenckiszolgáló azonosítóját.
b. Válassza ki a Licencprogramot.
c. Írja be a vállalat nevét.
d. Válassza ki az országot/régiót.
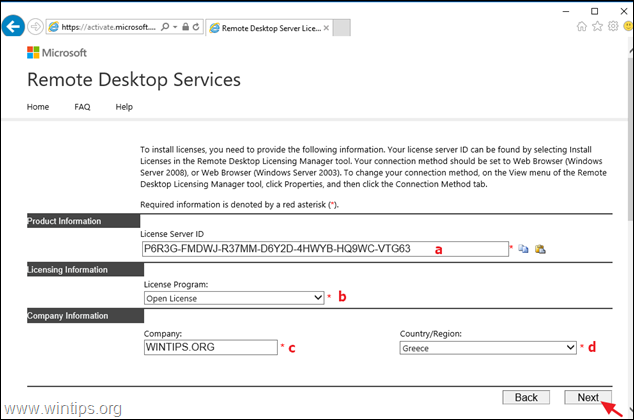
9. Adja meg a következő információkat, és kattintson a Következő :
a. A termék típusa.
b. A megvásárolt RDS-licencek száma (pl. "10").
c. Az engedélyezési szám
d. Az engedély száma.
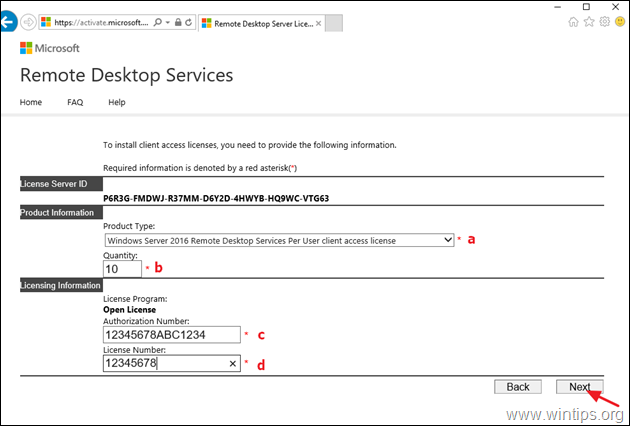
10. A következő képernyőn tekintse át a megadott információkat, majd kattintson a Következő.
11. Végül másolat és paste a generált licenckulcs csomag azonosítója a távoli licencelési webhelyről a 'Licencek telepítése varázsló' menüpontra, majd kattintson a Következő Ha az aktiválás ismét sikertelen, akkor folytassa az RDS-licencek telefonon keresztüli aktiválását (3. módszer).
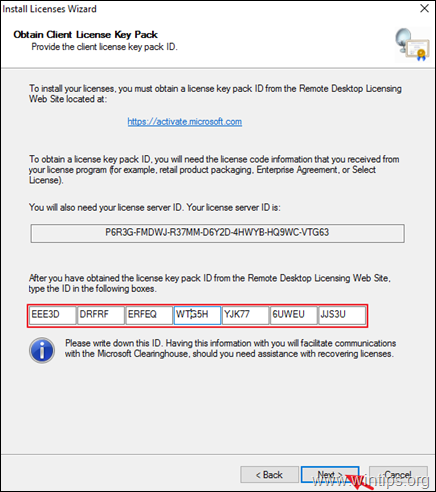
Módszer 3. Aktiválja az RDS Cals telefonon keresztül.
Az utolsó módszer az RDS-licencek telepítésére és aktiválására egy Windows Server 2016 vagy egy Windows Server 2019 rendszeren a telefon segítségével. Ehhez:
1. Kattintson a jobb gombbal a kiszolgáló nevére, és válassza a Tulajdonságok.
2. Változás a Csatlakozási módszer a címre. Telefon majd válassza ki a ország/régió. Ha kész, kattintson a RENDBEN.
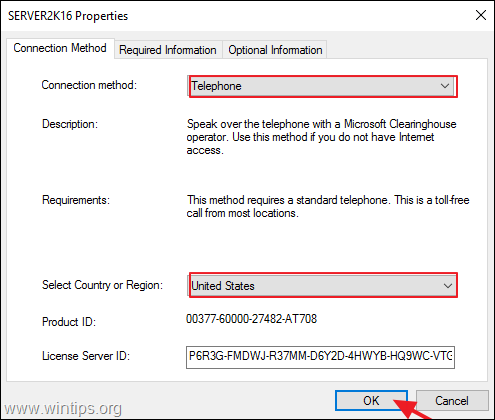
3. Kattintson a címre. Következő az első képernyőn.
4. Most tárcsázza a megjelenített telefonszámot*, majd kövesse a hallott utasításokat, hogy beszélhessen a Microsoft műszaki támogatásának munkatársával.
Megjegyzés: A telefonszámok legfrissebb listáját a https://www.microsoft.com/en-us/licensing/existing-customer/activation-centers oldalon találja.
5. Amikor ezt megteszi, adja meg az összes szükséges információt, amit kérnek (e-mail cím, név, az RDS engedélyezési száma és a licenc száma), majd adja meg a képernyőn megjelenő licenckiszolgáló azonosítóját (35 számjegyű szám).
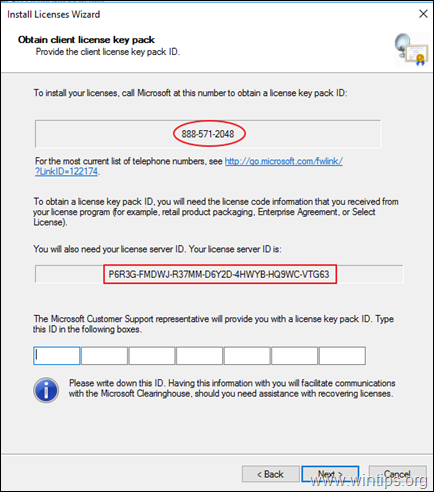
6. Végül írja be a megadott licenccsomag azonosítóját, és kattintson a Következő az RDS Cals aktiválás befejezéséhez.
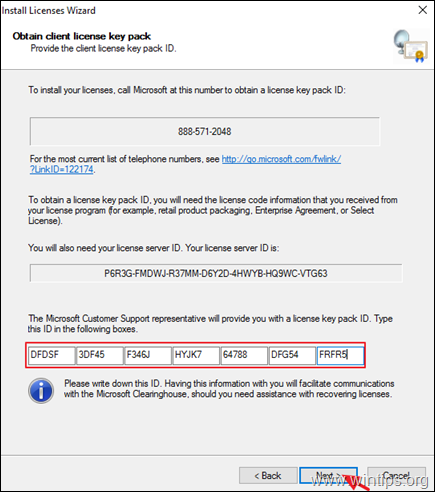
Ennyi! Melyik módszer vált be neked?
Tudasd velem, ha ez az útmutató segített neked, hagyj egy megjegyzést a tapasztalataidról. Kérlek, lájkold és oszd meg ezt az útmutatót, hogy másoknak is segíts.

Andy Davis
Rendszergazda blogja a Windowsról





