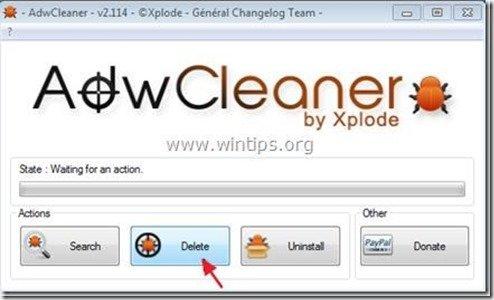Tartalomjegyzék
"Websearch.homesearch-hub.info" keresőmotor egy böngésző eltérítő, amely ismeretlen kiadók eredményeit adja meg a rosszindulatú " Whitesmoke (search.whitesmoke.com) keresőmotor ". A program telepítője a jelentések szerint trójaiakat telepít a fertőzött számítógépre, és rosszindulatú weboldalakra irányítja át a felhasználókat.
A "Websearch.homesearch-hub.info" keresőmotor támogatott, amikor megpróbálja letölteni TV-műsorok vagy filmek " Project Free TV (projectfree.tv) " weboldalon. Akkor is, ha megpróbálja letölteni a TV-műsorokat vagy filmeket a " Project Free TV (projectfree.tv )" weboldalon további rosszindulatú szoftverek telepítésére kérik a számítógépére, mint például "EZ-Downloader" program és rosszindulatú bővítmények a böngészőjében.
“ EZ-Downloader " rosszindulatú telepítő program módosítja az internetes keresési beállításokat, megváltoztatja az internetes kezdőlapot " websearch.homesearch-hub.info ", amely böngészési átirányításokat végez, és ismeretlen gyártók reklámjait és felugró reklámjait jeleníti meg.
Emiatt az okok miatt NE TELJESÍTSEN bármilyen szoftver vagy LETÖLTÉS bármilyen TV-műsor vagy film a " Project Free TV (projectfree.tv/) " weboldal.
Eltávolítani "Websearch.homesearch-hub.info" Keresési beállítások & rosszindulatú programok telepítve a számítógépre (pl. " EZ-Downloader" program, "sAAffe siave", "SeachNewTab" böngésző rosszindulatú bővítmények stb.), kövesse az alábbi lépéseket:

Hogyan lehet eltávolítani a "Websearch.homesearch-hub.info" szoftvert a számítógépéről:
1. lépés: Távolítsa el a telepített alkalmazásokat a " Websearch.homesearch-hub.info " szoftvert a Vezérlőpultról.
1. Ehhez menjen a Start > Vezérlőpult .
{ Indítsa el a oldalt. > Beállítások > Vezérlőpult . (Windows XP)}
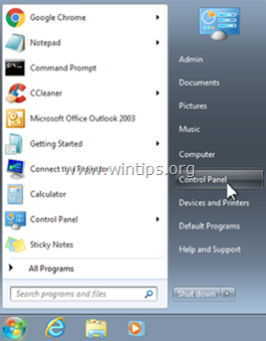
2. Dupla kattintással nyissa meg a " Programok hozzáadása vagy eltávolítása ", ha Windows XP vagy
“ Programok és funkciók ", ha Windows 8, 7 vagy Vista rendszerrel rendelkezik.
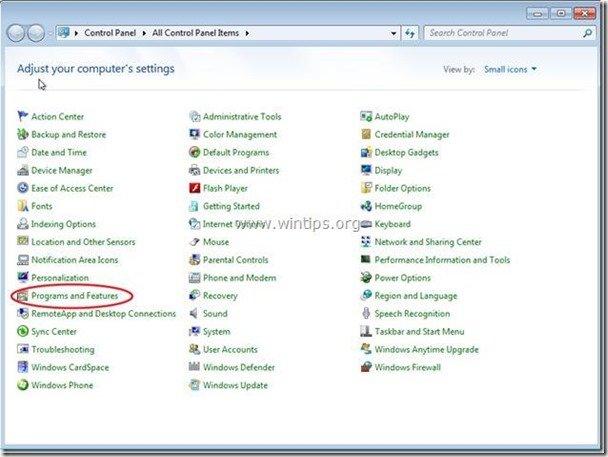
3. A programlistában keresse meg és Távolítsa el/eltávolítsa ezeket az alkalmazásokat:
a. Ügynök (By Bettersoft)
b. EZDownaloader (EZDownloader által)
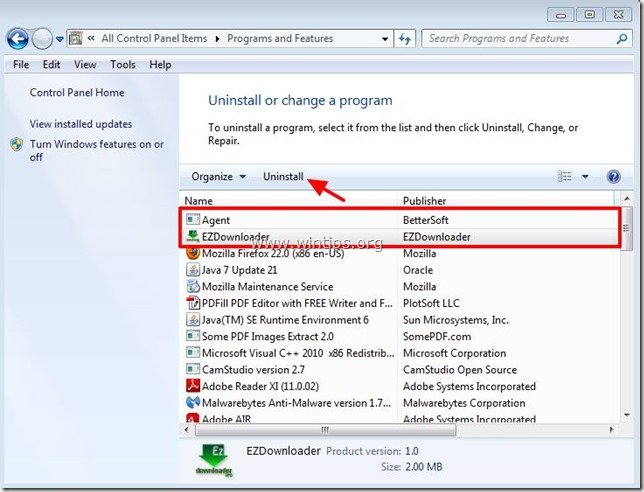
2. lépés: Távolítsa el a megmaradt rosszindulatú alkalmazásokat a Programok listából.
Ehhez, menjen a "Start" menüpontra, bővítsd a oldalt. "Programok" lista, majd találja meg a és a eltávolítása a következő alkalmazások :
a. "sAAffe siave" vagy " Sayfe saive " *
Értesítés*: A program neve változó. Kérjük, távolítson el a programok listájáról minden hasonló nevű programot.
b. "SearchNewTab"
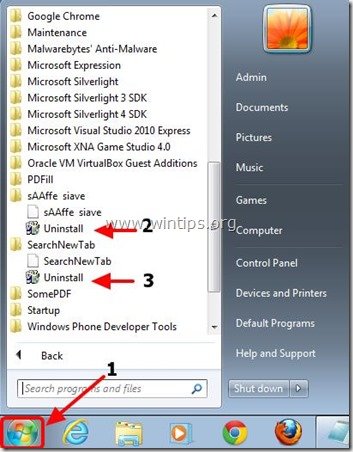
3. lépés. Manuálisan távolítsa el a "Websearch.homesearch-hub.info" beállításait az internetböngészőjéből.
Internet Explorer, Google Chrome, Mozilla Firefox
Internet Explorer
Hogyan lehet eltávolítani a "Websearch.homesearch-hub.info" keresési beállításokat az Internet Explorerből és visszaállítani az IE keresési beállításait.
1. Nyissa meg az Internet Explorert majd nyissa meg a " Internet beállítások ”.
Ehhez az IE fájl menüjéből válassza a " Eszközök " > " Internet beállítások ”.
Értesítés*: Az IE legújabb verzióiban nyomja meg a " Fogaskerék " ikon  a jobb felső sarokban.
a jobb felső sarokban.
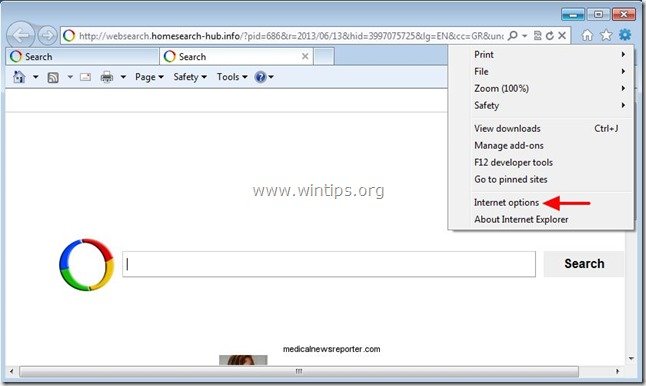
2. A " Általános " fül, Törölje a címet. a " Websearch.homesearch-hub.info " from " Kezdőlap " doboz és típus az Ön által preferált kezdőlap (pl. www.google.com)
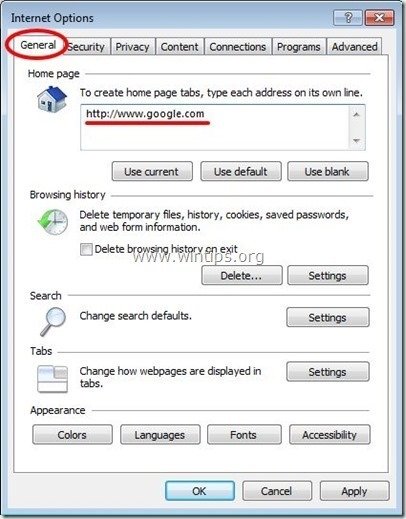
3. Ezután nyomja meg a " Beállítások " in Keresés szakasz. *
Értesítés*: Ha módosítani szeretné a keresési beállításokat az Internet Explorerben, miközben az Internet Explorer fő ablakában van, csak nyomja meg a " Fogaskerék " ikon  (a jobb felső sarokban), és válassza a " Add-ons kezelése " .
(a jobb felső sarokban), és válassza a " Add-ons kezelése " .
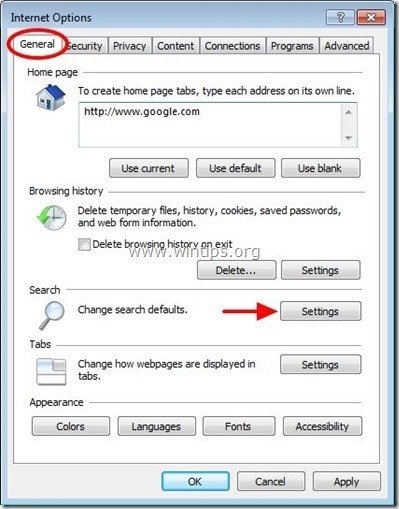
4. A " Szolgáltatók keresése " opciót, válasszon és " Alapértelmezettként beállítva " egy másik keresőszolgáltató, mint a " WebSearch ".
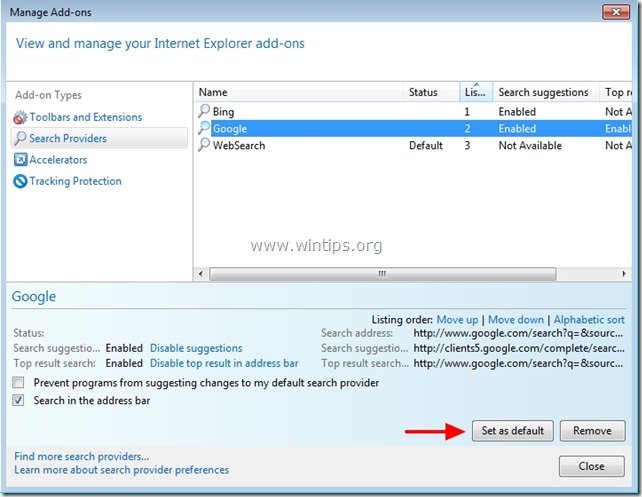
5. Ezután válassza a " WebSearch " és kattintson a Távolítsa el a .
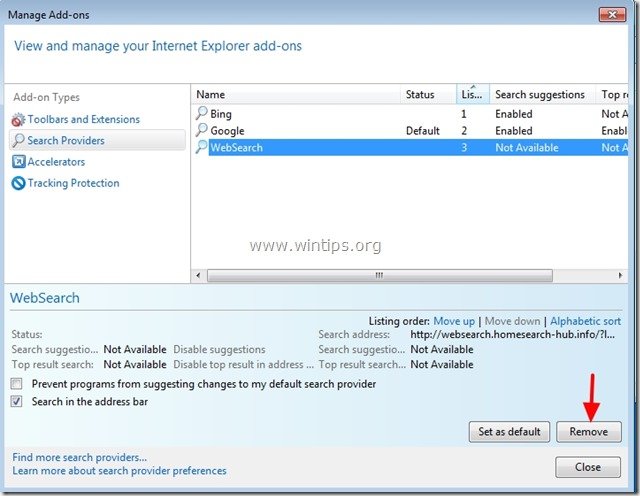
6. Zárja be az összes Internet Explorer ablakot, és folytassa a 4. lépéssel .
Google Chrome
Hogyan kell eltávolítani "Websearch.homesearch-hub.info" keresési beállítások a Google Chrome-ból, és állítsa vissza a Chrome keresési beállításait.
1. Nyissa meg a Google Chrome-ot, és lépjen a Chrome menübe  és válassza a " Beállítások ".
és válassza a " Beállítások ".
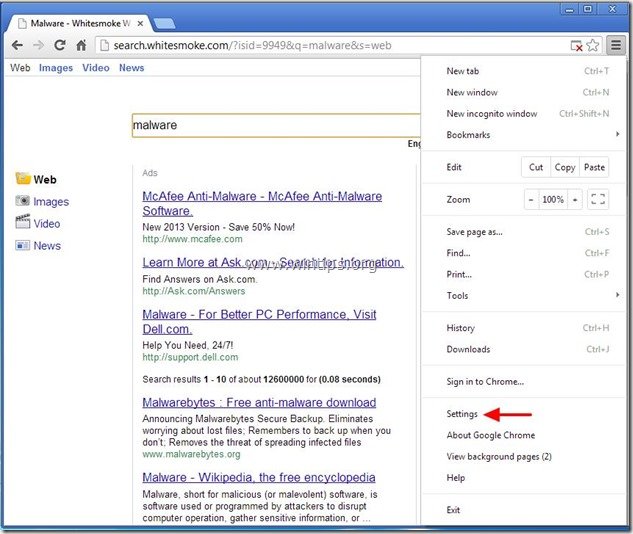
2. Keresse meg a " Indításkor " szekcióban, és válassza a " Oldalak beállítása ".
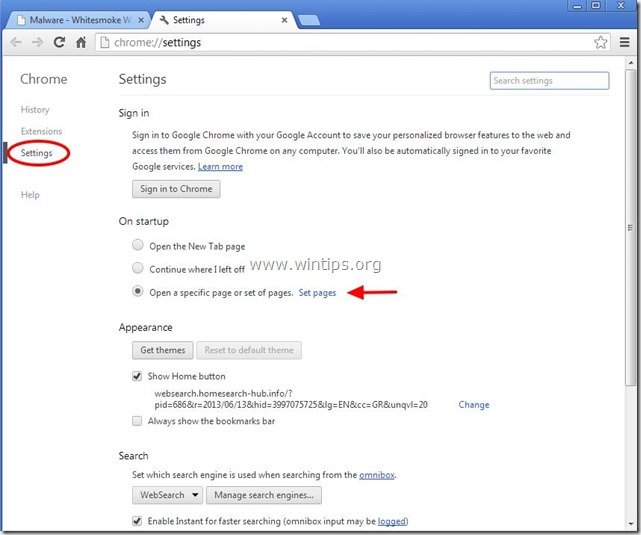
3. Törlés a " websearch.homesearch-hub.info " oldal indítóoldalairól a " X " szimbólum a jobb oldalon.
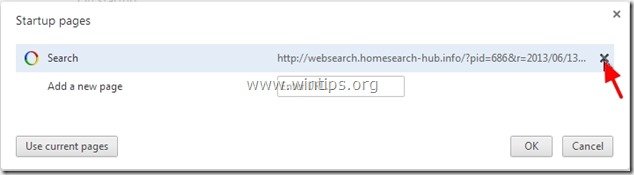
4. Állítsa be a kívánt indítási oldalt (pl. http://www.google.com) és nyomja meg a " OK ".
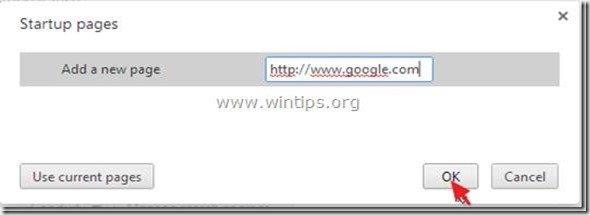
5. Az " Megjelenés " szakaszban ellenőrizze, hogy engedélyezi-e a " Kezdőlap gomb megjelenítése " opciót és válassza a " Változás ”.
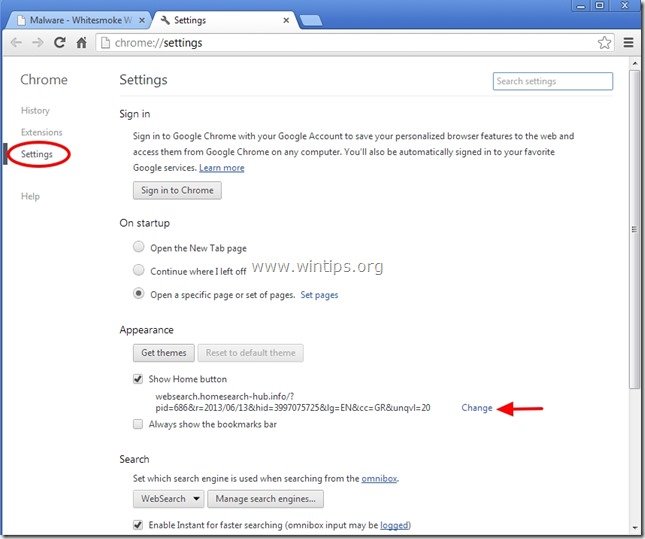
6. Törlés a " websearch.homesearch-hub.info " bejegyzés a következőktől: " Nyissa meg ezt az oldalt " doboz.
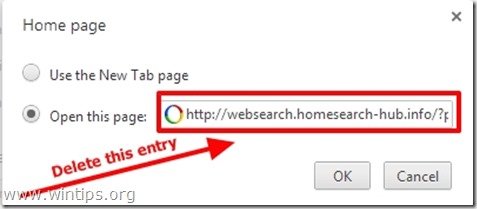
7. Típus (ha tetszik) az Ön által preferált weboldal hogy megnyíljon, amikor megnyomja a " Kezdőlap " gombot (pl. www.google.com) vagy a hagyja üresen ezt a mezőt és nyomja meg a " OK ”.
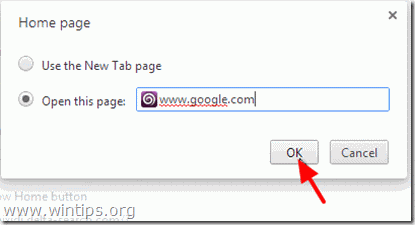
8. Tovább a " Keresés " szekcióban, és válassza a " Keresőmotorok kezelése ".
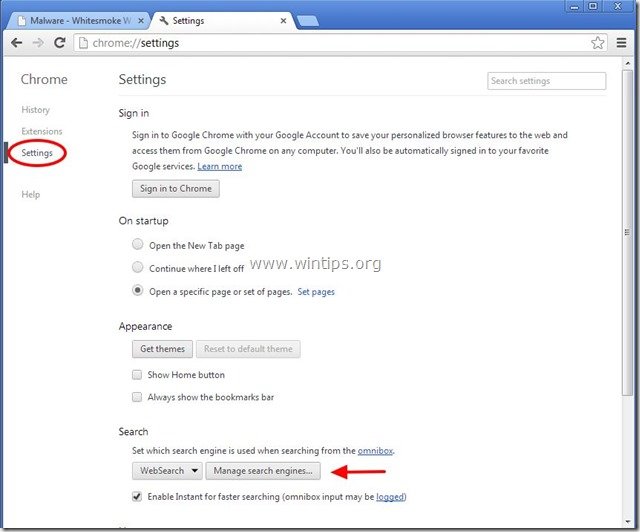
9. Válassza ki a kívánt alapértelmezett keresőmotort (pl. Google keresés) és nyomja meg a " Alapértelmezetté teszi ".
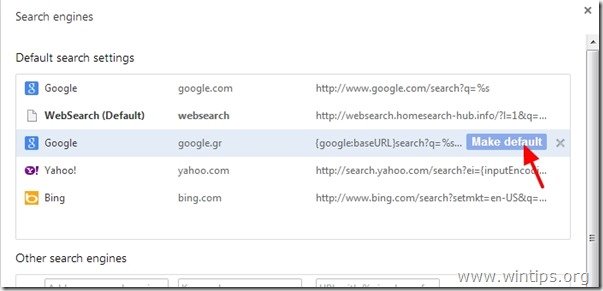
10. Ezután válassza a " WebSearch" keresőmotor és távolítsa el a " X " szimbólumot a jobb oldalon. Válassza a " Kész " bezárni " Keresőmotorok " ablak.
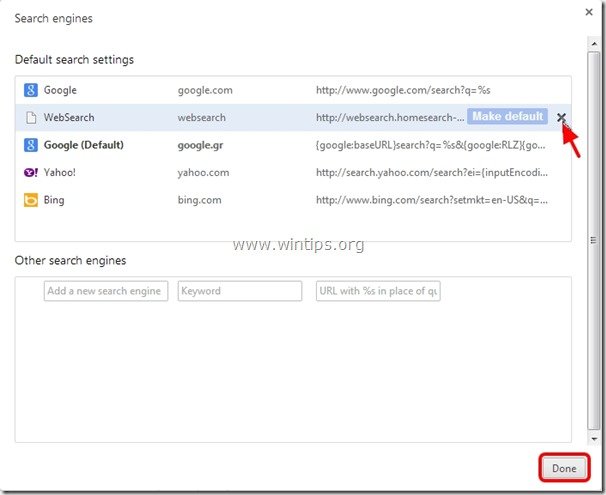
11. Válasszon " Bővítések " a bal oldalon.
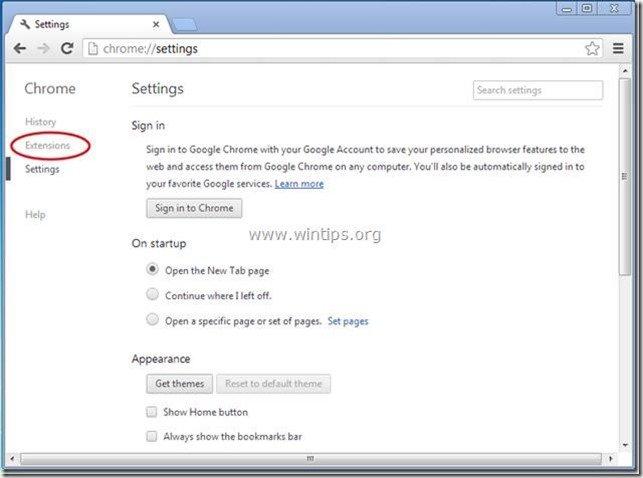
12. A " Bővítések " lehetőségek távolítsa el a a " sAAffe siave " vagy " Sayfe saive " * & " SearchNewTab " bővítményeket a jobb oldali újrahasznosító ikonra kattintva.
Értesítés*: A kiterjesztés neve változó. Kérjük, távolítsa el a kiterjesztések listájáról a hasonló nevű kiterjesztéseket.
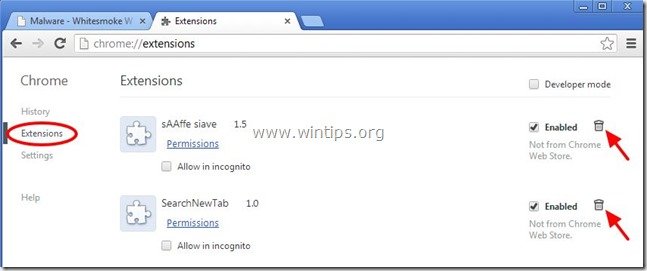
13. Zárja be az összes Google Chrome ablakot és p roceed to 4. lépés .
Mozilla Firefox
Hogyan lehet eltávolítani a "Websearch.homesearch-hub.info" keresési beállításokat a Mozilla Firefoxból és visszaállítani a Firefox keresési beállításait. .
1. Kattintson a " Firefox" menügombot a Firefox ablak bal felső sarkában, és menjen a " Opciók ”.
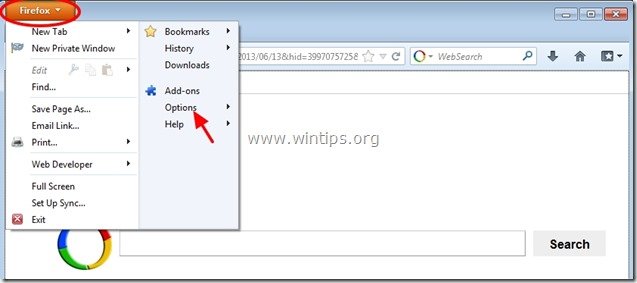
2. A " Általános " fül delete a " Websearch.homesearch-hub.info " oldal a " Kezdőlap " doboz és írja be a kívánt HomePage-t (pl. http://www.google.com).
Sajtó " OK ", amikor befejezte.
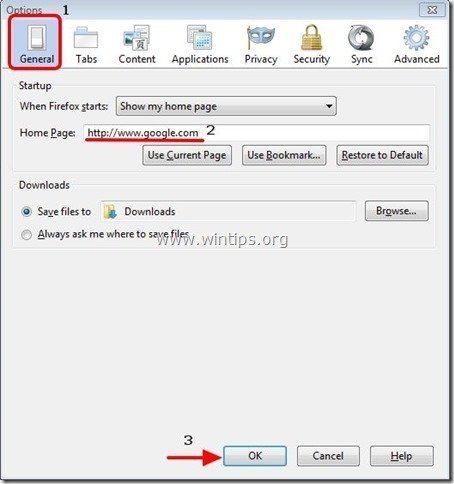
3. A Firefox menüből menjen a " Eszközök " > " Add-ons kezelése ”.
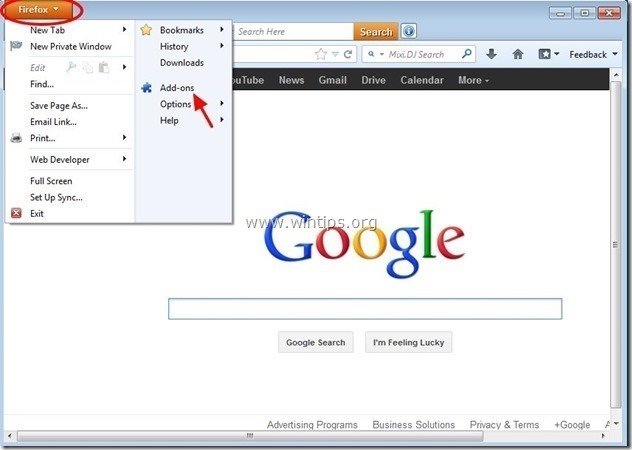
4. Válassza ki a címet. "Bővítések" a bal oldalon, majd győződjön meg róla, hogy " sAAffe siave " vagy " Sayfe saive " ** & " SearchNewTab " kiterjesztések nem léteznek.*
Ha " sAAffe siave " & " SearchNewTab " kiterjesztések léteznek, majd nyomja meg a " Távolítsa el a " gombot ebben a sorban.
Értesítés**: A kiterjesztés neve változó. Kérjük, távolítsa el a kiterjesztések listájáról a hasonló nevű kiterjesztéseket.
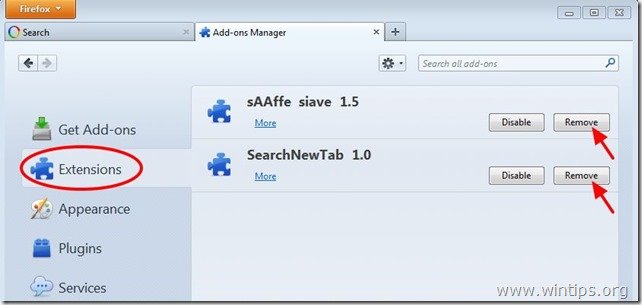
5. Zárja be az összes Firefox ablakok, és folytassa a következő lépés .
4. lépés: Tisztítsa meg a fennmaradó registry bejegyzéseket az "AdwCleaner" segítségével.
1. Töltse le és mentse az "AdwCleaner" segédprogramot az asztalára.
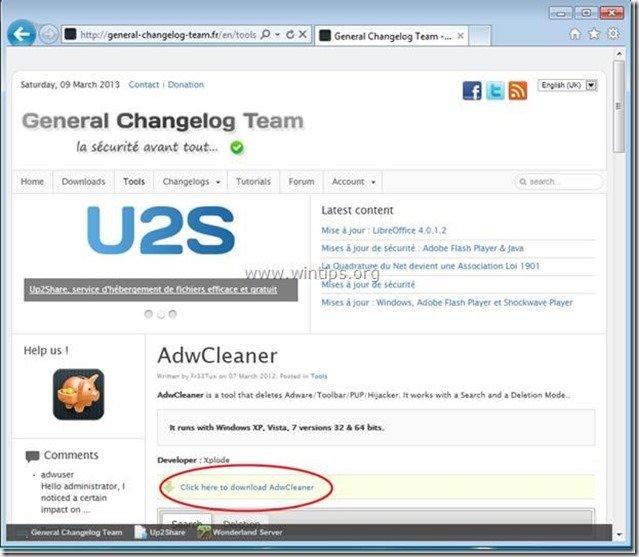
2. Zárjon be minden nyitott programot és Dupla kattintás kinyitni "AdwCleaner" az asztaláról.
3. Sajtó " Törölje a címet. ”.
4. Sajtó " OK " az "AdwCleaner - Információ" ablakban, és nyomja meg a " OK " újra a számítógép újraindításához .
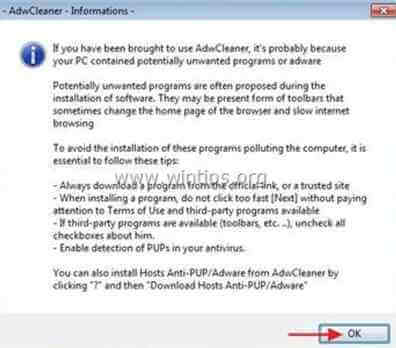
5. Amikor a számítógép újraindul, close "AdwCleaner" információs (readme) ablakot, és folytassa a következő lépéssel.
5. lépés: Törölje kézzel a "SafeSaver" mappát.
1. Nyissa meg a Windows Intézőt, és navigáljon a " C:\Program Files " mappa. {OR " C:\Program Files (X86) ” , ha 64 bites operációs rendszert használ)
2. Belülről " C:\Program Files " mappa, találja meg a és delete a következő mappát:
a. SafeSaver
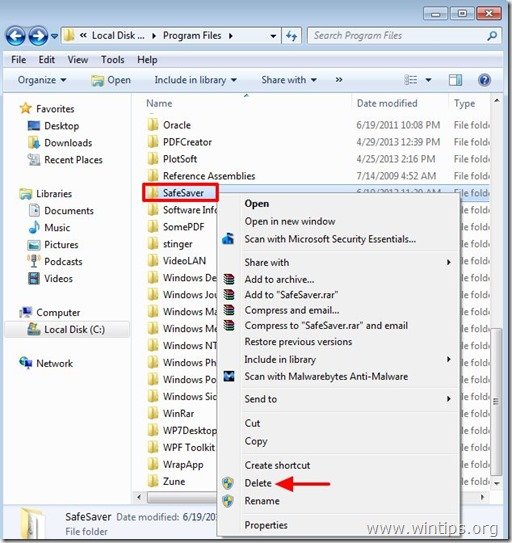
6. lépés: Tisztítsa meg a nem kívánt fájlokat és bejegyzéseket.
Használja " CCleaner " program és folytassa a tiszta a rendszert az ideiglenes Internetes fájlok és érvénytelen registry bejegyzések.*
* Ha nem tudja, hogyan kell telepíteni és használni a "CCleaner", olvassa el ezeket az utasításokat .
7. lépés. Tisztítás a számítógépet a fennmaradó rosszindulatú fenyegetések.
Letöltés és telepítse a napjaink egyik legmegbízhatóbb INGYENES malware-ellenes programja, amely megtisztítja számítógépét a fennmaradó rosszindulatú fenyegetésektől. Ha folyamatosan védve szeretne maradni a rosszindulatú fenyegetésektől, a meglévő és a jövőbeni fenyegetésektől, akkor javasoljuk, hogy telepítse a Malwarebytes Anti-Malware PRO-t:
MalwarebytesTM védelem
Eltávolítja a kémprogramokat, reklámprogramokat és rosszindulatú szoftvereket.
Kezdd el az ingyenes letöltést most!
*Ha nem tudja, hogyan kell telepíteni és használni a " MalwareBytes Anti-Malware ", olvassa el ezeket az utasításokat.
Tanácsok: A számítógép tisztaságának és biztonságának biztosítása érdekében, végezzen egy Malwarebytes' Anti-Malware teljes körű vizsgálatot a Windows "Biztonságos módban" .*
*A Windows Biztonságos módba való belépéshez nyomja meg a " F8 " billentyűt a számítógép indítása közben, a Windows logó megjelenése előtt. Amikor a " Windows Speciális beállítások menü " jelenik meg a képernyőn, a billentyűzet nyílbillentyűivel lépjen a Biztonságos mód opciót, majd nyomja meg a "ENTER “.
8. lépés: Indítsa újra a számítógépet, hogy a módosítások hatályba lépjenek, és végezzen teljes ellenőrzést a vírusirtó programmal.

Andy Davis
Rendszergazda blogja a Windowsról