Tartalomjegyzék
A Windows 10 és a Windows 8 alapértelmezett (beépített) modern alkalmazásokat tartalmaz előre telepítve. Másrészt gyakran telepítünk további alkalmazásokat használatra vagy tesztelésre. Így szükség van arra, hogy eltávolítsuk az összes nem kívánt alkalmazást, vagy hogy felszabadítsuk a lemezterületet. Ebben a bemutatóban megmutatom, hogyan lehet eltávolítani a modern alkalmazásokat a Windows 10 vagy Windows 8, 8.1 számítógépen *.
Tudnivalók az alkalmazások eltávolításáról a Windows 10 és a Windows 8 rendszerben:
- A Telepített Az Alkalmazások kifejezés a felhasználók által telepített összes alkalmazást jelenti. Beépített Az Alkalmazások kifejezés minden olyan alkalmazást jelent, amely a Windows 10 vagy 8 és 8.1 operációs rendszerrel előre telepítve érkezik: Alapértelmezett or Provisioned or Univerzális Alkalmazások . Amikor eltávolít egy telepített Alkalmazás eltávolítása a Windows felhasználói felületen keresztül (1. módszer) vagy a CCleaner segítségével (2. módszer), az alkalmazás csak az aktuális felhasználói fiókból kerül eltávolításra (regisztráció megszüntetése). Amikor eltávolít egy built-i n Alkalmazás eltávolítása a CCleaner segítségével (módszer-2) az alkalmazás minden felhasználói fiókból eltávolításra kerül. A CCleaner módszer a beépített alkalmazások eltávolításának legbiztonságosabb módja is, és csak Windows 10-es számítógépeken működik. Ha egy alkalmazás eltávolítását a telepített app minden felhasználói fiókból , akkor a PowerShell parancsokat kell használnia a 3. módszerben leírtak szerint. Ha teljesen el akarja távolítani az összes Beépített alkalmazásokat - egyszerre - a Windows 10 és a Windows 8,8.1 rendszerből, akkor olvassa el ezt a cikket: Hogyan távolítsuk el az összes alapértelmezett beépített (Provisioned) alkalmazást a Windows 10 vagy 8 rendszerben.

Ebben a bemutatóban három (3) különböző módszert találsz részletes utasításokkal a Store Apps eltávolítására a Windows 10, 8.1 és 8 rendszerben.
Alkalmazások eltávolítása Windows 10 és Windows 8 rendszerben
Módszer 1. A Windows alkalmazások eltávolítása a felhasználói felületen keresztül.Módszer 2. A Windows 10 Store alkalmazások eltávolítása a CCleaner segédprogrammal.Módszer 3. A Windows alkalmazások eltávolítása a PowerShell segítségével. Módszer 1. Hogyan lehet eltávolítani az alkalmazásokat a felhasználói felületen keresztül Windows 10 és Windows 8, 8.1 rendszerekben.
- Ezzel a módszerrel csak a felhasználó által telepített alkalmazásokat és néhány nem alapértelmezett Windows 10 alkalmazást távolíthat el az aktuális felhasználói fiókból. *.
Megjegyzések:
- Ha az alapértelmezett (előre telepített) Windows Store alkalmazásokat szeretné eltávolítani, folytassa a 2. módszerrel (legbiztonságosabb módszer) vagy az alábbi 3. módszerrel. Ha az összes beépített Windows 10 alkalmazást szeretné eltávolítani - egyszerre -, olvassa el a következő cikk útmutatásait: Hogyan távolítsuk el az összes alapértelmezett alkalmazást a Windows 10-ben.
Alkalmazás eltávolítása a Windows 8, 8.1 :
1. Kattintson a jobb gombbal az eltávolítani kívánt alkalmazáson, majd válassza a Uninstal l.
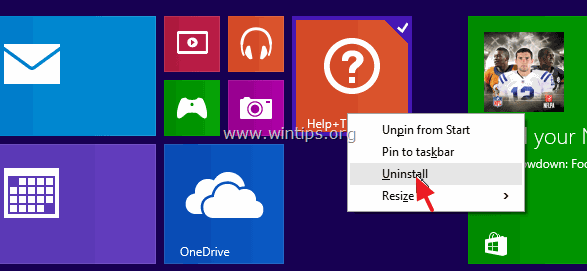
Alkalmazás eltávolítása a Windows 10 :
1. Kattintson a Start gombra  és kattintson Beállítások .
és kattintson Beállítások .
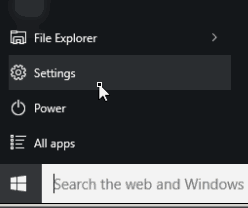
2. A Beállítási lehetőségeknél kattintson a Rendszer .
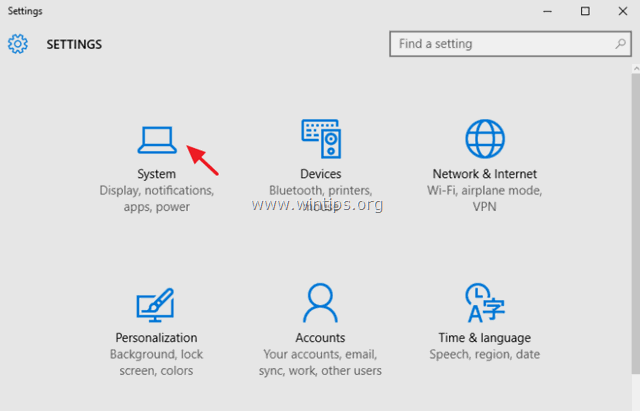
3. A bal oldali ablaktáblán válassza a Alkalmazások és funkciók .
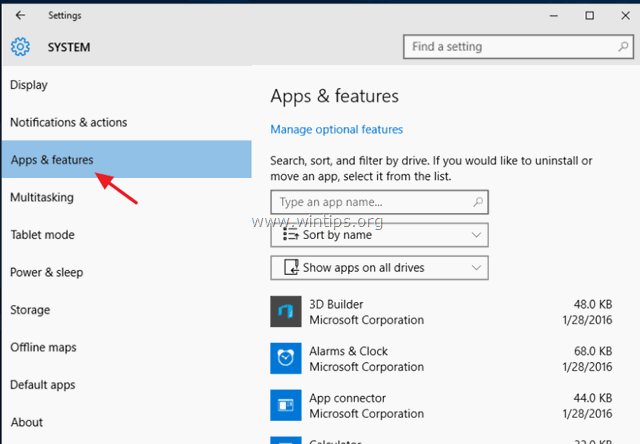
4. A jobb oldali ablaktáblán válasszon ki egy alkalmazást, majd kattintson a A eltávolítása . *
* Megjegyzés: Ha kiválaszt egy alkalmazást a listából és a A eltávolítása gomb inaktív (szürke), ez azt jelenti, hogy a kiválasztott Alkalmazás egy Alapértelmezett Windows 10 alkalmazás. Az alapértelmezett Windows 10 alkalmazásokat nem lehet eltávolítani a Windows felhasználói felületéről, ezért azokat egy harmadik féltől származó programmal, például a CCleanerrel (lásd a 2. módszert alább) vagy PowerShell parancsokkal (lásd a 3. módszert alább) kell eltávolítani (eltávolítani).
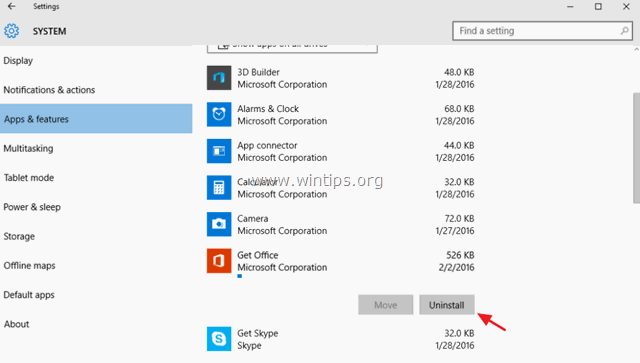
5. Kattintson a második Eltávolítás gombra az alkalmazás eltávolításához.
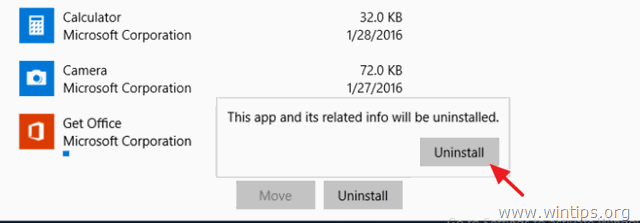
- Ha újra szeretné telepíteni az eltávolított alkalmazást a funkcióban, akkor két lehetősége van:
- Az eltávolított alkalmazás újratelepítése a Windows Store-ból. Az eltávolított alkalmazás újratelepítése a Power Shell parancsok használatával, követve az alábbi útmutató utasításait: Hogyan telepíthetjük újra az alapértelmezett beépített alkalmazásokat a Windows 10-ben?
Módszer 2. Hogyan távolítson el alkalmazásokat Windows 10-ben a CCleaner segédprogrammal (csak Windows 10-ben működik).
A második módja a Modern alkalmazások eltávolításának a Windows 10-ben a CCleaner segédprogram használata.Véleményem szerint a "CCleaner" használata a legegyszerűbb (és legbiztonságosabb) módszer az alkalmazások eltávolítására a Windows 10-ben, mivel képes könnyen eltávolítani minden telepített alkalmazást, beleértve az alapértelmezett (beépített / előre telepített) alkalmazásokat is.
- Windows 10 Store alkalmazás eltávolítása a CCleaner használatával:
1. Letöltés és telepítés CCleaner a számítógépén.
2. Futtatás CCleaner segédprogramot, és válassza ki a Eszközök a bal oldali ablaktáblán.
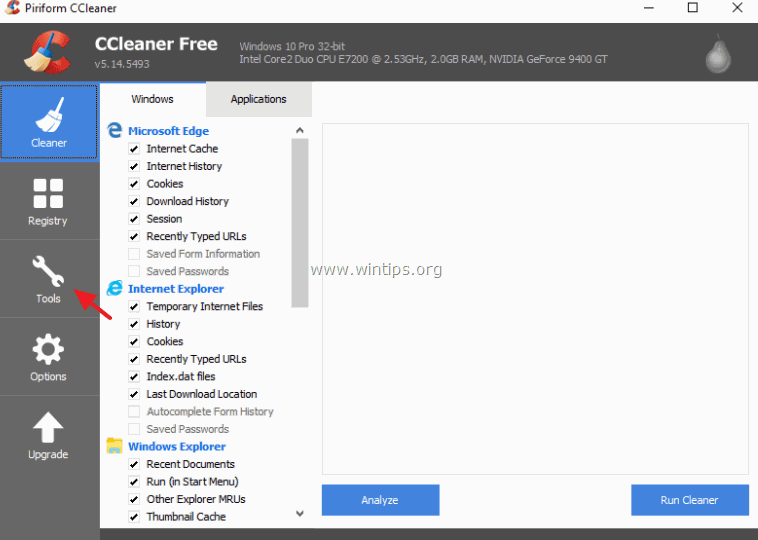
3. A címen. A eltávolítása szakaszban válassza ki azt az alkalmazást, amelyet el szeretne távolítani a Windows 10 telepítéséből, és kattintson a A eltávolítása gomb.
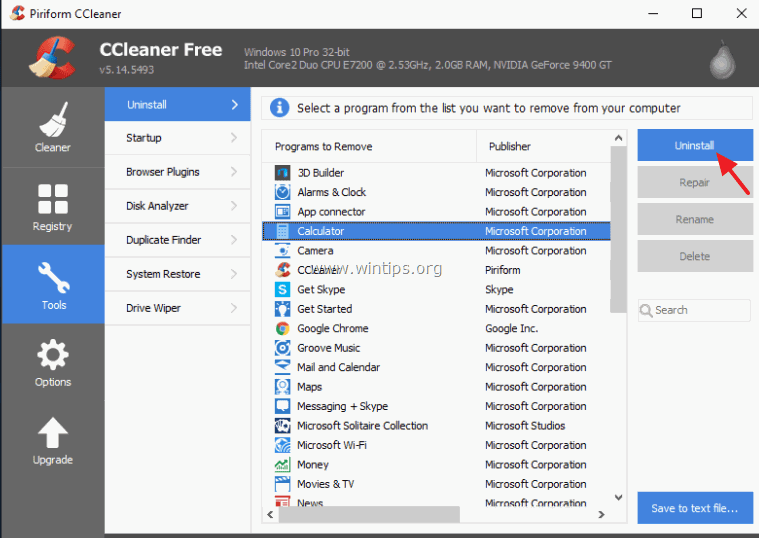
4. Kattintson a címre. OK az alkalmazás teljes eltávolításához.
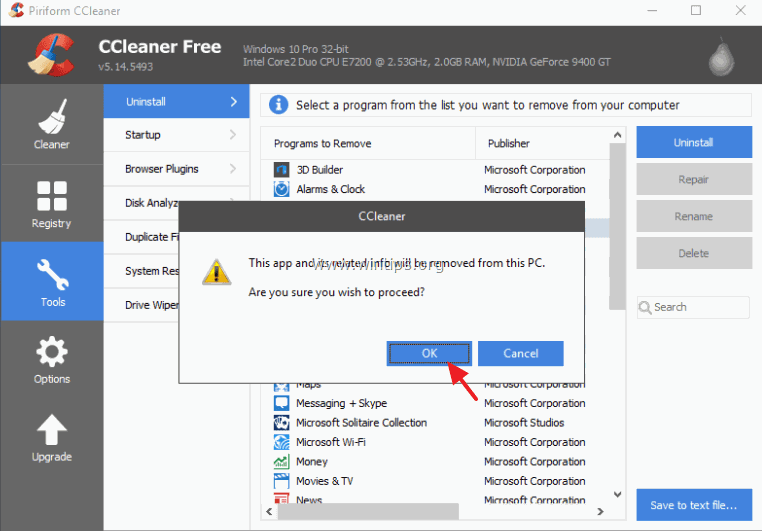
- Ha újra szeretné telepíteni az eltávolított alkalmazást a funkcióban, akkor két lehetősége van:
- Az eltávolított alkalmazás újratelepítése a Windows Store-ból. Az eltávolított alkalmazás újratelepítése a Power Shell parancsok segítségével, követve az alábbi útmutató utasításait: Hogyan telepíthetjük újra az alapértelmezett beépített alkalmazásokat a Windows 10-ben?
Módszer 3. Hogyan távolítsa el a Windows alkalmazásokat a PowerShell segítségével.
A harmadik módszer arra vonatkozóan tartalmaz utasításokat, hogy hogyan lehet eltávolítani az alkalmazásokat (telepített vagy beépített) az aktuális fiókból vagy az összes felhasználói fiókból a PowerShell parancsok használatával a Windows 10 vagy a Windows 8, 8.1 operációs rendszerben.
1. lépés: Nyissa meg a PowerShellt rendszergazdai jogosultságokkal.
Először is meg kell nyitnia a Windows PowerShellt rendszergazdaként. Ehhez:
1. A Cortana keresőmezőjébe írja be a következőt powershell *
Megjegyzés: Windows 8, 8.1 alatt: Nyomja meg a " Windows " + " S " billentyűkkel nyissa meg a keresőmezőt, és írja be powershell .
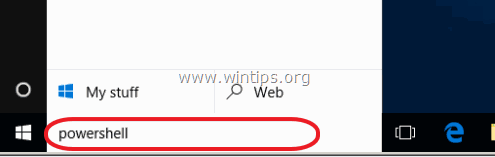
2. Kattintson a jobb gombbal a Windows PowerShell az eredményekre, és válassza a Futtassa rendszergazdaként .
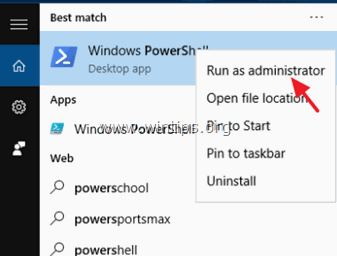
2. lépés: Keresse meg az eltávolítani kívánt alkalmazás nevét.
Ha egy telepített Modern alkalmazást szeretne eltávolítani a PowerShellből a Windows 10-ben, először is tudnia kell az eltávolítani kívánt telepített alkalmazás nevét.
1. A telepített alkalmazás nevének kiderítéséhez adja meg ezt a parancsot a PowerShell ablakban, és nyomja meg a következő gombot Írja be a címet. :
- Get-AppxPackage
- A fenti parancs kimenete egy lista lesz (lásd az alábbi képernyőképet), amely megjeleníti a számítógépen telepített összes alkalmazás nevét, valamint a telepítő alkalmazáscsomag teljes nevét. (Az alkalmazás telepítőcsomag egy egyedi fájl, amely tartalmazza a Modern alkalmazás telepítéséhez szükséges összes fájlt.)
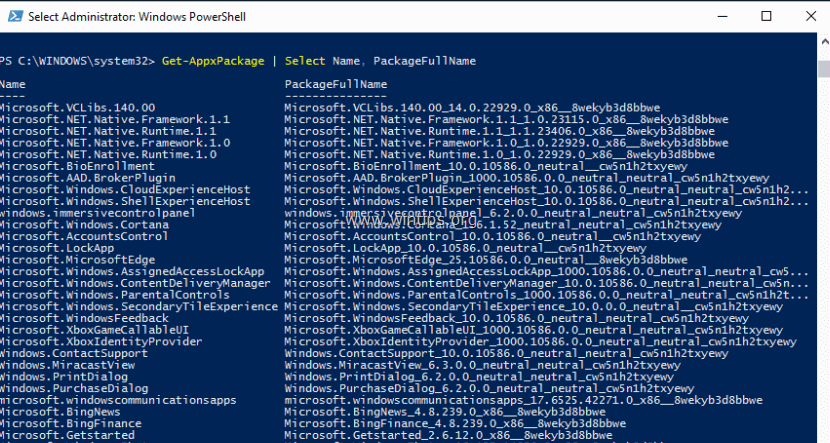
2. Nézze meg az első (Név) oszlopot, és vegye észre az eltávolítani kívánt alkalmazás nevét. A név minden sorban az első pont (.) után jelenik meg.
Például: Tegyük fel, hogy el akarja távolítani a Phone Companion app. Ebben az esetben az app neve " WindowsPhone" .

3. lépés: Alkalmazások eltávolítása a Windows PowerShellből.
- Alkalmazás eltávolítása a jelenlegi felhasználó, írja be a következő parancsot, és nyomja meg a Írja be a címet. :
- Get-AppxPackage * CsomagNév*
- Alkalmazás eltávolítása a minden felhasználó , írja be a következő parancsot, és nyomja meg a Írja be a címet. :
- Get-AppxPackage * CsomagNév* -allusers
* Megjegyzés : Cserélje ki a " Csomagnév " értéket, az eltávolítani kívánt alkalmazás nevével **.
1. példa: A " Phone Companion " App az aktuális felhasználóról, adja meg a következő parancsot a PowerShellben:
-
- Get-AppxPackage *windowsphone*
2. példa: A " Phone Companion " Alkalmazás minden felhasználótól, adja meg a következő parancsot a PowerShellben:
-
- Get-AppxPackage *windowsphone*
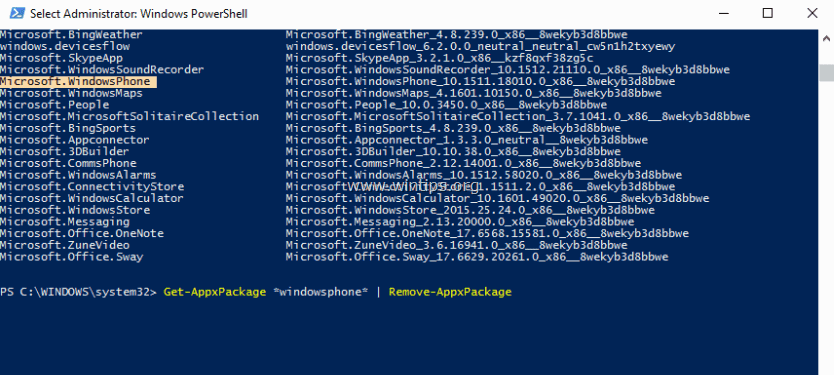
Ennyi! Tudasd velem, ha ez az útmutató segített neked, hagyj egy megjegyzést a tapasztalataidról. Kérlek, lájkold és oszd meg ezt az útmutatót, hogy másoknak is segíts.
- Kapcsolódó cikk: Hogyan lehet eltávolítani az összes alapértelmezett beépített (Provisioned) alkalmazást a Windows 10, 8.
További segítség: Az Ön kényelme érdekében az alábbiakban felsoroljuk azokat a parancsokat, amelyekkel a PowerShell segítségével eltávolíthat több alkalmazást.
Az eltávolításhoz 3D Bulider :
- Get-AppxPackage *3dbuilder*
Eltávolítás eltávolítása Windows riasztások és óra :
- Get-AppxPackage *windowsalarms*
Az eltávolításhoz Számológép :
- Get-AppxPackage *windowscalculator*
Az eltávolításhoz Mail & naptár :
- Get-AppxPackage *windowscommunicationsapps*
Az eltávolításhoz Kamera :
- Get-AppxPackage *windowscamera*
Az eltávolításhoz Microsoft Groove (Zune) zene.
- Get-AppxPackage *zunemusic*
Az eltávolításhoz Térképek .
- Get-AppxPackage *windowsmaps*
Az eltávolításhoz Filmek és TV :
- Get-AppxPackage *zunevideo*
Az eltávolításhoz Hírek :
- Get-AppxPackage *bingnews*
Az eltávolításhoz OneNote :
- Get-AppxPackage *onenote*
Az eltávolításhoz Emberek :
Get-AppxPackage *people*
Az eltávolításhoz Telefon :
- Get-AppxPackage *CommsPhone*
Az eltávolításhoz Phone Companion :
- Get-AppxPackage *windowsphone*
Az eltávolításhoz Fotók :
- Get-AppxPackage *photos*
Az eltávolításhoz Áruház :
- Get-AppxPackage *windowsstore*
Az eltávolításhoz Hangrögzítő :
- Get-AppxPackage *soundrecorder*
Az eltávolításhoz Időjárás :
- Get-AppxPackage *bingweather*
Az eltávolításhoz Xbox :
- Get-AppxPackage *xboxapp*

Andy Davis
Rendszergazda blogja a Windowsról





