Tartalomjegyzék
Ha egy VirtualBox gép nem tudott elindulni a "FATAL: No bootable medium found! System halted" hibaüzenettel, akkor folytassa az alábbiakban a probléma megoldásához.
A "No bootable media found" hiba azt jelzi, hogy a VirtualBox nem talál érvényes indítóeszközt a virtuális gép indításához (pl. egy csatlakoztatott iso vagy egy virtuális lemez egy indítható operációs rendszerrel), és a következő okok bármelyike miatt előfordulhat:
- A virtuális lemez nem tartalmaz operációs rendszert. A virtuális lemez UEFI-alapú operációs rendszert tartalmaz (pl. Windows 10/11). A virtuális lemezen lévő rendszerindítási konfiguráció érvénytelen vagy sérült.

Ez a bemutató részletes utasításokat tartalmaz a VirtualBox "Nem találtunk bootolható adathordozót" hiba elhárításához.
Hogyan kell javítani: FATAL: Nem találtunk bootolható adathordozót! A rendszer leállt a VirtualBoxban.
Módszer 1. Telepítsen egy operációs rendszert a VirtualBox gépre.
Ahhoz, hogy egy virtuális gép (VM) működjön, telepítenie kell rá egy operációs rendszert. Tehát, ha most hozta létre a VM gépet, és nem telepített operációs rendszert, csatoljon egy indítható .ISO fájlt a telepíteni kívánt operációs rendszerrel, és folytassa az operációs rendszer telepítését *.
Megjegyzés: Ha a VM virtuális lemeze már tartalmaz egy operációs rendszert, ugorjunk a 2. módszerre .
1. Nyissa meg a Beállítások a VirtualBox gépen, és menjen a Tárolás.
2. Kattintson az 1. plusz gombra ( + ) gomb a Vezérlő mellett a optikai meghajtó hozzáadása.

3. Kattintson a címre. Add és nyissa meg a telepíteni kívánt operációs rendszert tartalmazó bootolható ISO fájlt (pl. ebben a példában a "Windows.iso" fájlt).
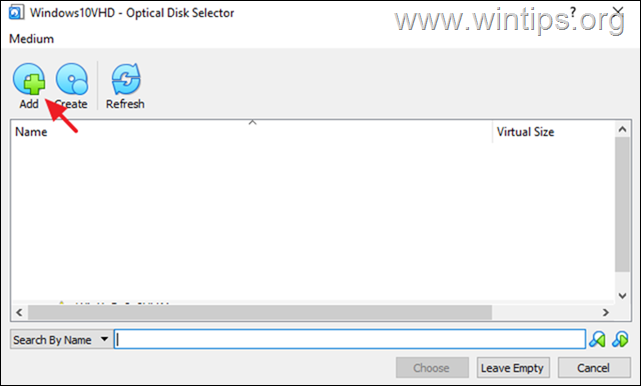
4. Ezután válassza ki az iso fájlt, és kattintson a Válassza ki a címet. .

5. Az iso fájl csatlakoztatása után a VM gép tárolóeszközein...
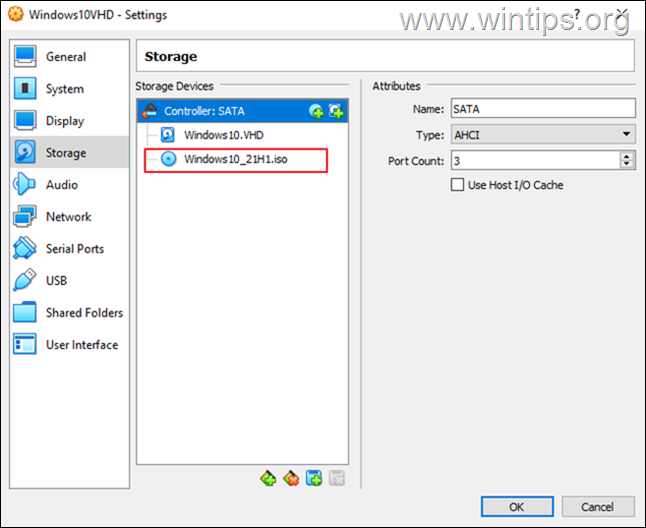
7. ... go to Rendszer és húzza Optikai a tetejére (hogy a VM-et a csatolt bootolható ISO fájlból indítsuk), és kattintson a RENDBEN.
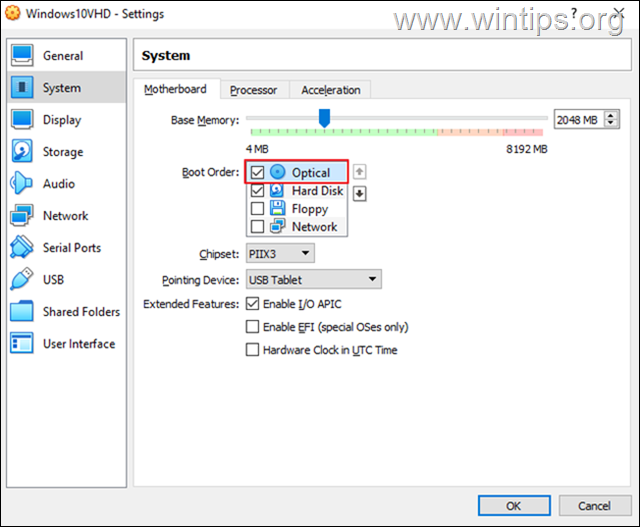
8. Végül kövesse a képernyőn megjelenő utasításokat az operációs rendszer telepítéséhez a VM-gépre.
2. Módszer: Engedélyezze az UEFI-támogatást a VirtualBox gépen.
Ha a virtuális lemez UEFI-alapú operációs rendszert tartalmaz (pl. Windows 10/11), akkor engedélyezze az UEFI funkciót a VirtualBoxban, ellenkező esetben ugorj a következő módszerre.
1. Nyissa meg a VM-et Beállítások és menj a Rendszer > Alaplap.
2. Itt biztosítsa, hogy a Merevlemez a ellenőrzött és a első indítóeszköz , majd a Kiterjesztett funkcióknál jelölje be a következő két (2) opciót, és kattintson a OK :
- Enable I/O APIC Enable EFI (csak speciális operációs rendszerek)

3. Próbálja meg most elindítani a virtuális gépet. Ha a probléma továbbra is fennáll. , az EFI-támogatás letiltása a VM-beállításokban, és folytassa a következő módszerrel.
3. módszer. A BCDBOOT eszközzel javítsa a rendszerindítási konfigurációs adatokat.
Ahogy fentebb említettem, a VirtualBox végzetes hibája "No bootable medium found", megjelenhet, ha a GUEST OS nem rendelkezik érvényes boot konfigurációval.* Ilyen esetben meg kell javítani a virtuális lemezen lévő boot fájlokat, hogy a VM gép hibátlanul elindulhasson.
Megjegyzés: Ez a hiba néha akkor jelentkezik, ha a virtuális lemez (VHD/VHDX) sérült, vagy ha egy fizikai lemez virtuális lemezzé/képmássá (VHD/VHDX) konvertálása után a Disk2vhd eszköz.
1. Kövesse az 1. módszer fenti lépéseit egy indítható Windows ISO fájl virtuális géphez való csatolásához, és indítsa el a virtuális gépet az ISO fájlról *.
Megjegyzés: Ha a VM-gép nem bootol az ISO-fájlról, lépjen a VM Beállítások > Rendszer > Alaplap és kikapcsolja az EFI-t (A rendszerindítási konfiguráció rögzítése után, és ha a vendég operációs rendszer UEFI, akkor folytassa az UEFI újraaktiválását.)
2. A Windows beállítások képernyőjén nyomja meg a SHIFT + F10 a parancssor eléréséhez, vagy válassza a Következő –> Javítsa meg számítógépét -> Hibaelhárítás -> Speciális beállítások -> Parancssor .
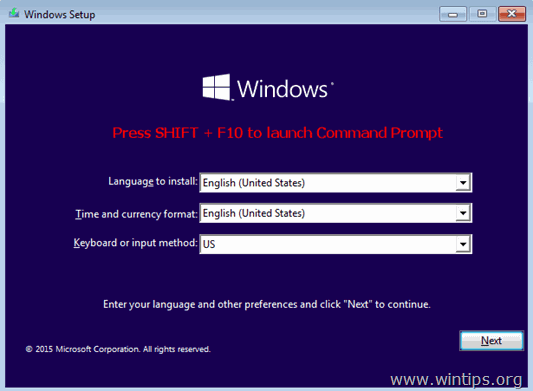
3. A parancssorban adja meg a következő parancsokat sorrendben (nyomja meg az Entert minden parancs után)
- diskpart select disk 0 list partíció
4. Most értesítés a méret a Rendszer partíció (pl. 100 MB ebben a példában).
5. Ezután írja be a következő parancsot és megtudni a kötetszám a System partíció méretének referenciaként való felhasználásával. *
- lista hangereje
Például, ahogy az alábbi képernyőképen látható, ebben a példában a Rendszer partíció (100MB) a 2. kötet .
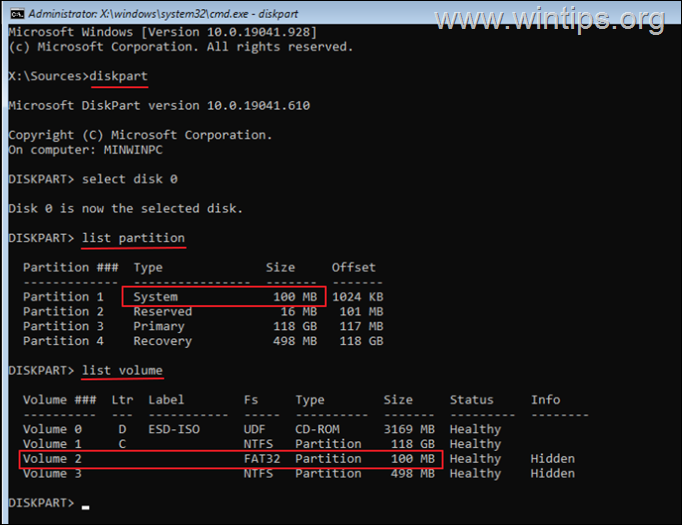
6. Most adja meg a következő parancsokat a rendszerpartíció kiválasztásához (a kötetszámmal) és a meghajtó betűjelének hozzárendeléséhez Z: Ezután lépjen ki a DISKPART programból:
- válassza a 2. kötetet * assign letter=Z exit
Megjegyzés: Módosítsa a "2" hangerőszámot a saját esetének megfelelően.
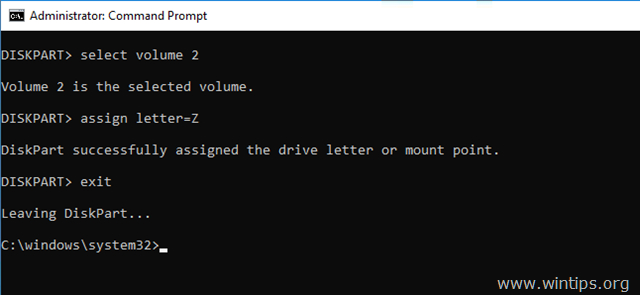
7. Végül a parancssorban adjuk meg ezt a parancsot a boot fájlok javításához: *
- bcdboot C:\windows /s Z: /f ALL
Megjegyzés: Ha a vendég operációs rendszer UEFI-alapú, akkor a következő parancsot adhatja meg helyette:
- bcdboot C:\windows /s Z: /f UEFI

8. Zárjon be minden ablakot, és kapcsolja le a VM-gépet.
9. Tovább a VM oldalra Beállítások > Rendszer és set a Merevlemez mint első indítóeszköz.
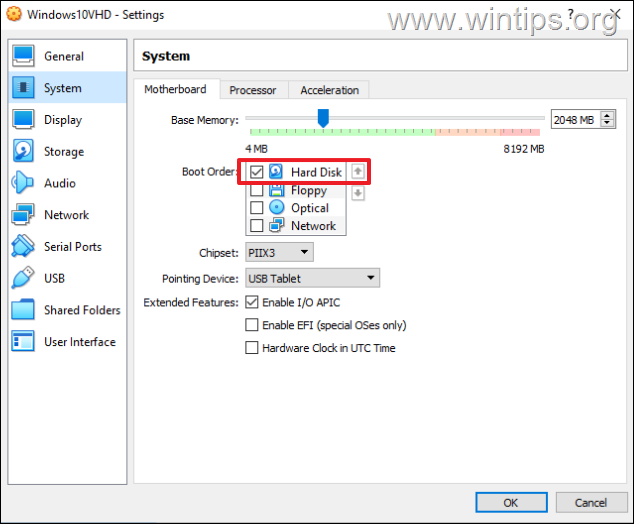
11. Indítsa el a VM-et és kész! *
Megjegyzés: Ha a VM most nem tudott elindulni a "FATAL: INT18: BOOT FAILURE" hibaüzenettel, folytassuk a következő lépésekkel. I/O APIC engedélyezése & EFI a VM beállításaiban.
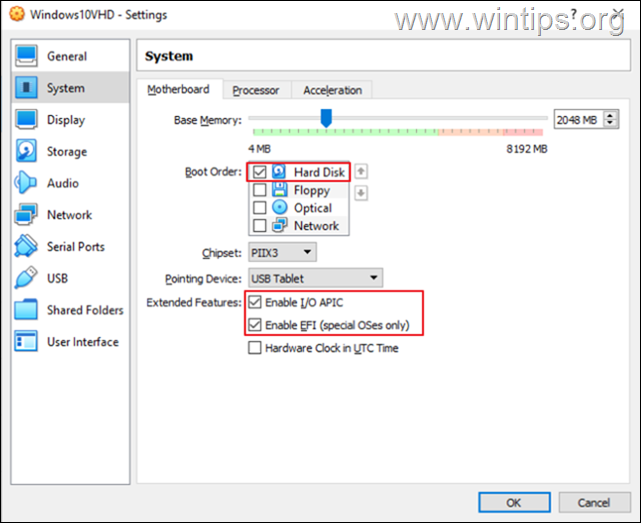
Ennyi! Melyik módszer vált be neked?
Tudasd velem, ha ez az útmutató segített neked, hagyj egy megjegyzést a tapasztalataidról. Kérlek, lájkold és oszd meg ezt az útmutatót, hogy másoknak is segíts.

Andy Davis
Rendszergazda blogja a Windowsról





