Daftar Isi
Dalam beberapa kasus, Anda ingin mengambil cadangan disk optik Anda di drive lokal Anda untuk mengakses dan menggunakannya seperti mengakses dan menggunakan drive CD / DVD fisik Anda. Dalam tutorial ini Anda dapat menemukan instruksi sederhana tentang cara menyimpan konten DVD, CD, DVD, HD-DVD, atau Blu-ray Anda ke arsip gambar ISO untuk cadangan, akses mudah, atau alasan lainnya.
Untuk tugas ini, saya lebih suka menggunakan aplikasi yang ringan dan mudah digunakan, bernama "ImgBurn". ImgBurn mendukung semua versi sistem operasi Microsoft Windows dari Windows 95 hingga Windows 8. (98, ME, XP, VISTA, 7, 8, NT4, 2000, XP, 2003, 2008).
Cara menyimpan konten disk DVD atau CD dalam file gambar ISO menggunakan ImgBurn.Step 1: Unduh dan instal "ImgBurn".
1. Unduh ImgBurn dari: http://www.imgburn.com/
2. Pilih "Lari" di jendela pop-up.

3. Pilih " Berikutnya " pada layar pertama ImgBurn's setup wizard.
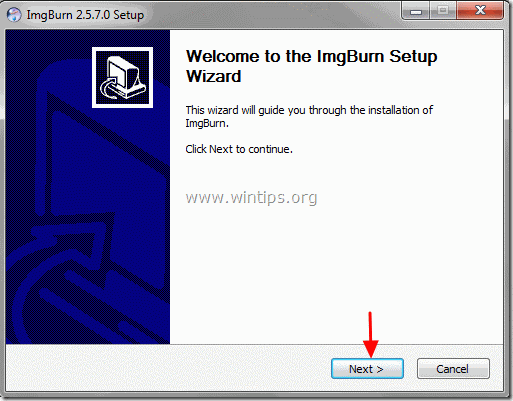
4. Terima yang perjanjian lisensi dan pilih " Berikutnya ”.
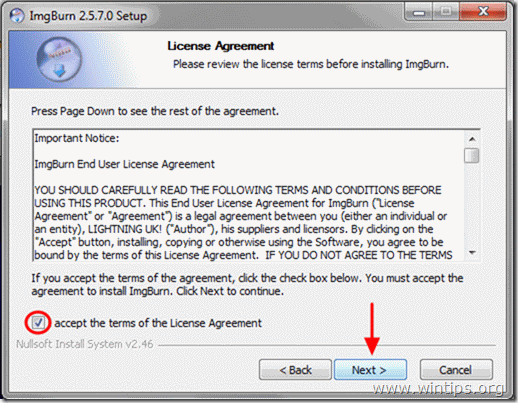
5. Tinggalkan opsi penyiapan default dan pilih "Next".
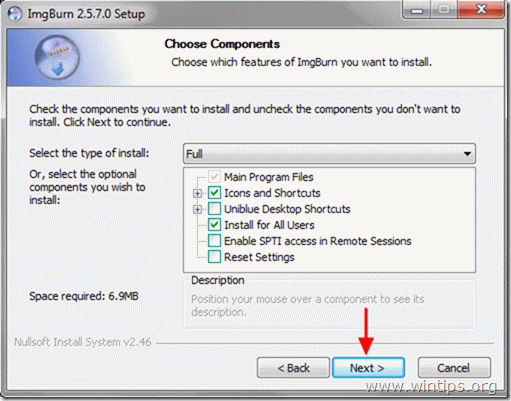
6. Tinggalkan lokasi pemasangan default (kecuali jika Anda menggunakan lokasi lain untuk menginstal program) dan pilih "Next".
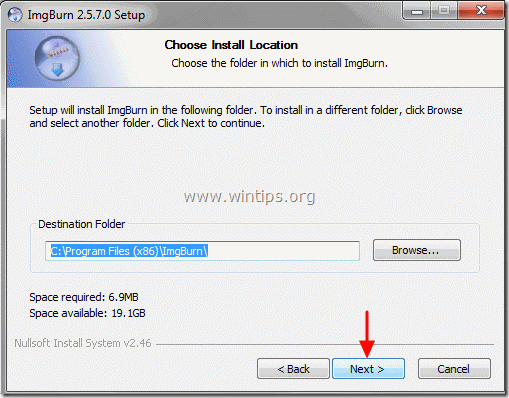
7. Pilih " Berikutnya " dalam opsi folder menu mulai.
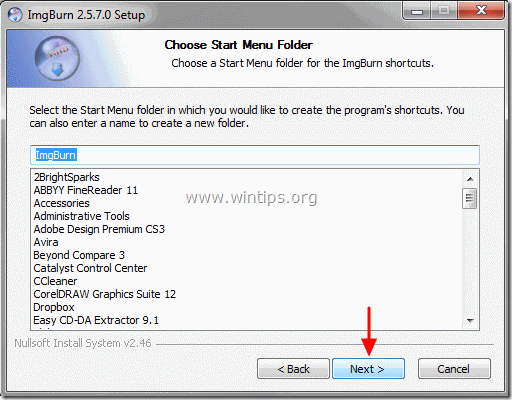
8. Setelah instalasi selesai, pilih " Selesai " dan mulai menggunakan ImgBurn.
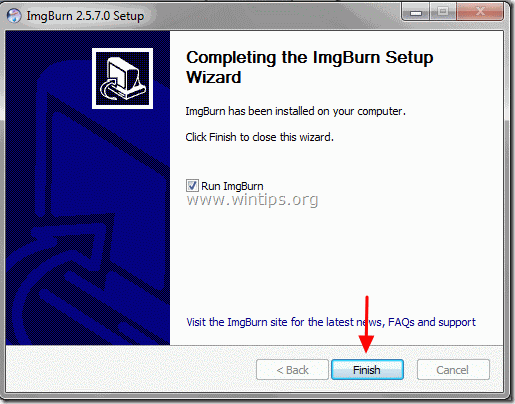
Langkah 2: Buat arsip gambar ISO dari DVD, CD, dll. menggunakan ImgBurn.
1. Letakkan optical disk yang ingin Anda buat gambarnya, pada drive CD/DVD dan klik dua kali di ImgBurn aplikasi di bawah Program .
2. Ketika aplikasi ImgBurn dimulai, klik pada " Membuat file Gambar dari disk " opsi. 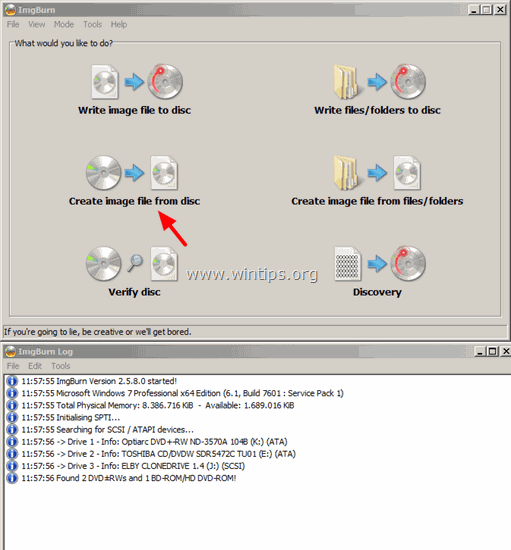
3. Pilih drive CD/DVD Sumber (jika Anda memiliki lebih dari satu).
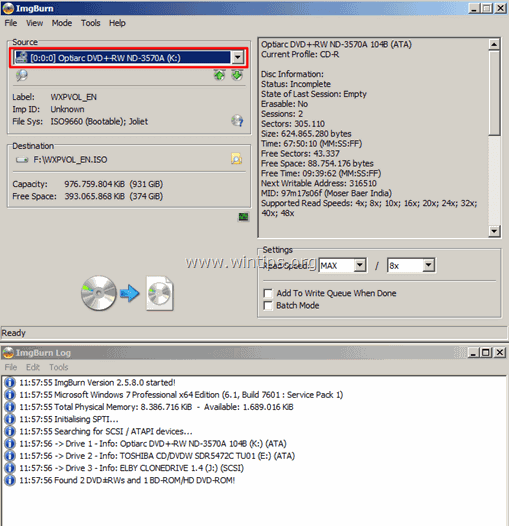
4. Pilih nama (opsional) & lokasi tujuan untuk arsip gambar ISO.
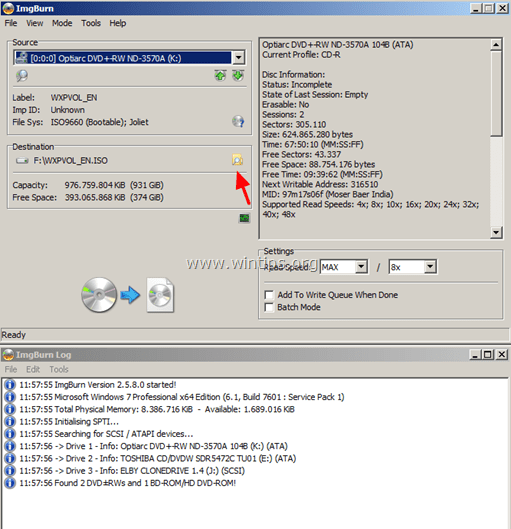
5. Terakhir, tekan tombol ' Baca & Bakar " untuk membuat file ISO dari disk optik Anda.
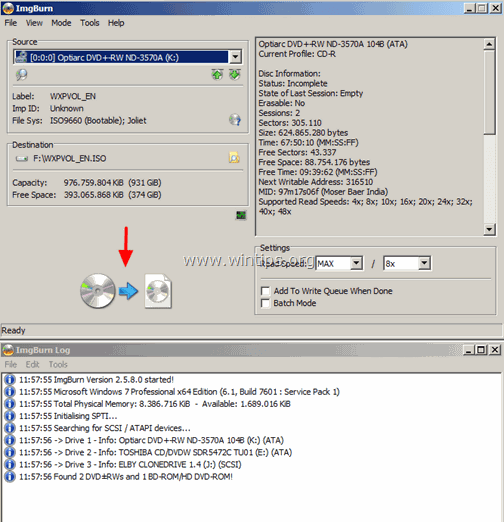
6. Tunggu hingga operasi selesai dan Anda selesai! Navigasikan ke folder tujuan untuk menemukan file ISO image yang baru saja dibuat dari cakram optik Anda.
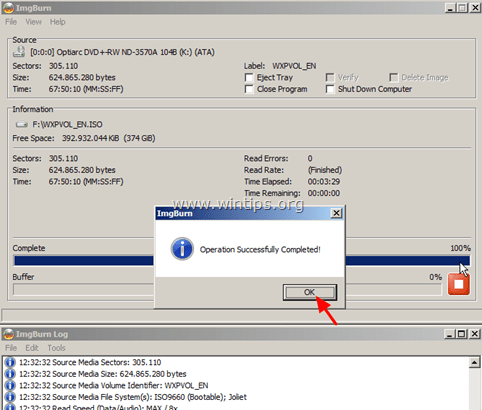
Mulai sekarang, dengan menggunakan image ISO, Anda bisa:
- Buka dan jelajahi konten file gambar ISO seperti yang Anda lakukan dengan drive CD / DVD optik Anda. Cara membuka file ISO di Windows 8, 7, Vista, XP, Server 2008, 2003.Burn file gambar ISO ke disk optik.
Itu saja!

Andy Davis
Blog administrator sistem tentang Windows





