Inhoudsopgave
In sommige gevallen wilt u back-ups maken van uw optische schijven in uw lokale station om ze te openen en te gebruiken zoals u uw fysieke CD/DVD-station opent en gebruikt. In deze tutorial vindt u eenvoudige instructies over hoe u uw DVD, CD, DVD, HD-DVD of Blu-ray inhoud kunt opslaan in een ISO-image archief voor back-up, gemakkelijke toegang of andere redenen.
Voor deze taak gebruik ik bij voorkeur een lichtgewicht en gemakkelijk te gebruiken programma, genaamd "ImgBurn". ImgBurn ondersteunt alle Microsoft Windows-besturingssysteemversies van Windows 95 tot Windows 8. (98, ME, XP, VISTA, 7, 8, NT4, 2000, XP, 2003, 2008).
Hoe DVD of CD disc inhoud op te slaan in een ISO image bestand met behulp van ImgBurn.Stap 1: Download en installeer "ImgBurn".
1. Downloaden ImgBurn van: http://www.imgburn.com/
2. Kies "Rennen. in het pop-up venster.

3. Kies " Volgende " in het eerste scherm van de installatiewizard van ImgBurn.
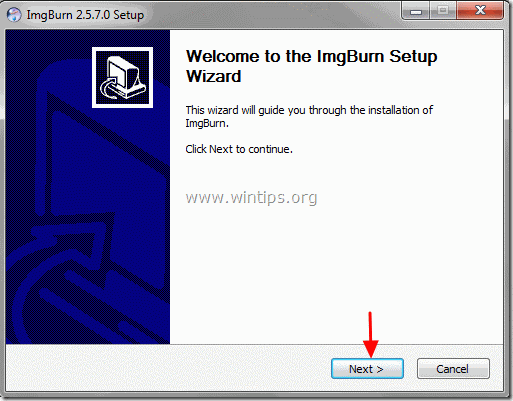
4. Aanvaard de licentieovereenkomst en kies " Volgende ”.
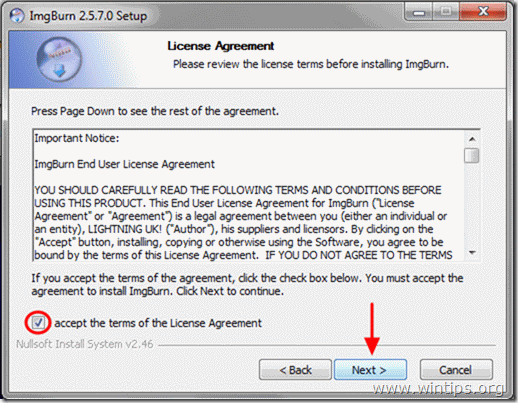
5. Laat de standaardinstellingen staan en kies "Next".
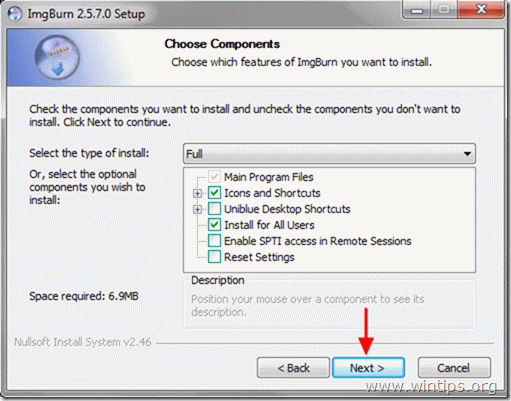
6. Laat de standaard installatielocatie staan (tenzij u een andere locatie gebruikt om programma's te installeren) en kies "Next".
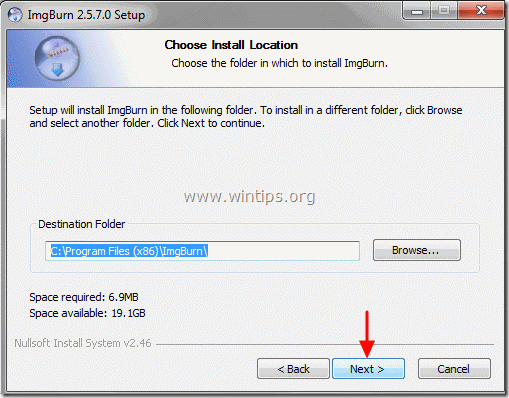
7. Kies " Volgende " in de mapopties van het startmenu.
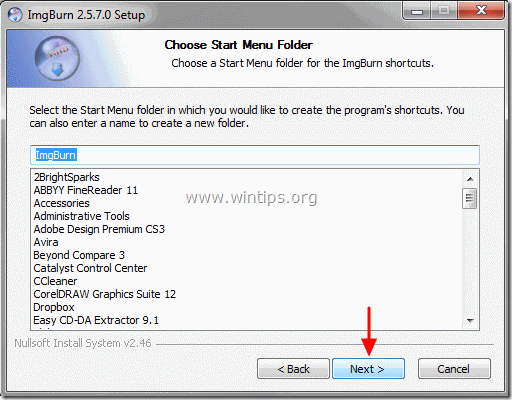
8. Wanneer de installatie voltooid is, kiest u " Afwerking " en gebruik ImgBurn.
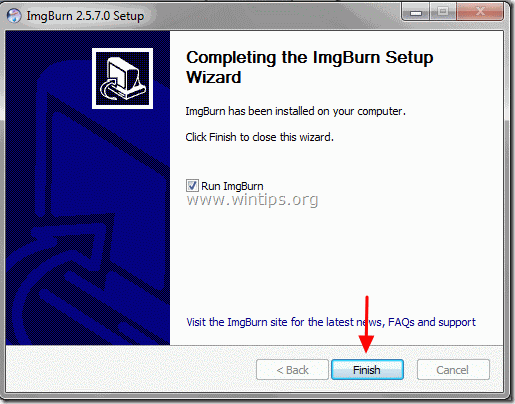
Stap 2: Maak een ISO image archief van DVD, CD, etc. met ImgBurn.
1. Plaats de optische schijf waarvoor u een image wilt maken, in het CD/DVD-station en dubbelklik op op ImgBurn toepassing onder Programma's .
2. Wanneer de toepassing ImgBurn start, klikt u op de " Beeldbestand van schijf maken " optie. 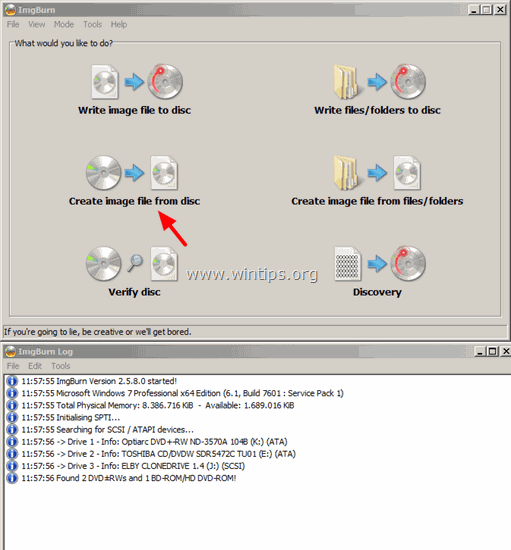
3. Kies het bron-CD/DVD-station (als u er meer dan één heeft).
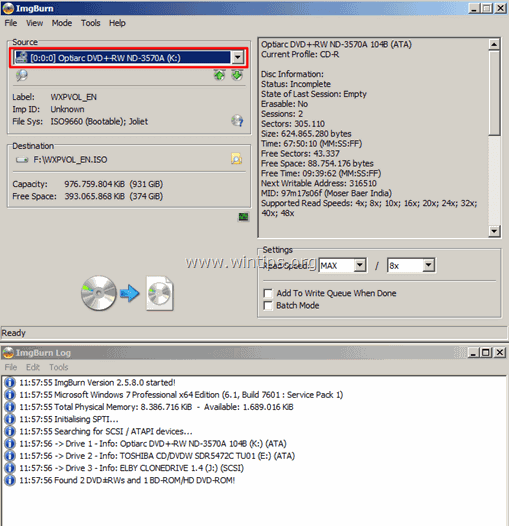
4. Selecteer de naam (optioneel) & de bestemmingslocatie voor het ISO-image archief.
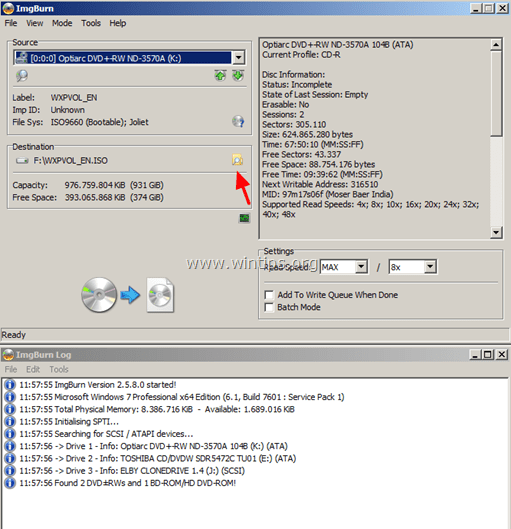
5. Druk tenslotte op de ' Lezen en verbranden " om het ISO-bestand van uw optische schijf te maken.
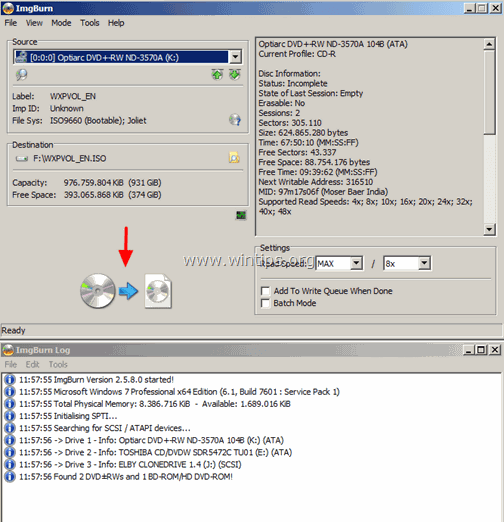
6. Wacht tot de operatie is voltooid en u bent klaar! Navigeer naar de doelmap om het onlangs gemaakte ISO-imagebestand van uw optische schijf te vinden.
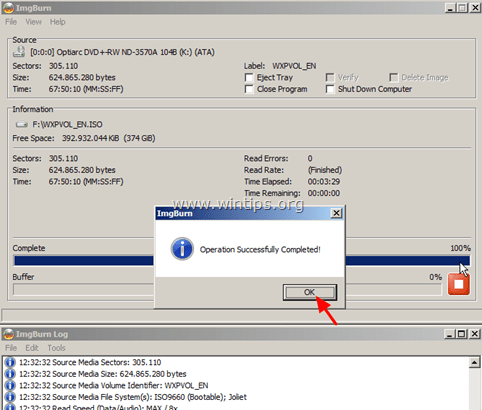
Vanaf nu kunt u het ISO-image gebruiken:
- Open en verken de inhoud van het ISO-beeldbestand zoals u dat doet met uw optische cd/dvd-station. Hoe ISO-bestanden te openen in Windows 8, 7, Vista, XP, Server 2008, 2003.Brand het ISO-beeldbestand op een optische schijf.
Dat is het!

Andy Davis
De blog van een systeembeheerder over Windows





