Daftar Isi
Jika Anda tidak dapat menginstal printer karena kesalahan "The Print Processor Does Not Exist" (Prosesor Cetak Tidak Ada), lanjutkan membaca di bawah ini untuk mempelajari bagaimana Anda dapat memperbaiki masalah tersebut.
Prosesor cetak adalah plug-in (file .DLL), yang memproses data pekerjaan cetak dari printer cetak dan mengirimkannya untuk dicetak, oleh karena itu, jika Anda tidak dapat menginstal atau terhubung ke printer karena prosesor cetak tidak ada, itu berarti file DLL terkait bernama "winprint.dll" rusak atau hilang.
Di bawah ini Anda akan menemukan petunjuk terperinci untuk memecahkan masalah "Unable to Install Printer -The Print Processor does not exist" dengan menggunakan beberapa metode.
Cara Memperbaiki: 'Prosesor Cetak tidak ada' pada OS Windows 10/8/7.
- Pindai dan Perbaiki File Sistem yang Terganggu. Perbaiki 'Prosesor Cetak tidak ada' di Registry. Kembalikan Prosesor Cetak dari PC Lain yang Bekerja.
Metode 1: Memindai dan memperbaiki file sistem yang rusak.
Masalah instalasi printer mungkin disebabkan oleh file sistem yang rusak atau hilang. Jadi metode pertama untuk memperbaiki kesalahan "Print Processor doesn't exist" adalah memperbaiki file sistem Windows dengan menggunakan petunjuk di bawah ini:
1. Buka prompt perintah sebagai administrator.
1. Dalam kotak Pencarian, ketik: cmd or perintah cepat
2. Klik kanan pada perintah cepat (hasil) dan pilih Jalankan sebagai Administrator .

2. Pada jendela prompt perintah, ketik perintah berikut & tekan Masuk:
- Dism.exe /Online /Cleanup-Image /Restorehealth
3. Bersabarlah sampai DISM memperbaiki component store. Ketika operasi selesai, (Anda harus diberitahu bahwa kerusakan component store telah diperbaiki), berikan perintah ini dan tekan Masuk :
- SFC / SCANNOW
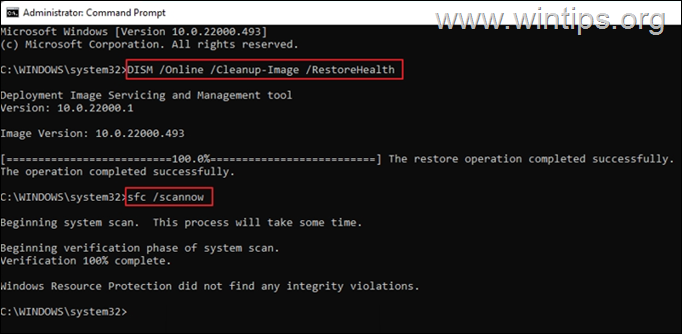
4. Apabila pemindaian SFC sudah selesai, Mulai ulang komputer Anda.
5. Setelah reboot, cobalah menginstal printer.
Metode 2: Perbaiki Kesalahan 'Print Processor tidak ada' dengan memodifikasi Registry.
Metode berikutnya untuk mengatasi kesalahan "Print Editor does not exist" adalah dengan memodifikasi registry, seperti dijelaskan di bawah ini.
Langkah 1. Hentikan layanan Print Spooler.
1a. Tekan Windows + R kunci untuk membuka Lari widget.
1b. Jenis: services.msc dan tekan Masuk.
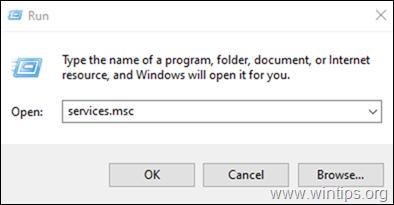
2. Temukan dan klik kanan pada Print Spooler layanan dan pilih Berhenti.
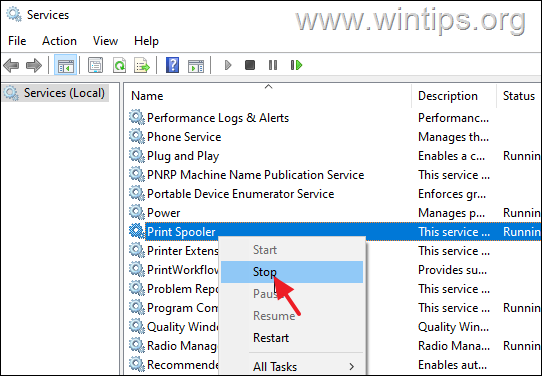
Langkah 2. Buat kunci "Driver" di Registry jika tidak ada.
1a. Tekan Windows  + R tombol untuk memuat Lari kotak dialog.
+ R tombol untuk memuat Lari kotak dialog.
1b. Jenis regedit dan tekan Masuk untuk membuka Editor Registri (Klik Ya dalam Confirmation Prompt (Perintah Konfirmasi) yang muncul).
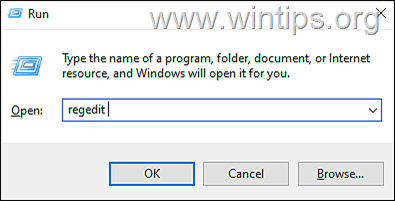
2. Di jendela Registry editor, arahkan ke kunci di bawah ini: *
- HKEY_LOCAL_MACHINE\System\CurrentControlSet\Control\Print\Environments\Windows x64\Prosesor Cetak\winprint
Catatan: Pada Windows 32-bit, buka jalur ini:
- HKEY_LOCAL_MACHINE\SYSTEM\CurrentControlSet\Control\Print\Environments\Windows NT x86\Prosesor Cetak
3. Sekarang lihat panel kanan dan periksa apakah ada Pengemudi kunci dengan nilai " winprint.dll "Jika kunci driver ada, lewati ke metode berikutnya Jika tidak, lanjutkan ke langkah berikutnya untuk membuat kunci.
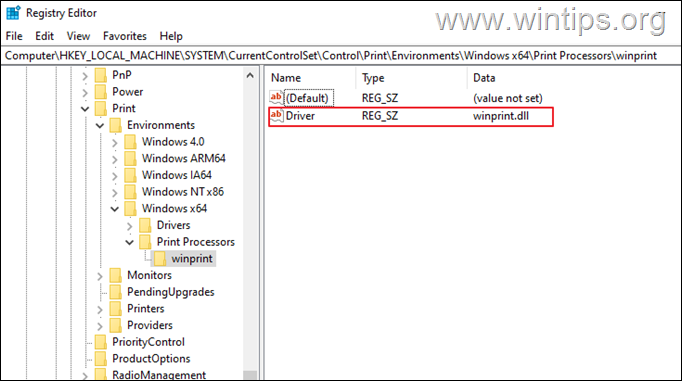
4a. Untuk membuat yang hilang Pengemudi kunci, klik kanan pada ruang kosong, klik pada Baru, lalu pilih Nilai String.
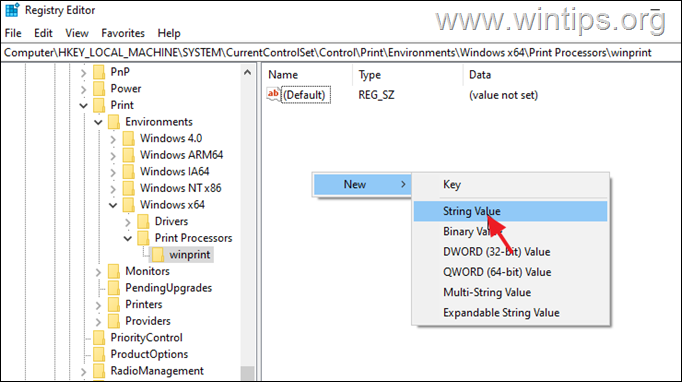
4b. Beri nama nilai baru Pengemudi dan tekan Masuk.
4c. Sekarang, klik dua kali di atasnya dan ketik winprint.dll di Data nilai. Tekan OK untuk melanjutkan.
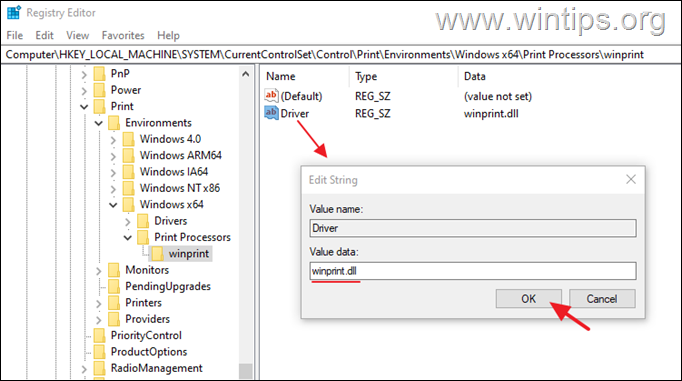
7. Tutup editor Registri.
8. Mulai yang Print Spooler di Services dan coba menginstal printer Anda lagi.
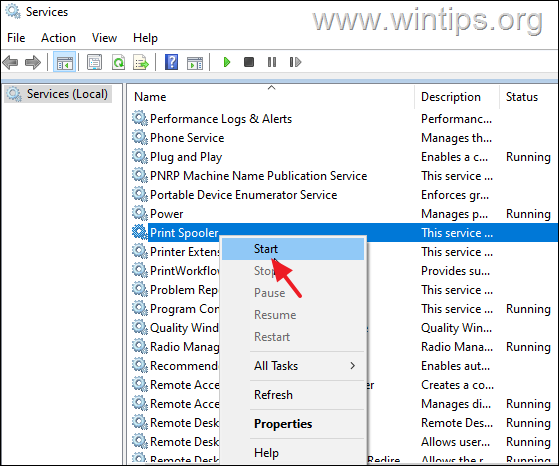
Metode 3: Ganti file DLL Print Processor dari PC yang berfungsi.
Kesalahan "Print Processor does not exist" terjadi ketika file DLL terkait "'winprint.dll'", rusak atau hilang. Dalam hal ini Anda perlu mengembalikan file 'winprint.dll' dari komputer lain yang berfungsi. *
* Penting: Untuk menerapkan langkah-langkah dalam metode ini, Anda harus memiliki komputer lain dengan sistem operasi yang sama dengan komputer yang mengalami kesalahan "Print processor does not exist".
Langkah 1. Salin winprint.dll dari PC yang berfungsi:
Pada komputer yang berfungsi dengan baik, colokkan drive USB dan lanjutkan ke langkah-langkah di bawah ini:
1. Buka Explorer, kemudian arahkan ke folder berikut ini:
- C:\Windows\System32\spool\prtprocs\x64
2. Salin berkas winprint.dll file ke USB flash drive/disk.
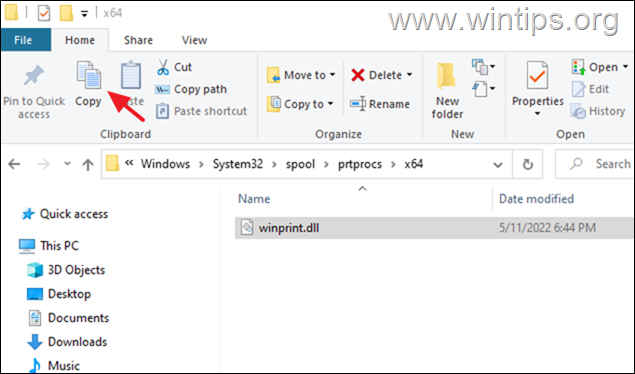
3. Keluarkan drive USB dan lanjutkan ke langkah-2 untuk memulihkan file DLL prosesor cetak yang rusak.
Langkah 2. Ganti winprint.dll pada PC yang bermasalah:
Pada komputer dengan kesalahan "Print Processor":
1. Colokkan USB flash drive dengan winprint.dll Anda disalin dari komputer yang berfungsi.
2. Berhenti yang Print Spooler layanan (lihat instruksi pada langkah-1 pada metode-2 di atas)
3. Arahkan ke folder yang sama seperti di atas:
- C:\Windows\System32\spool\prtprocs\x64
4. Hapus yang winprint.dll jika ada.
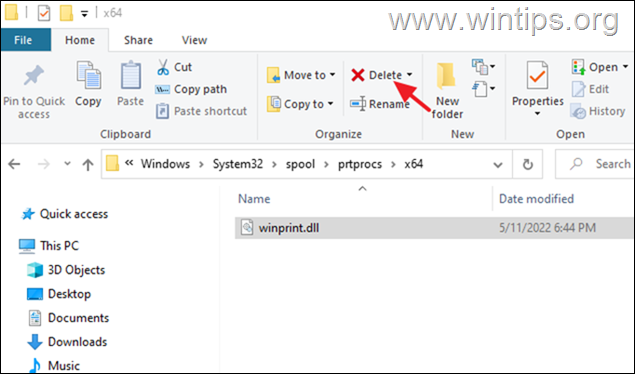
5. Salin yang winprint.dll dari USB flash drive ke folder yang sama.
6. Mulai yang Print Spooler layanan.
7. Mulai ulang komputer dan mencoba memasang printer.
Itu saja! Metode mana yang berhasil untuk Anda?
Beri tahu saya jika panduan ini telah membantu Anda dengan meninggalkan komentar tentang pengalaman Anda. Silakan sukai dan bagikan panduan ini untuk membantu orang lain.

Andy Davis
Blog administrator sistem tentang Windows





