Daftar Isi
Di Windows, huruf drive dan label (atau keduanya) digunakan untuk memudahkan pengguna akhir mengidentifikasi partisi (volume) pada disk yang diinstal.
Alih-alih itu, sistem operasi menggunakan Global Unique Identifier (GUID) yang mengidentifikasi setiap volume (partisi) secara individual, untuk tujuan internal. Hal ini karena sulit untuk mengidentifikasi volume spesifik hanya dengan menggunakan huruf dan label disk, dan juga karena beberapa partisi disk (seperti "System" dan "Recovery") tidak dipetakan dengan huruf.
GUID volume adalah nama volume unik yang diberikan saat pertama kali Anda melampirkan volume ke sistem operasi dan tidak berubah meskipun huruf drive volume yang dilampirkan berubah.
Jalur GUID Volume memiliki bentuk " \\Volume{ GUID }\ ", di mana GUID adalah pengidentifikasi unik global (GUID) yang mengidentifikasi volume. *
Contoh \\?\Volume{3558506b-6ae4-11eb-8698-806e6f6e6963}\
Dalam tutorial ini, Anda akan belajar cara menemukan GUID dari semua Volume pada sistem Anda dan cara mengetahui di disk fisik mana setiap GUID Volume berada (jika Anda memiliki dua atau lebih disk fisik). *
Catatan: Jika Anda ingin mengetahui pengidentifikasi tabel partisi GUID (GPT) atau tanda tangan master record (MBR) dari disk fisik, buka Command Prompt sebagai administrator dan berikan perintah-perintah ini secara berurutan:
- daftar diskpart disk pilih nomor disk disk uniqueid disk

Cara Menemukan GUID Volume & Melihat semua GUID Volume untuk Setiap Disk. *
Catatan: Untuk menemukan GUID dari semua Volume, anda bisa menggunakan metode-1 atau metode-2 di bawah ini. Tetapi, perlu diingat bahwa metode-metode ini tidak menunjukkan di disk mana GUID setiap volume berada ketika anda memiliki lebih dari satu disk fisik. Jika anda ingin mengetahui informasi tersebut, gunakan instruksi pada metode-3.
- Temukan GUID Volume dari Command Prompt. Temukan GUID Volume dari PowerShell. Temukan GUID Volume per Disk.
Metode 1. Lihat semua GUID Volume pada Windows dengan perintah MOUNTVOL.
Cara termudah untuk melihat semua GUID volume pada sistem anda, adalah dengan menjalankan perintah "mountvol" di command prompt.
- mountvol.exe
Catatan: Perintah "mountvol" digunakan untuk membuat, menghapus, atau membuat daftar titik mount volume. Tetapi jika anda memberikan perintah dengan argumen apa pun akan mencantumkan semua GUID Volume.
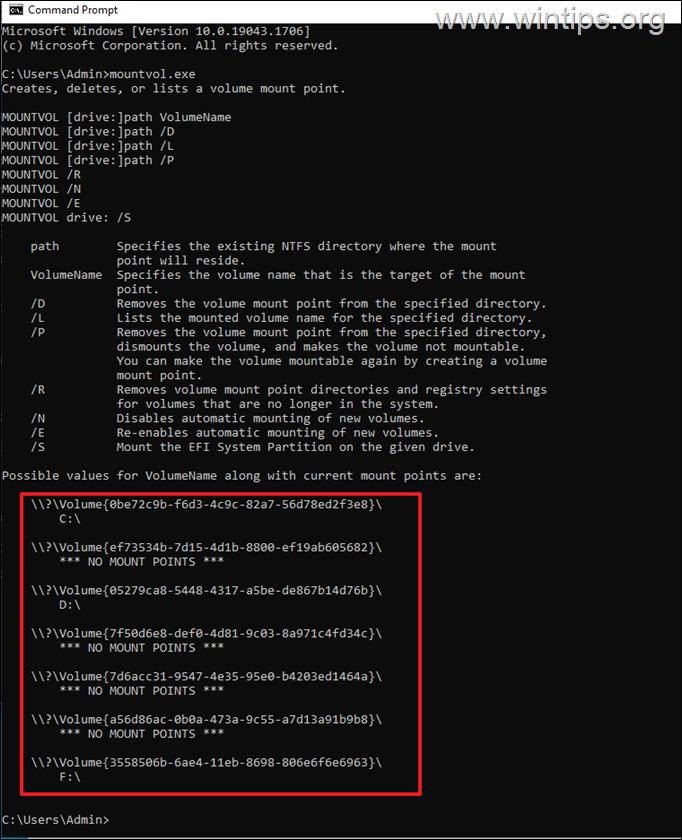
Metode 2. Lihat GUID Volume dengan PowerShell.
Metode kedua untuk menemukan GUID dari semua volume pada sistem Anda adalah dengan menggunakan perintah PowerShell berikut: *
- GWMI -namespace root\cimv2 -class win32_volume
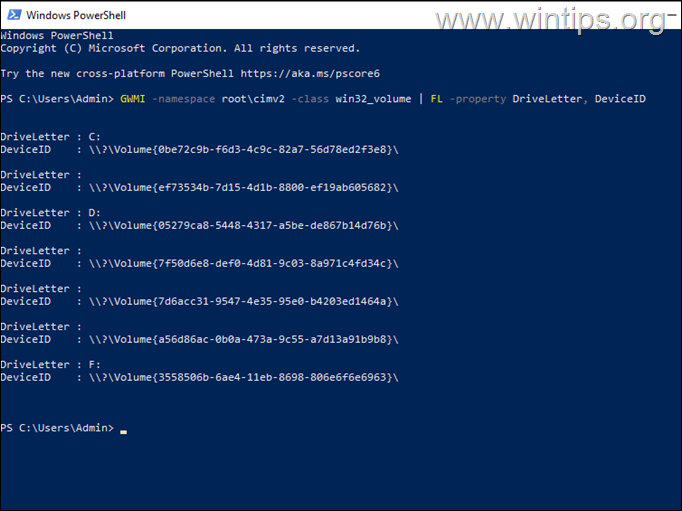
Catatan: Sebagai tambahan, anda bisa menggunakan perintah berikut, yang juga menampilkan informasi mengenai kapasitas volume dan ruang kosong:
- GWMI -namespace root\cimv2 -class win32_volume
Metode 3. Daftar GUID Volume per Disk.
Metode-metode di atas membantu anda untuk melihat GUID dari setiap volume pada sistem anda, tetapi tidak membantu anda untuk mengidentifikasi di disk fisik mana setiap volume berada ketika anda memiliki lebih dari satu hard disk pada sistem dan ketika volume tidak memiliki drive letter (misalnya volume "System" atau "Recovery" tidak memiliki drive letter).
Karena (sejauh yang saya tahu), Windows tidak menawarkan satu perintah untuk mengambil lokasi fisik dari setiap Volume GUID pada satu disk atau lebih (di disk mana GUID Volume berada), saya menggunakan utilitas DiskExt dari Sysinternals untuk melakukan tugas itu:
1. Unduh dan ekstrak DiskExt ke sebuah folder.
2. Buka folder yang diekstrak "DiskExt" dan pilih dan salin jalurnya ke clipboard.
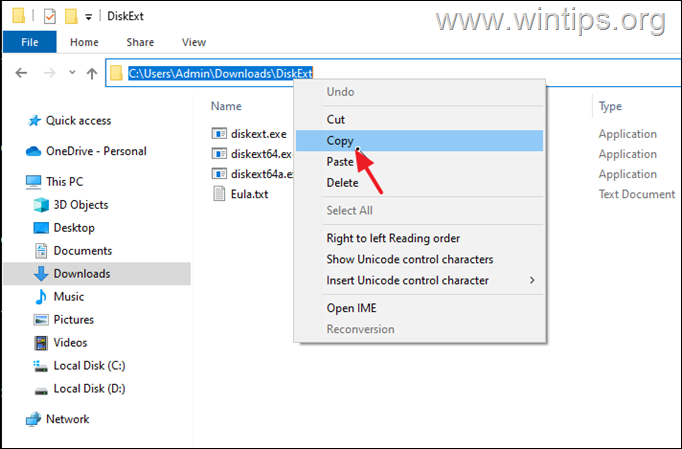
3. Terbuka Command Prompt sebagai Administrator.
4. Pada jendela prompt perintah, ketik CD , tekan tombol bilah spasi sekali, dan tekan CTRL + V untuk menempelkan jalur yang disalin. Setelah selesai tekan Masuk.
5. Kemudian berikan perintah ini dan tekan Masuk.
- diskext
6. Setelah menjalankan perintah, Anda akan melihat semua GUID Volume pada sistem Anda dan di disk mana masing-masing berada (misalnya di Disk 0, Disk 1, dll.)
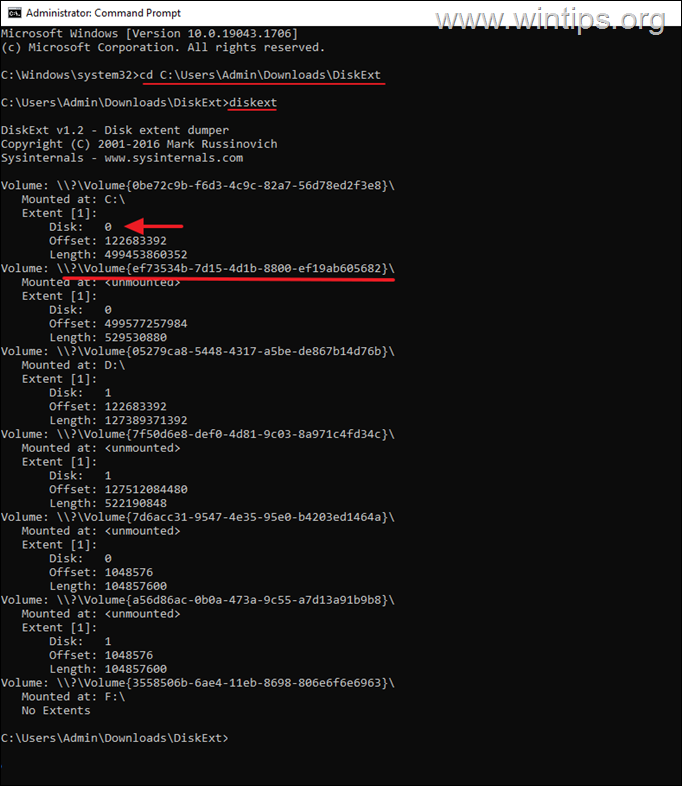
Itu saja! Beri tahu saya jika panduan ini telah membantu Anda dengan meninggalkan komentar tentang pengalaman Anda. Silakan sukai dan bagikan panduan ini untuk membantu orang lain.

Andy Davis
Blog administrator sistem tentang Windows





