Daftar Isi
Program startup di Windows, adalah semua program yang berjalan secara otomatis saat startup Windows. Seperti yang dapat Anda pahami dengan mudah, karena banyak program yang dimulai dengan Windows, maka komputer Anda akan semakin lambat. Jadi, jika Anda ingin komputer Anda bekerja dalam kinerja tertinggi, Anda harus mencegah semua program yang tidak perlu Anda jalankan saat startup Windows 10.
Tutorial ini berisi petunjuk langkah demi langkah, tentang cara melihat & mengelola (mengaktifkan/menonaktifkan) program startup pada sistem operasi Windows 10.
Cara Mengelola Program Startup di OS Windows 10/8/7.
Metode 1. Mengelola Program Startup dengan Task Manager.Metode 2. Mengelola Program Startup dengan CCleaner. Metode 1. Cara Melihat & Mengelola Program Startup di Windows 10 menggunakan Task Manager.*
Catatan: Metode ini hanya berlaku untuk Windows 10 & 8/8.1.
Metode pertama untuk mengelola aplikasi yang dimulai dengan Windows 10, adalah dengan menggunakan Task Manager:
1. Tekan tombol CTRL + SHIFT + ESC untuk membuka task manager.
2. Pada jendela Task Manager, pilih Memulai tab.
3. Sekarang tinjau semua aplikasi startup dan nonaktifkan aplikasi yang tidak ingin Anda jalankan saat startup.

Metode 2. Cara Mengelola Program Startup Windows dengan CCleaner. *
Catatan: Metode ini berlaku untuk semua versi Windows (Windows 10, 8, 8.1, 7, Vista atau XP).
Salah satu program favorit saya untuk mengelola program startup di Windows 10 dan menjaga komputer tetap bersih dari sampah dan file yang tidak berguna, adalah utilitas CCleaner. Untuk menonaktifkan program startup yang tidak diinginkan dengan CCleaner di OS Windows 10, 8 atau 7:
1. Unduh dan Pasang CCleaner Gratis . *
Catatan: Jika Anda tidak tahu cara menginstal CCleaner, baca petunjuk ini.
2. Pada Peralatan opsi, klik tombol Memulai lalu pilih tombol Windows tab.*
Info: Pada tab 'Windows', Anda akan melihat daftar semua program startup yang berjalan secara otomatis ketika Windows dimulai.
3. Untuk meningkatkan performa sistem Anda, pilih program yang tidak ingin Anda mulai dengan Windows dan klik tombol Nonaktifkan tombol. **
** Catatan:
1. Dengan mengurangi jumlah program di Startup Windows, Anda akan meningkatkan kinerja Windows secara dramatis.
2. Jika setelah menyalakan ulang komputer Anda, Anda menghadapi masalah dengan salah satu program yang dinonaktifkan, jalankan kembali CCleaner dan aktifkan kembali.
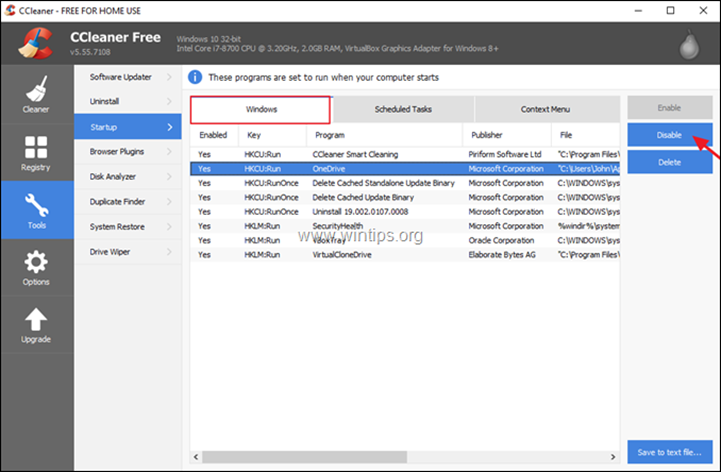
Itu saja! Beri tahu saya jika panduan ini telah membantu Anda dengan meninggalkan komentar tentang pengalaman Anda. Silakan sukai dan bagikan panduan ini untuk membantu orang lain.

Andy Davis
Blog administrator sistem tentang Windows





